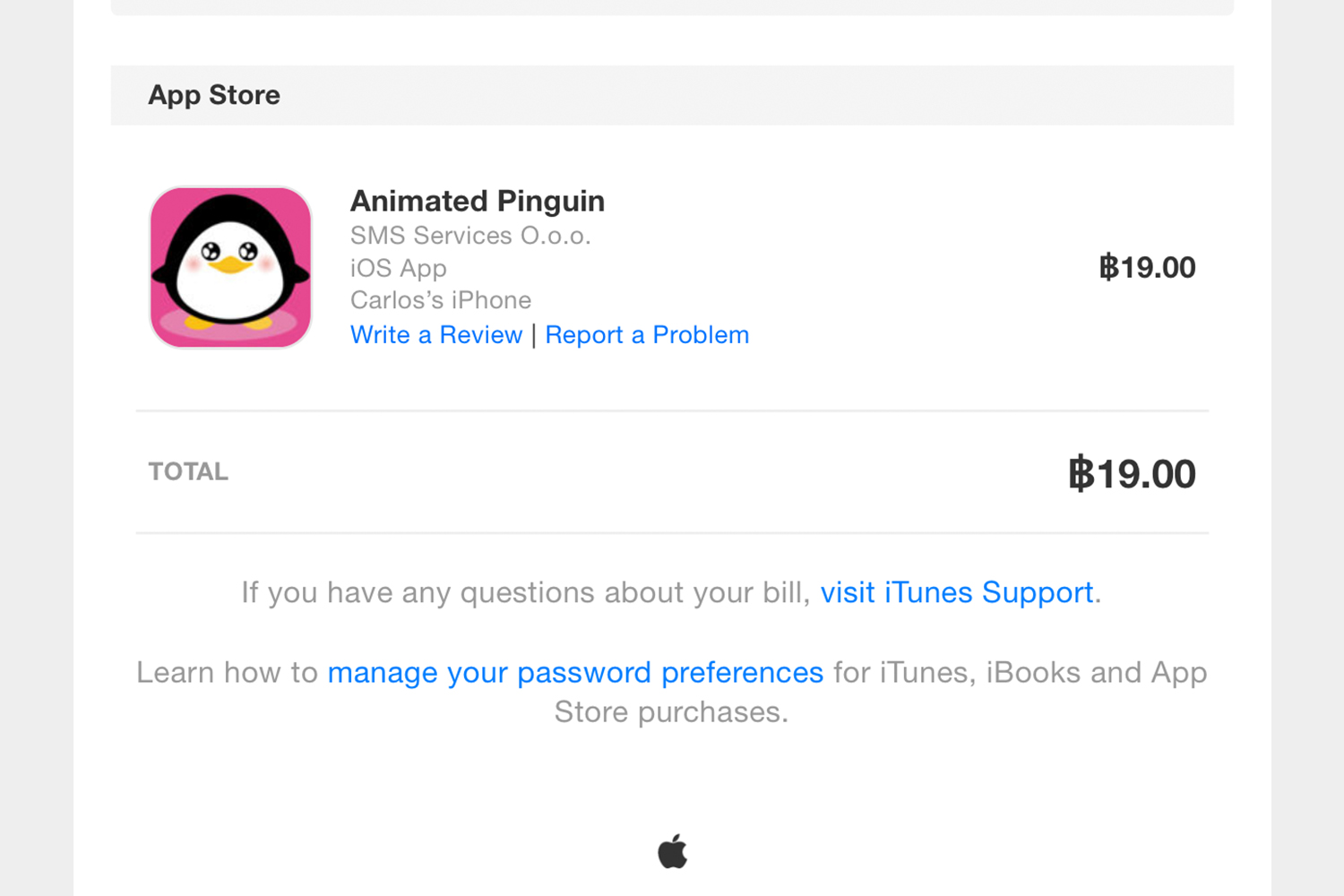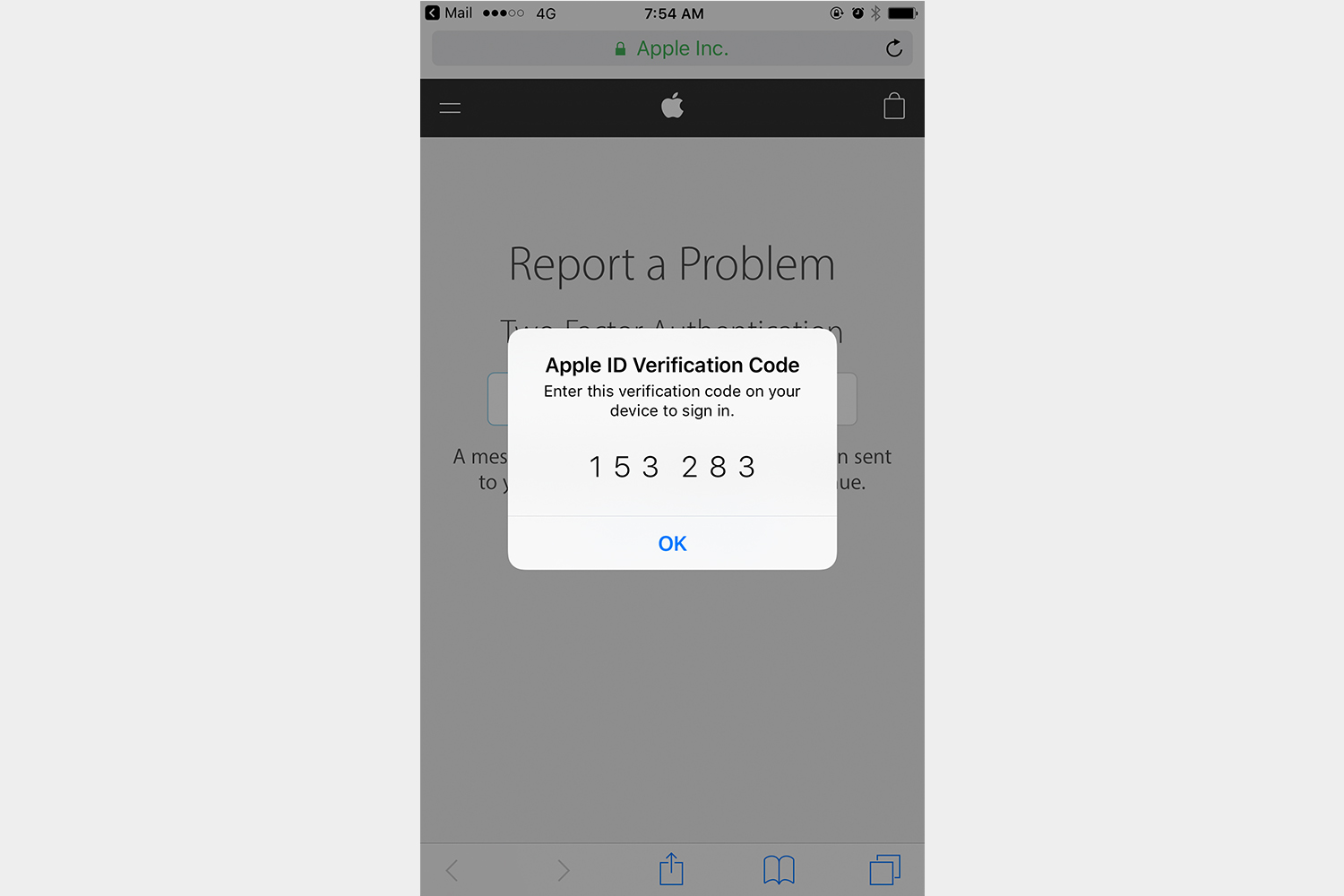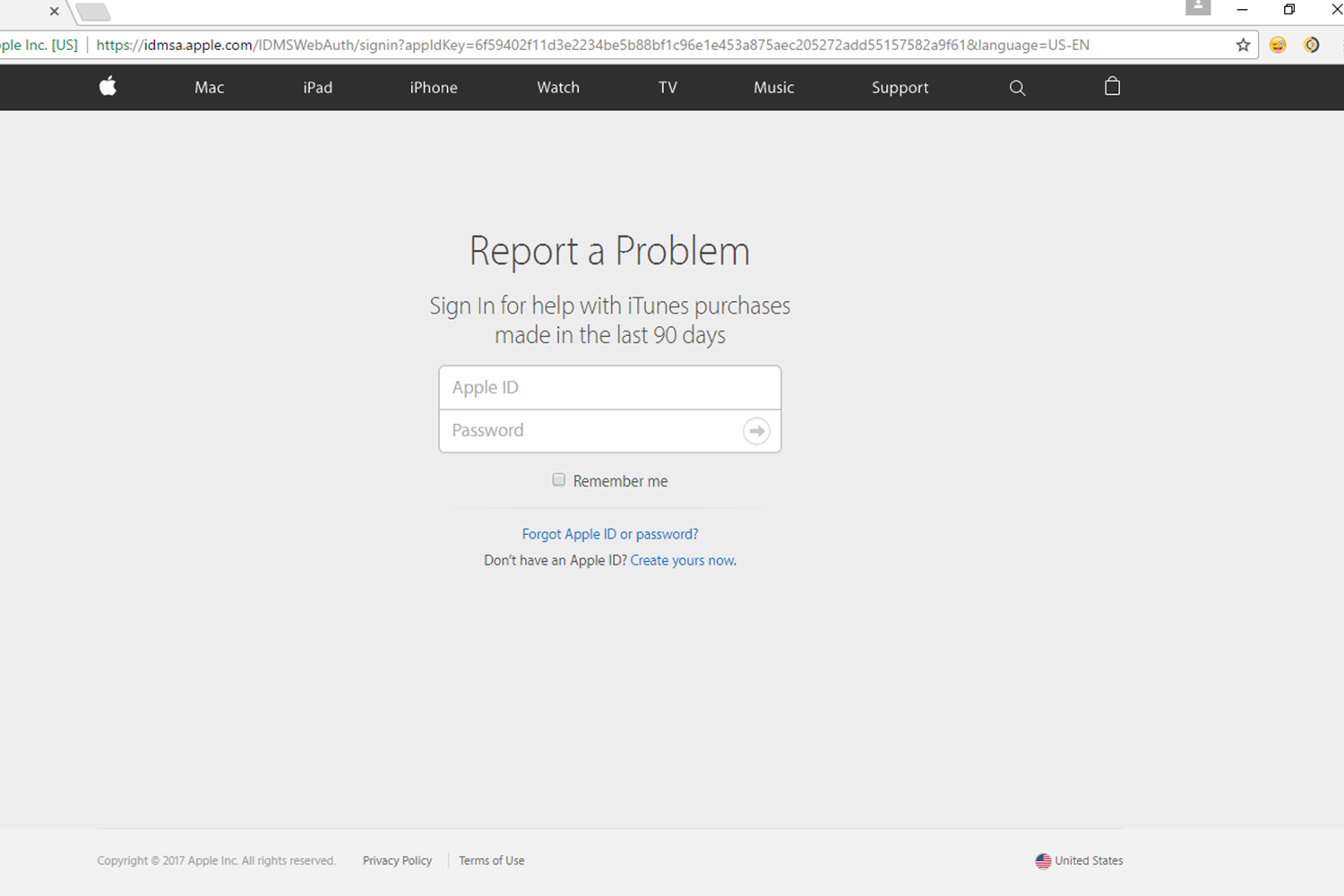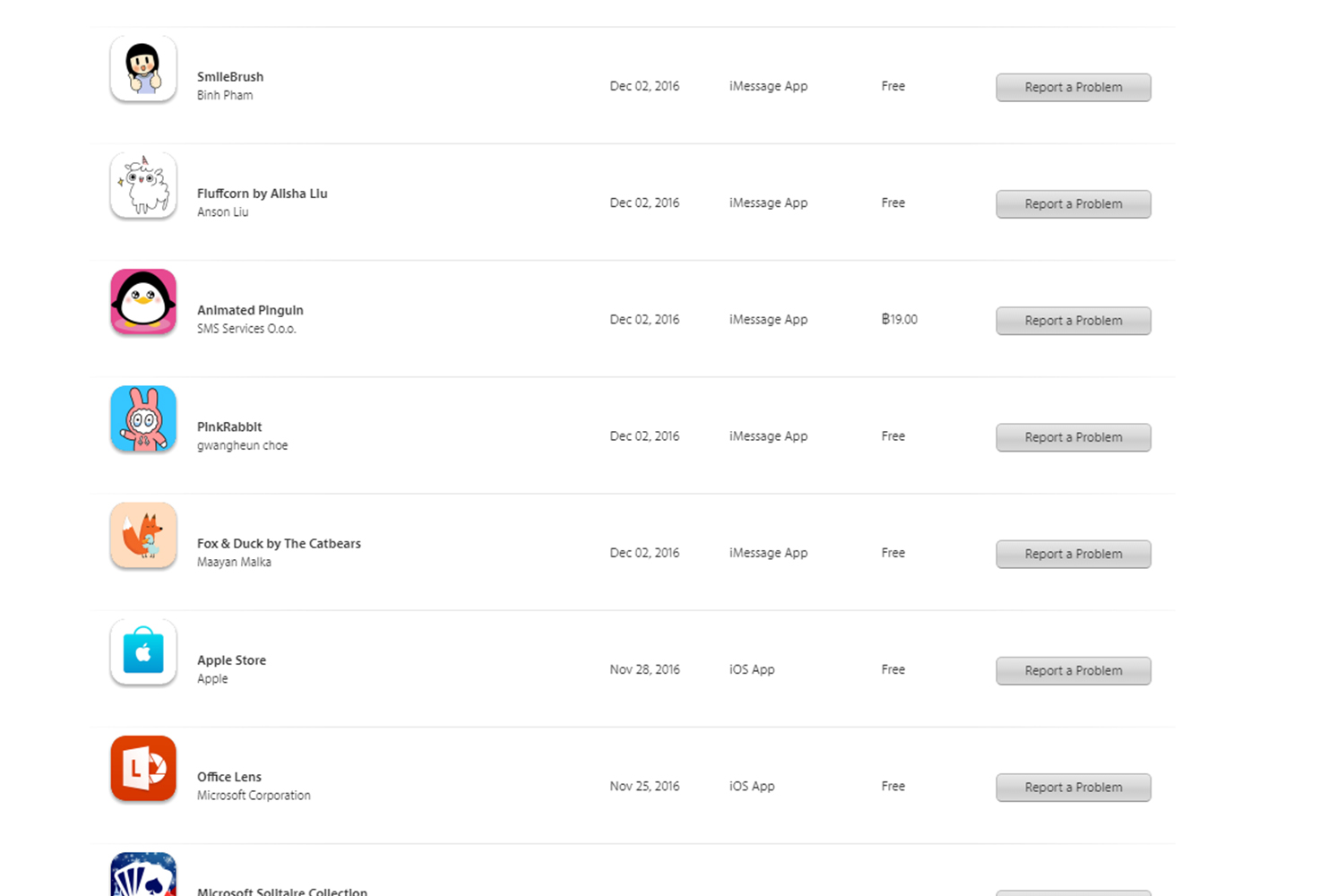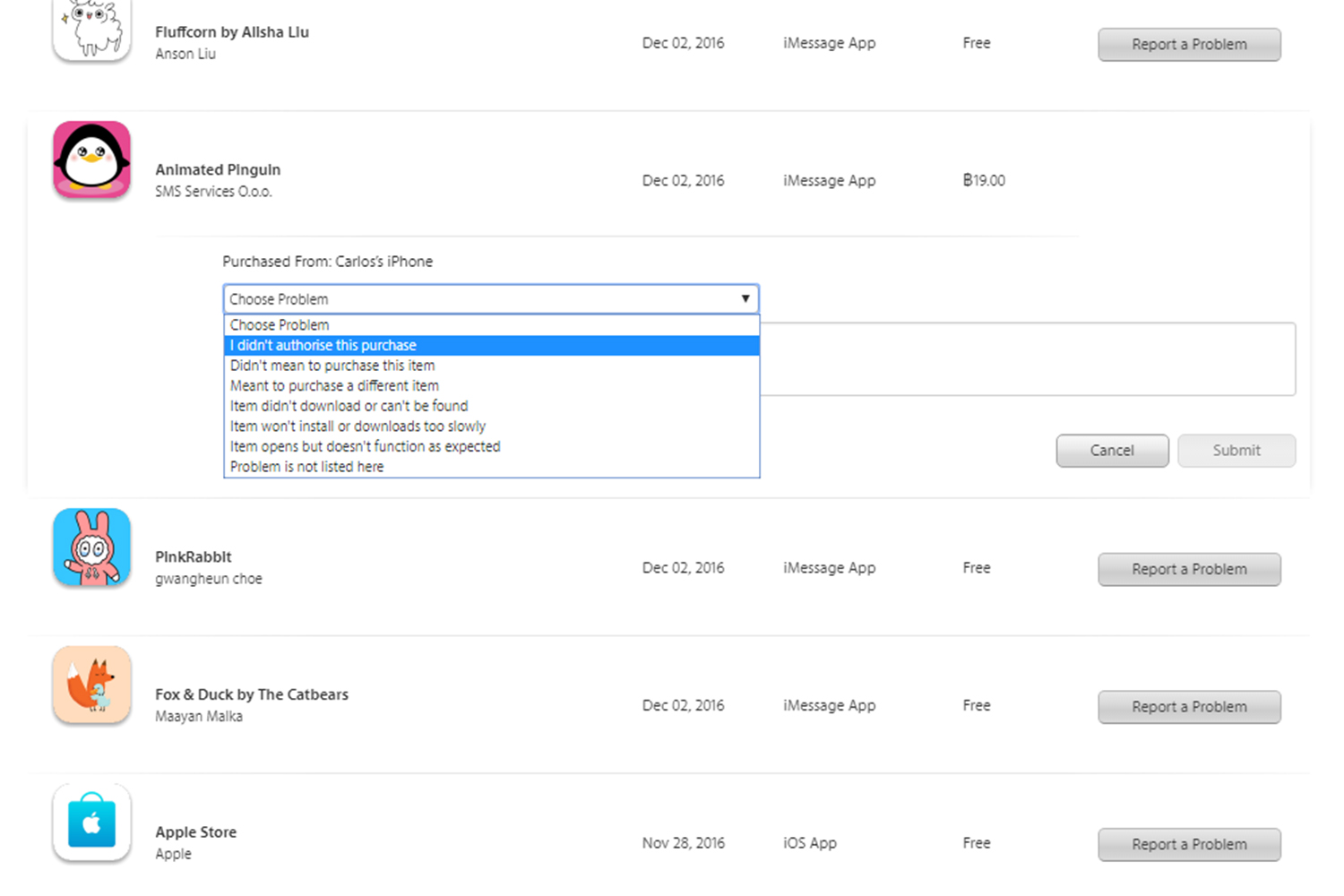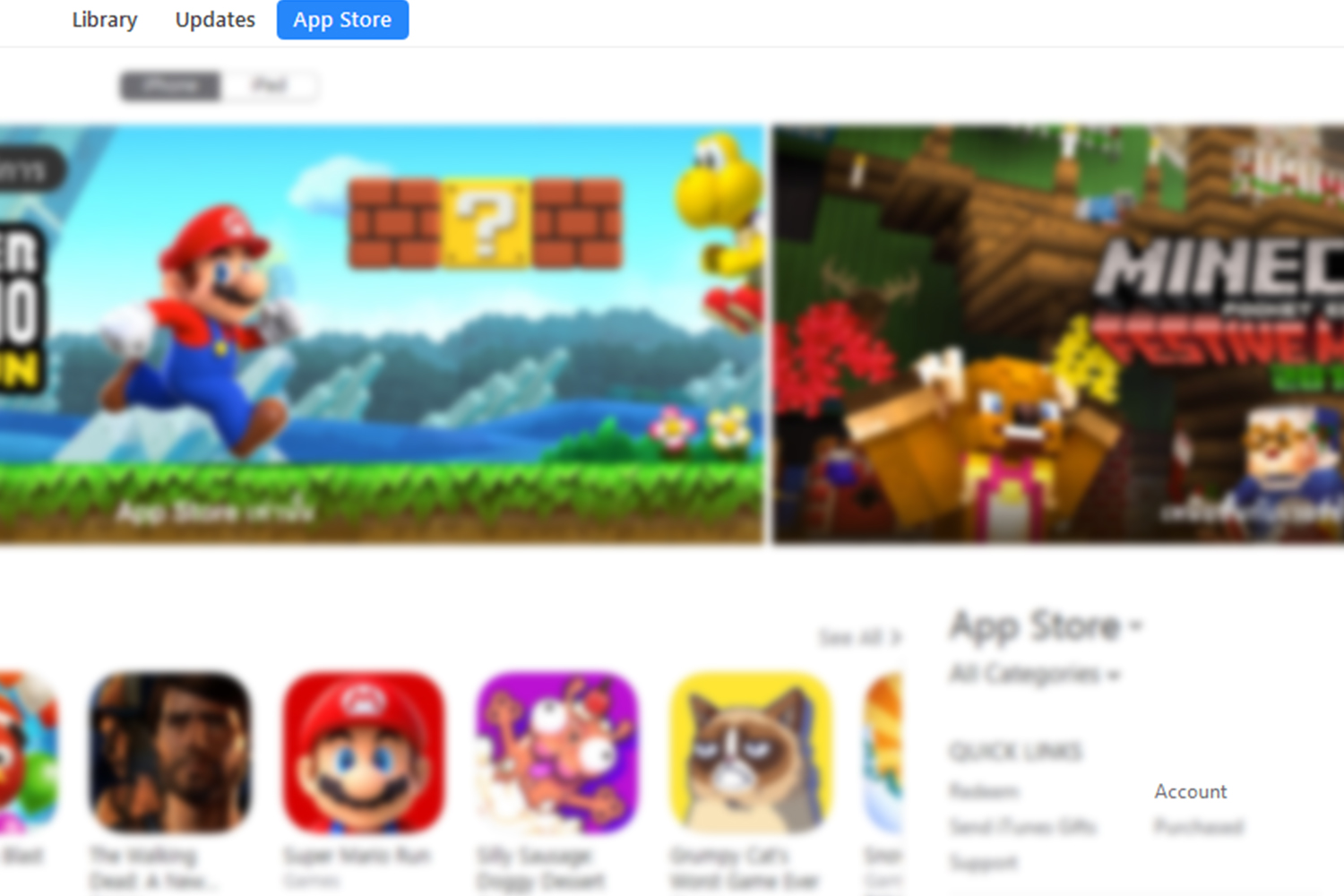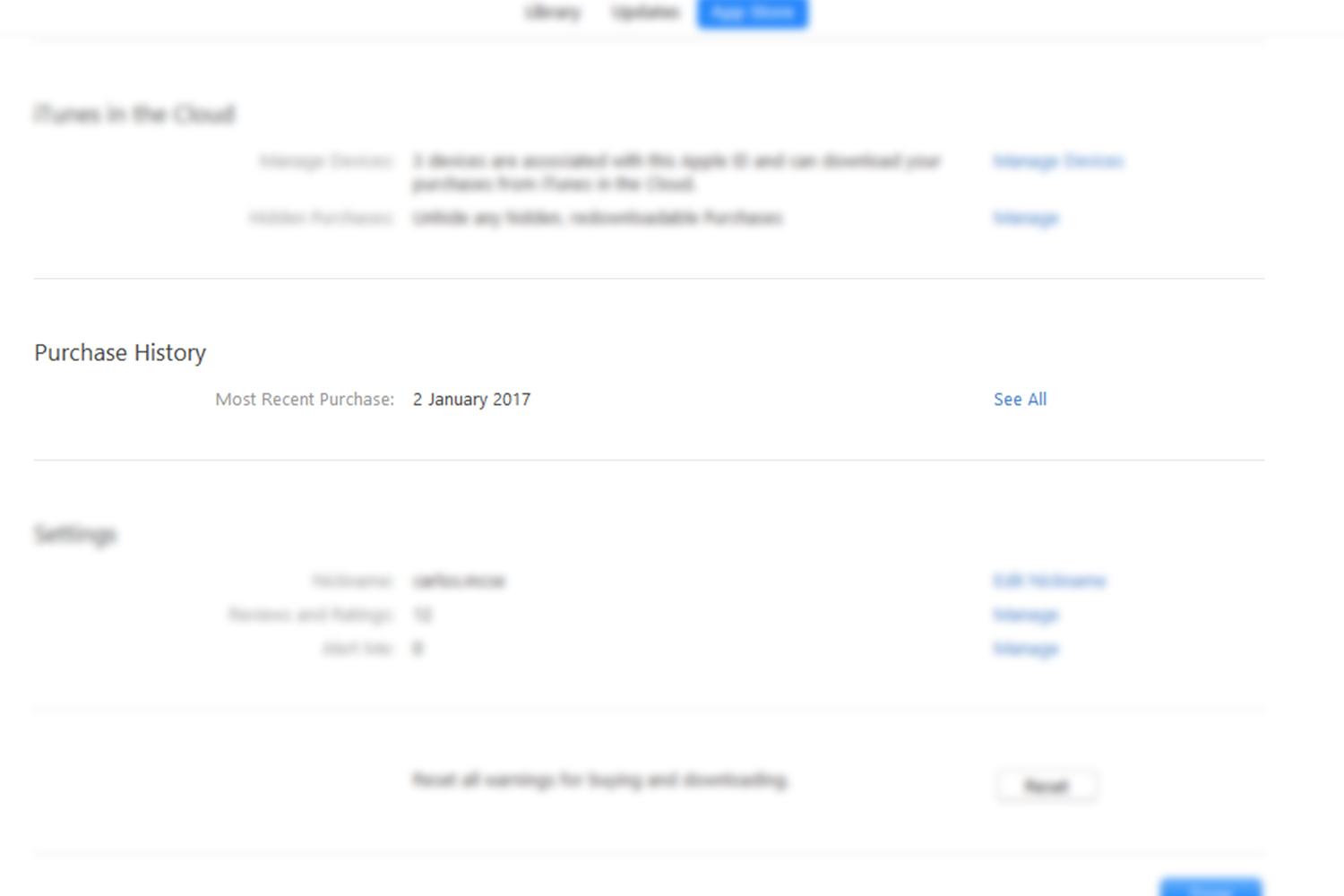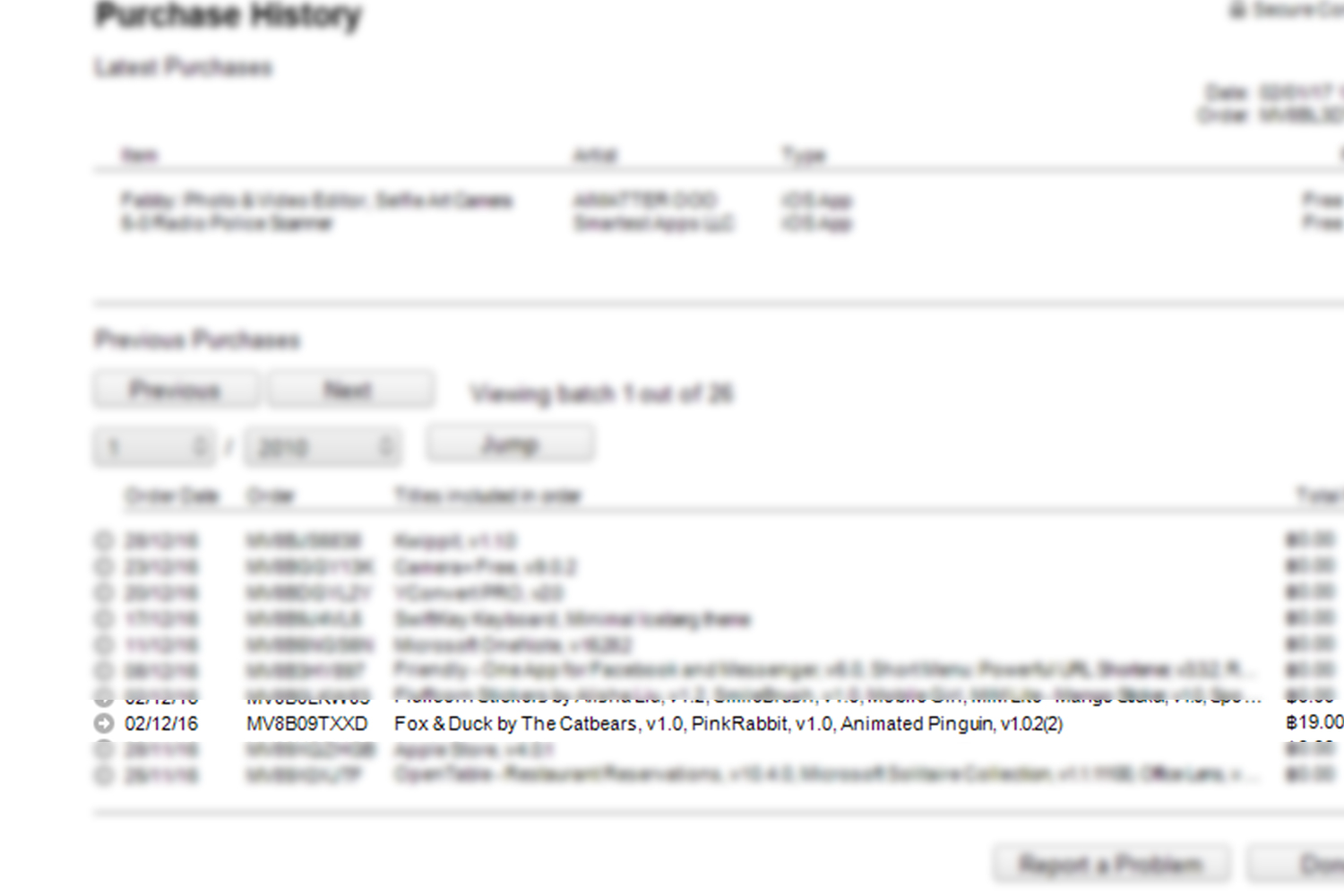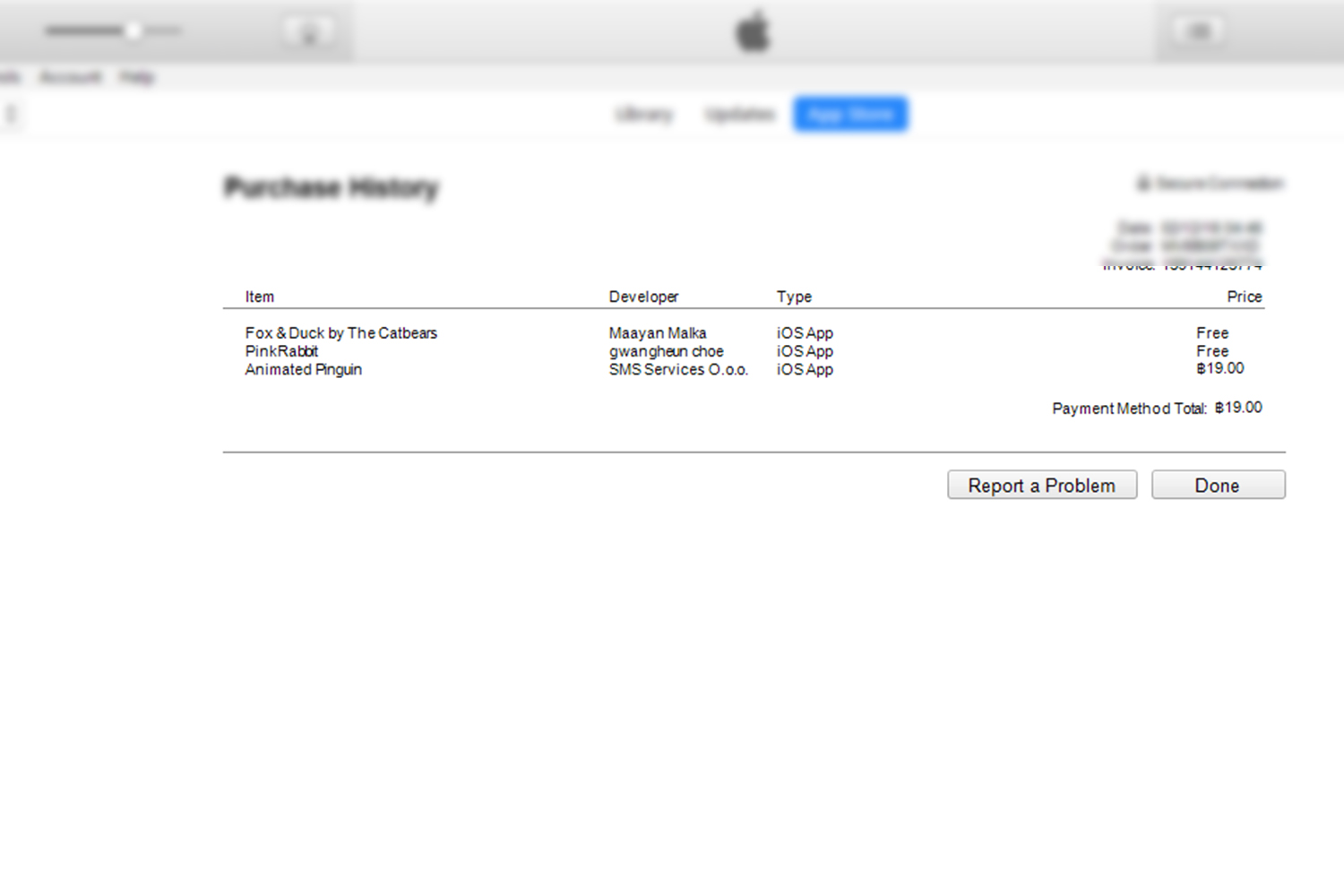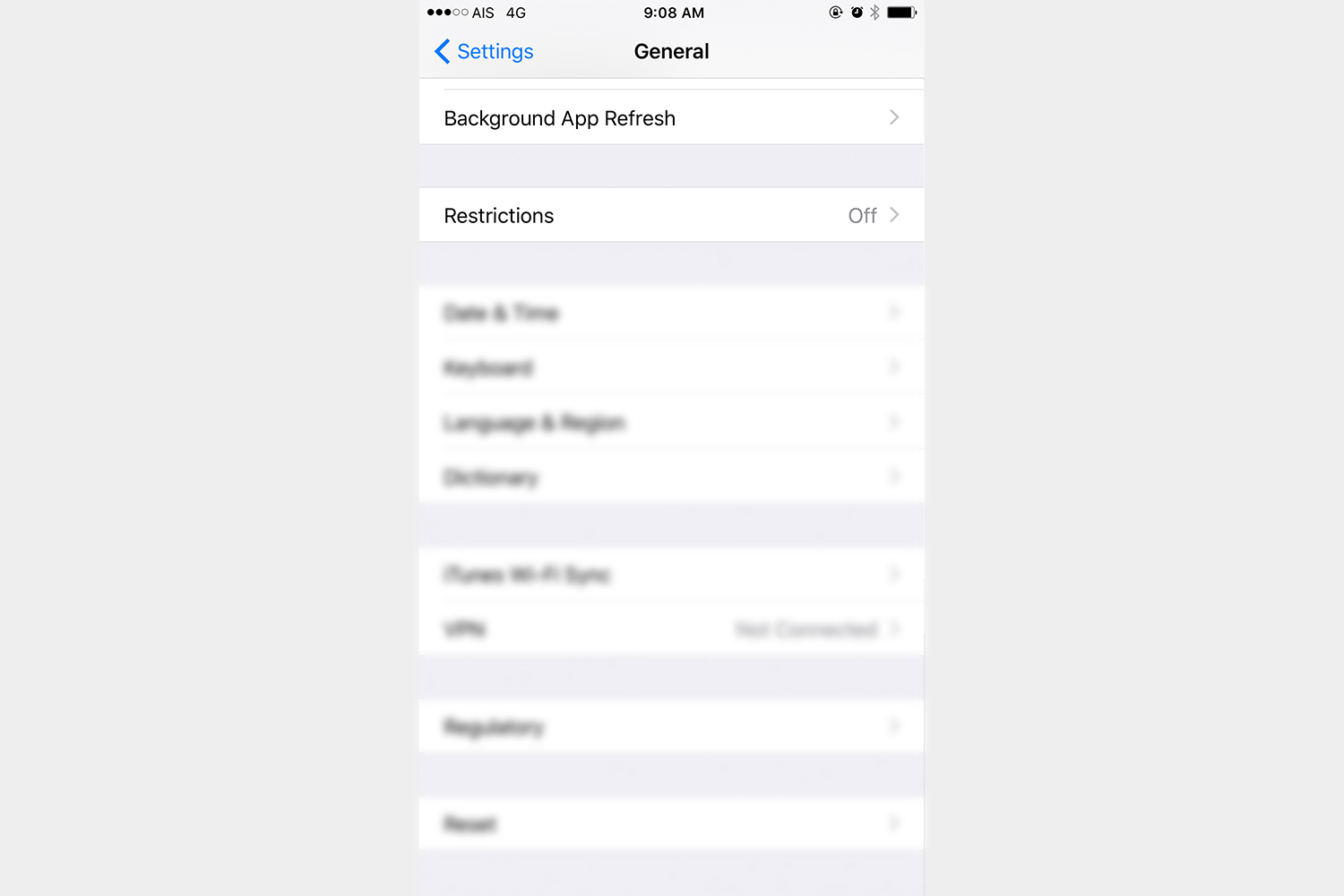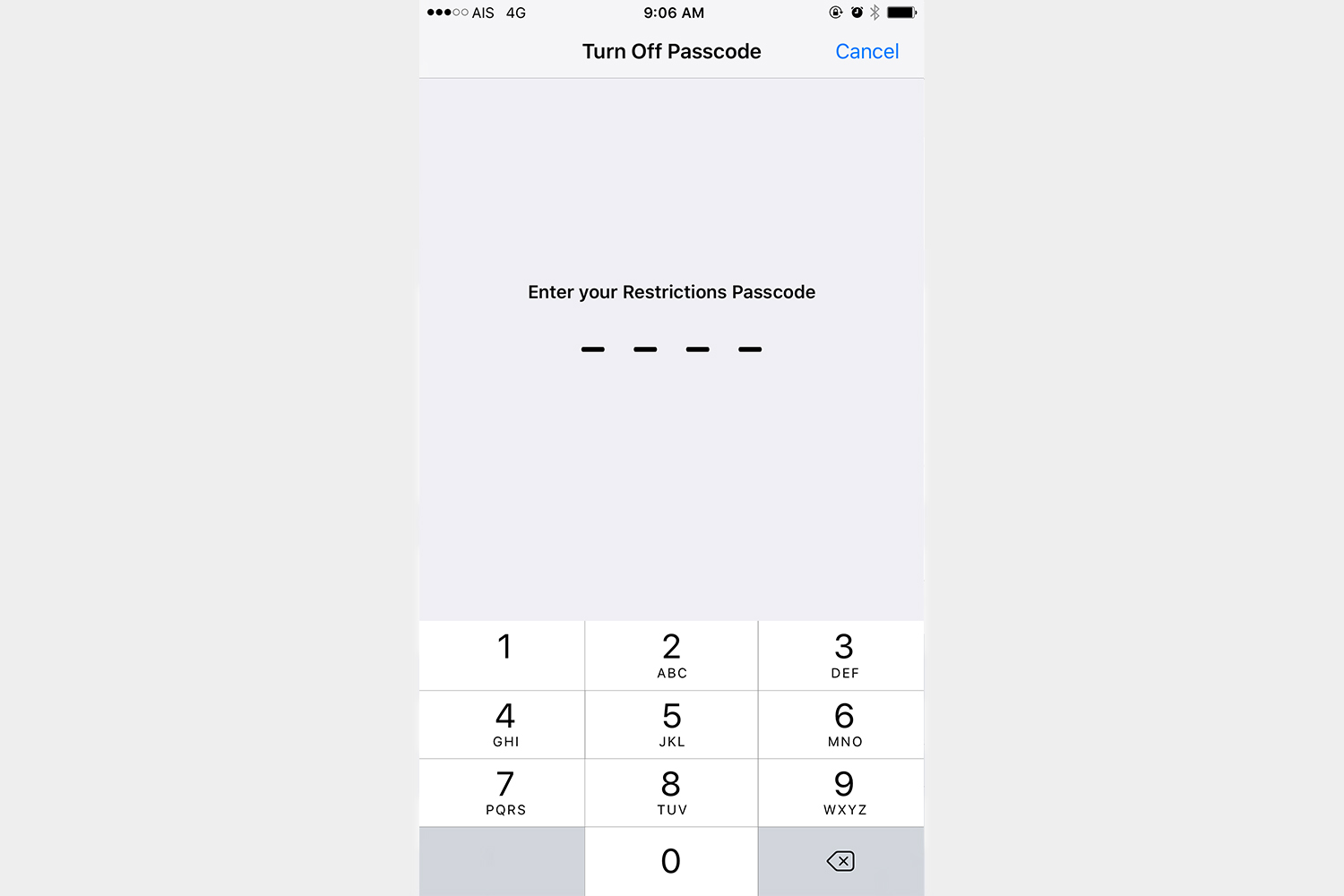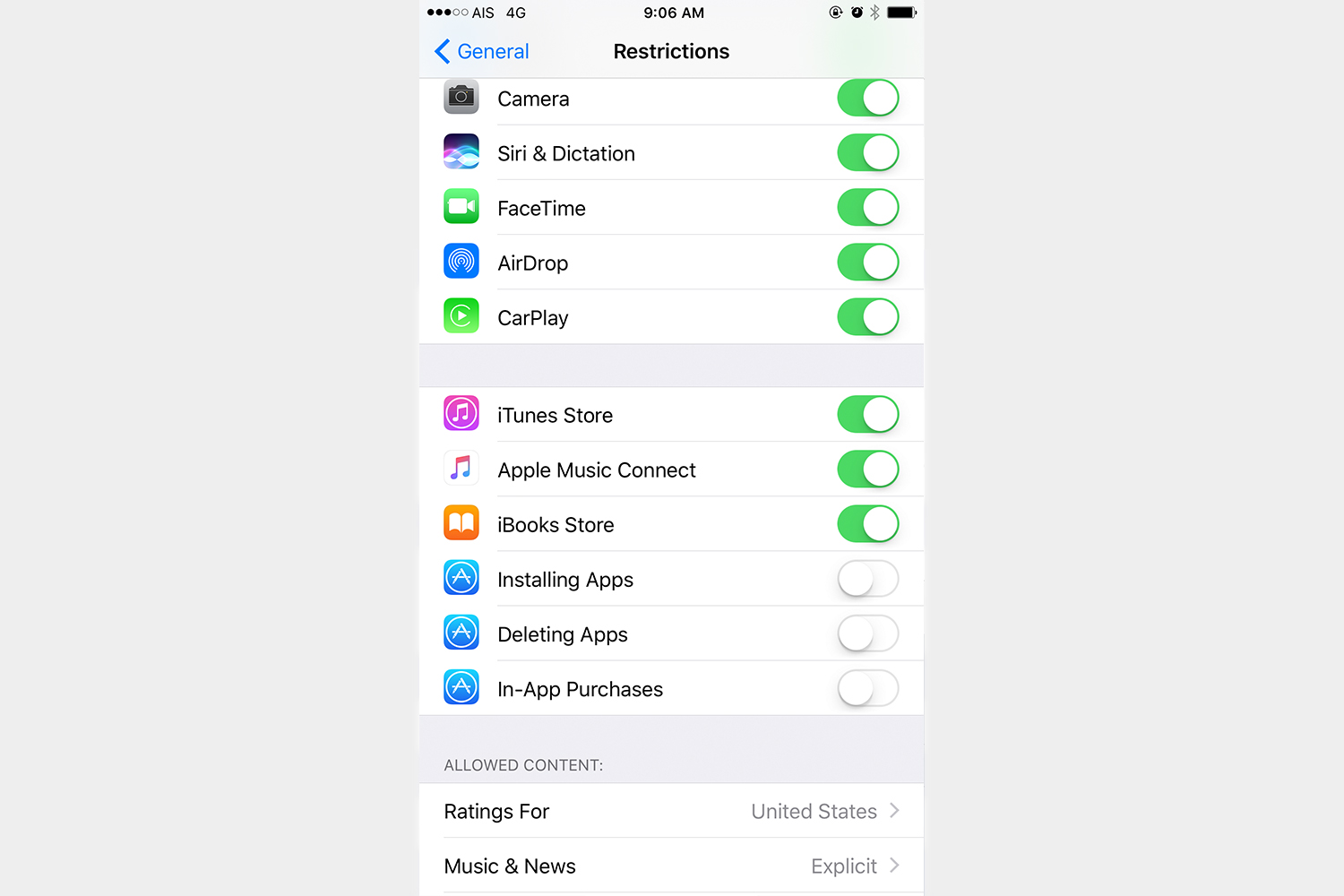There are many reasons why you might want a refund for something you purchased from the Apple App Store or iTunes. If you need to get a refund on an app, game, movie, TV show, music, or ebook, then there are a few different ways you can get in touch with Apple and get it done. You can do so using your iOS device, through a browser, or through iTunes. Whatever method you choose, the process is pretty similar, and it requires you to report a problem. Apple has a specific list of reasons why you may want to refund a purchase.
If you live in the EU, then you should be able to get a refund within 14 days of purchase, no questions asked. If you live elsewhere, or it has been more than two weeks since your purchase, then your request might not be granted without a legitimate reason. Let’s take a look at how you can get the refund process started.
Getting a refund using an iPhone or iPad
Step 1: Open your email app, and search for Apple invoice. If you remember the date when you purchased the app, go to that email, otherwise, search each one until you find the one you want a refund for.
Step 2: Within the email tap on Report a Problem.
Step 3: Log in to the Apple website with your Apple ID.
Step 4: If you have 2-step verification, enter the Apple ID Verification Code, otherwise, go to the next step.
Step 5: From the drop-down menu choose the problem you want to report and tap Submit.
Getting a refund using a web browser
Step 1: Go to reportaproblem.apple.com and log in using your Apple ID.
Step 2: Choose the app or game you want a refund for, and tap Report a Problem.
Step 3: From the drop-down menu, choose the problem you want to report, and click on Submit.
Getting a refund using iTunes
Step 1: Open iTunes, and select the App Store at the top.
Step 2: Click on Account located on the right.
Step 3: Scroll down to Purchase History, and click on See All.
Step 4: In the list of apps, search for the one you want refunded and click the arrow next to the date on the left hand side.
Step 5: Click on Report a Problem.
Step 6: After you click Report a Problem, iTunes will open your browser, and you will be on the Apple website where you can choose a problem from the drop-down menu, and click Submit.
Preventing unauthorized purchases on your iPhone or iPad
If you are requesting a refund because someone other than you had access to your iPhone or iPad and purchased an app without your consent, then you should enable restrictions on your iOS device to prevent it from happening again in the future.
Steps to enable restrictions on your iPhone or iPad
Step 1: Go to Settings > General > Restrictions.
Step 2: Turn on Enable Restrictions.
Step 3: At this point, iOS will ask you to enter a passcode for restrictions. If your family, or friends, know your security passcode, then pick a new Restrictions passcode that no one else knows except you.
Step 4: Turn off Installing Apps, the App Store icon will disappear from your home screen. You also can turn off other things you don’t want others to access such as Deleting Apps, or In-App Purchases. Anything you toggle in on Restrictions will now require your Restrictions Passcode.
It’s very simple to get a refund, but it’s worth noting that without a specific reason your request may be denied. According to Apple, all sales are final. For instance, you should get a refund if you purchased by mistake, someone purchased without your permission, or something went wrong with the download and you were charged for the app. It is not meant for a user to be able to purchase an app or some other content, use it for a short time, and then get their money back.
If there is a legitimate reason, and those reasons are listed in the drop-down menu, your refund request will be processed, usually within 2 or 3 days, though it can take longer. Apple may contact you to verify the reason for the refund.