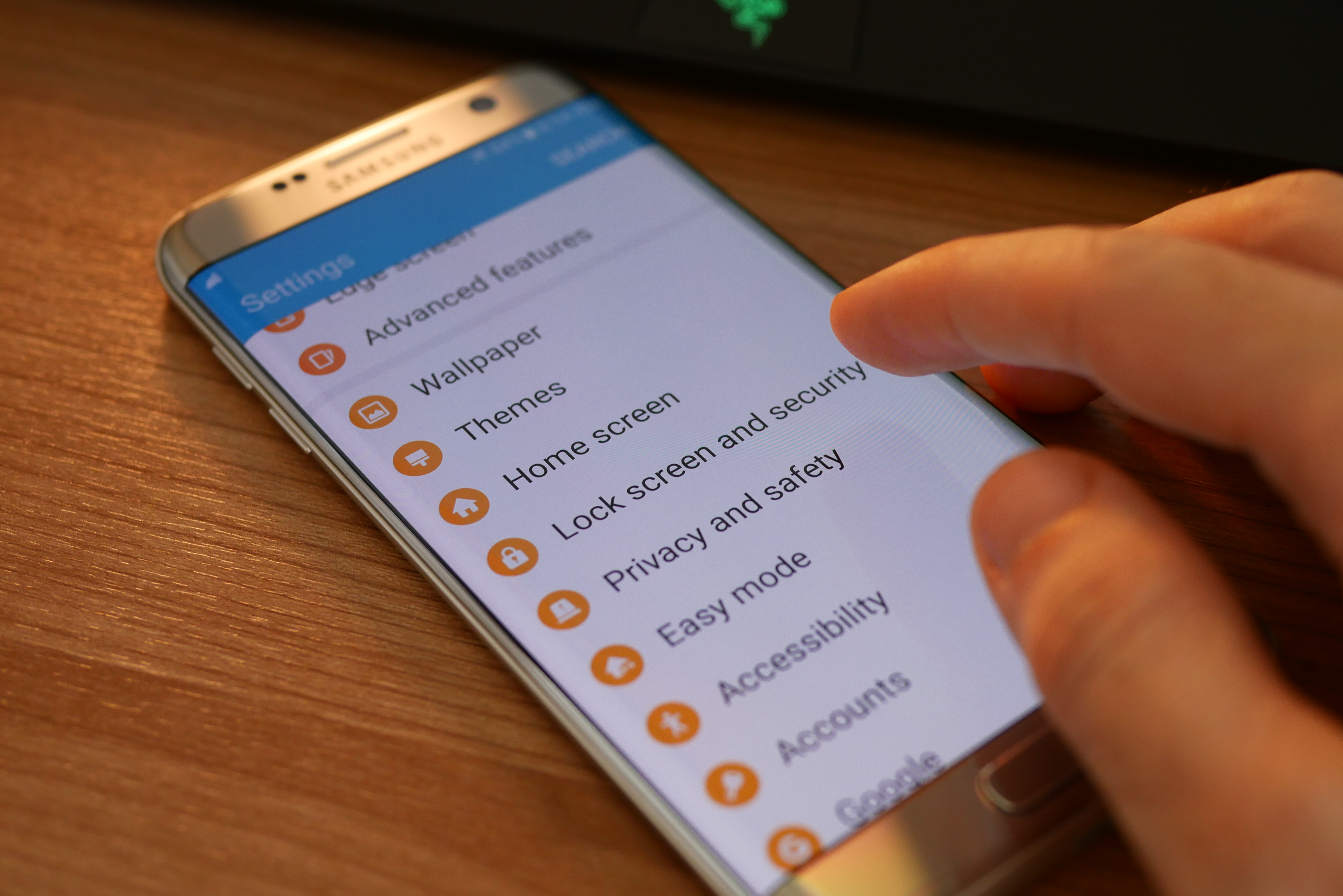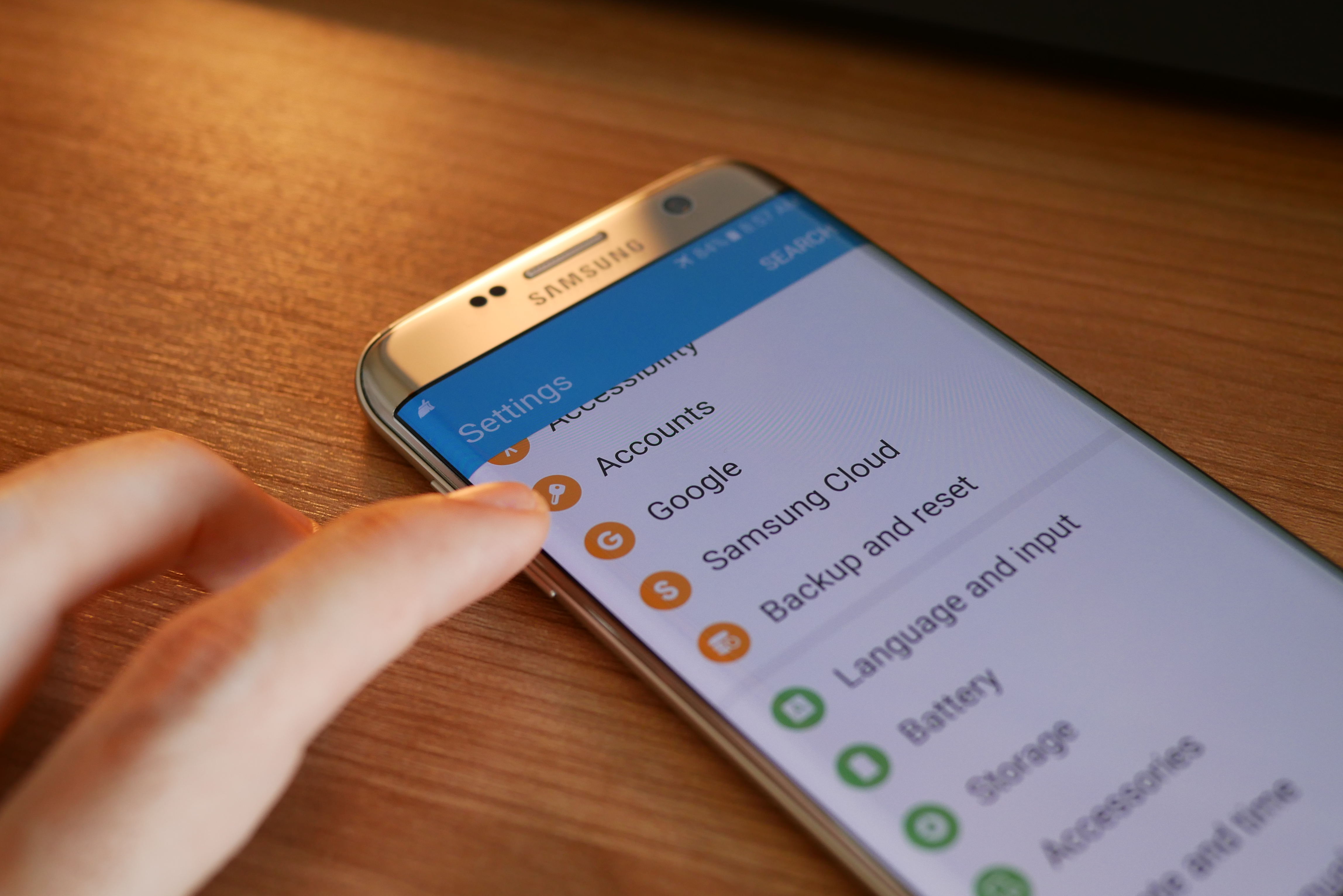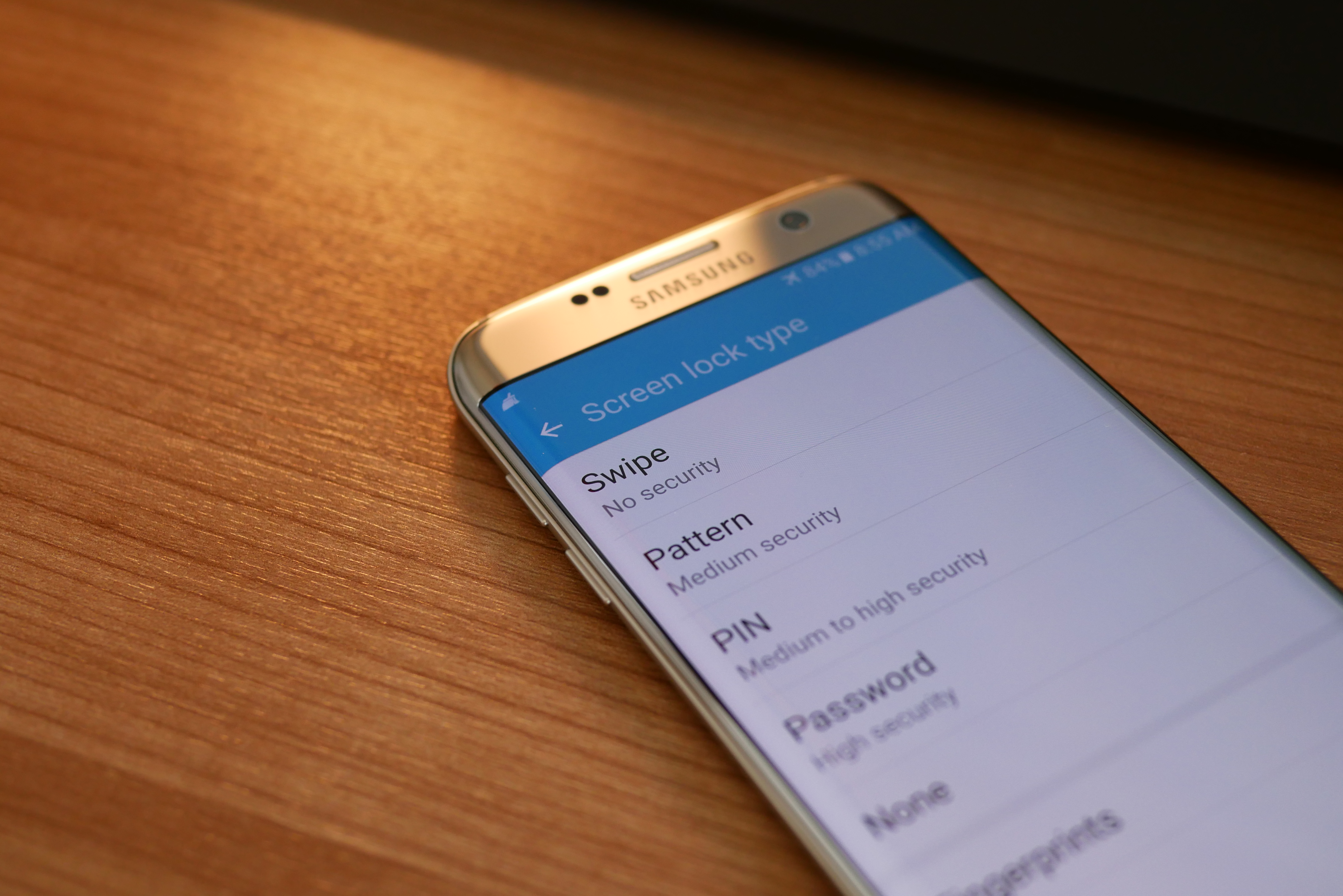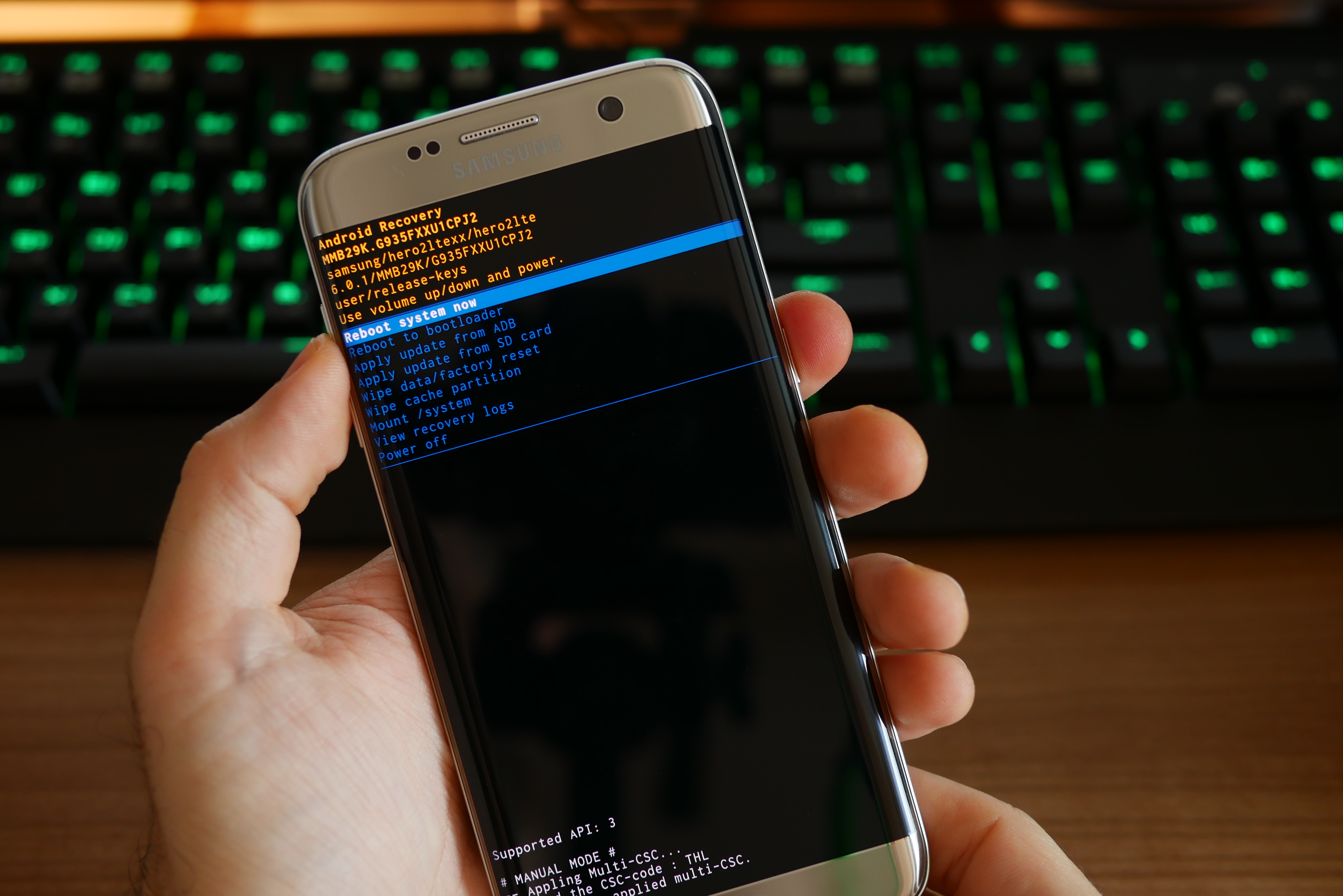The Galaxy S7 and S7 Edge might be a few years old but, given their impressive slate of hardware, there’s no reason either should be slowing down or freezing just yet. If your Samsung Galaxy S7 or S7 Edge is showing signs of a slowing down, however, a malware-infected app may be to blame.
Thankfully, resetting your Galaxy S7 back to its factory settings is one of the most effective ways to troubleshoot problems and restore your device to its original condition. Just follow the steps outlined below to find out how you can wipe your S7 clean.
Factory Reset Protection (FRP)
This is very important: You must disable FRP before you erase your smartphone, if you’re planning on selling it or giving this device to someone else. If you don’t do this, the next person will see this message on the screen:
“This device was reset. Sign in with a Google Account that was previously synced on this device.”
If this happens then you will have to give the new owner your password, and nobody wants to do that.
How to disable FRP
- In Settings, go to Lock screen and security and remove all passwords, patterns, or PINs. Everything under Screen lock type must be removed.
- Open Settings, go to Cloud and Accounts > Accounts and tap on Google, then tap the menu (three dots) at the top right and select Remove account.
- Once you remove all accounts from your device, you can reset your smartphone.
Now you’re ready to erase your smartphone. Remember, just like the screen says, all of your data will be erased and your phone will be completely wiped, back to how it was the day it came out of the box.
There are two kinds of resets. You can do a factory reset from the settings menu or by using the hardware keys to enter recovery mode. Let’s take a look at the easy way first.
How to factory reset a Galaxy S7 from the settings
- Go to Settings.
- Scroll down to Backup and Reset.
- Go to Factory Data Reset.
- Here you will see the Reset Device button.
- To confirm, it will ask you for your password, PIN, or pattern.
- Then choose Delete All.
How to factory reset via recovery mode
There may be times when you can’t get your S7 to start properly. Maybe after an update or some other software issue that prevents it from booting up or sends the device into a boot loop. In this case you can perform a reset through the Android recovery menu using the hardware keys. It is similar to pressing F8 while booting into Windows. It requires us to turn on the smartphone a certain way to access the recovery mode menu.
- With your Galaxy S7 turned off, press and hold the Power, Home, and Volume Up buttons at the same time.
- Keep holding down Power, Home, and Volume Up until you see Recovery Booting at the top of your screen (in the case of my Exynos S7, a dancing Android robot). When you see that, then you can let go of the buttons.
- Now please wait a moment while it boots into Recovery Mode. Once you’re in Recovery Mode, you will see a list of options.
- Scroll down using the Volume Down button until wipe data/factory reset is highlighted.
- Push the Power button to select this option.
- It will ask you to confirm.
- Press the Volume Down button to select Yes and confirm the reset.
So, now your Samsung Galaxy S7 is reset and as clean as a whistle. If you remembered to disable FRP then it is ready to be sold or passed to the next user.
If you erased your Galaxy S7 to fix issues and they’re still not resolved, please check out our 15 major Galaxy S7 problems, and what to do about them and 15 annoying Galaxy S7 Edge problems and how to fix them for more advice.