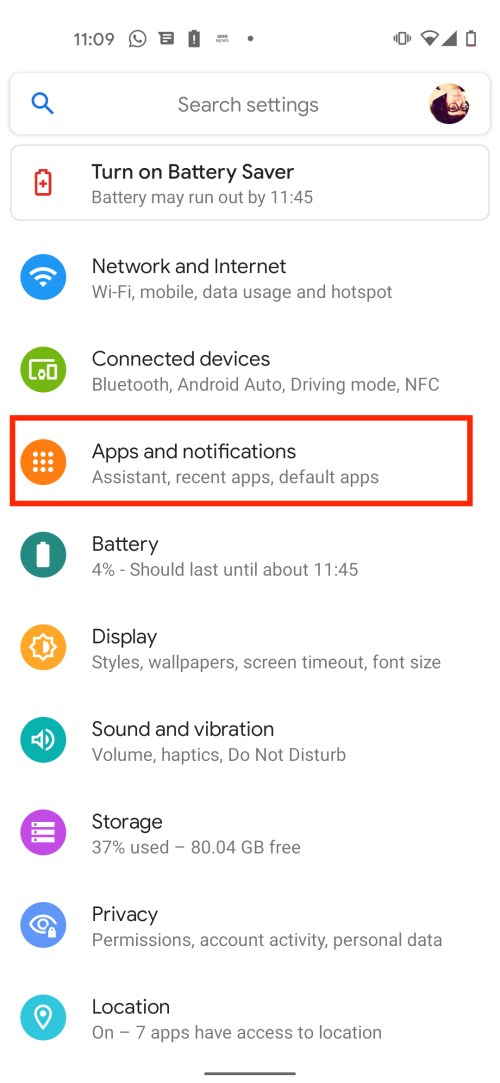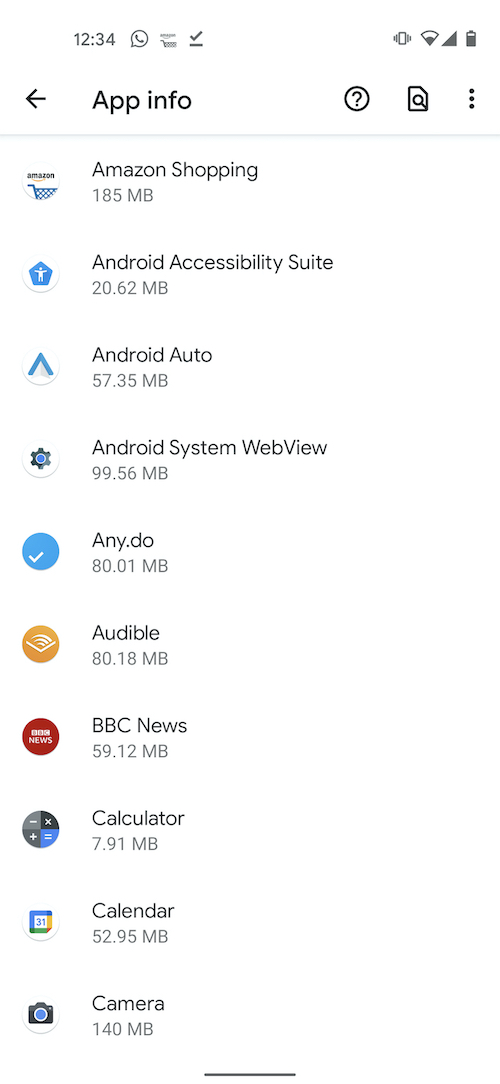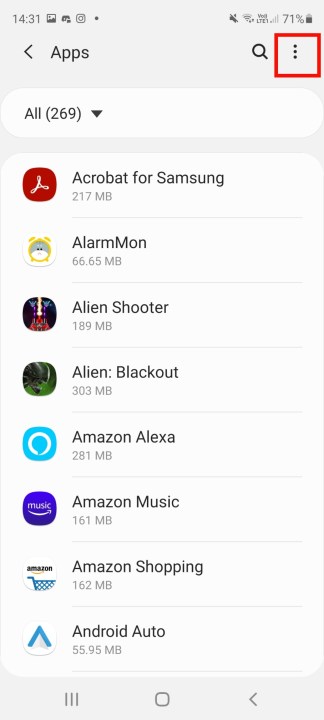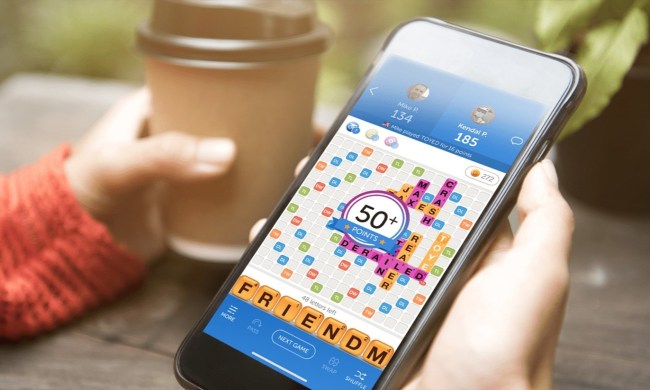One of the best things about owning an Android phone is being able to change your default apps. If you’ve ever opened a file or an internet link with a certain app, and you chose Always when prompted, then that type of file will be opened with that app every time, saving you from tapping that app every time, and reclaiming some precious time. But what happens if you’re the indecisive type or if you suddenly find a better app you’d like to use as your default? It’s easy enough to go change.
Stock Android
“Stock Android” refers to any basic Android device that is similar to Google’s version. If you’re the owner of a phone running Stock Android — like the Google Pixel 5, the Xiaomi Mi A3, or the Motorola One Vision, here’s how to reset your app preferences.
Resetting preferences for a single app
- Search for Settings in the App Drawer.
- Once there, select Apps and Notifications > See All Apps and choose the app you want to reset.
- Once selected, go to Advanced then tap Open By Default.
- Tap Clear Defaults.
Reset all app preferences at once
- Go to Settings > Apps.
- Tap the More menu () in the upper-right corner.
- Select Reset App Preferences.
Read through the warning — it will tell you everything that will be reset. Then, tap Reset Apps to confirm your decision.
Samsung smartphones
You’ll need to follow different steps to make the same changes on a Samsung device because they have their own layout to find certain changes. For those with a Samsung phone, these are the steps you need to follow to reset your app preferences.
Resetting preferences for a single app
- Go to Settings > Apps and tap the three dots in the top right corner.
- From the pop-up menu, tap Default Apps.
- Choose the app you want to reset.
- Select the alternative app you’d like to use.
Reset all app preferences at once
- Go to Settings > Apps.
- Tap the three dots in the upper-right corner.
- Select Reset App Preferences.
- Read through the warning — it will tell you everything that will be reset. This usually includes disabled apps, notification restrictions for apps, background data restrictions for apps, and permission restrictions, as well as default apps.
- Tap Reset Apps to confirm your decision.
When you make changes to your settings using these steps, you’ll restore everything to defaults, so any app you’d previously disabled will have to be manually disabled when you complete the process.