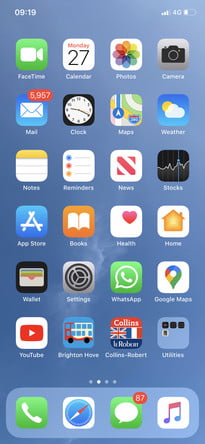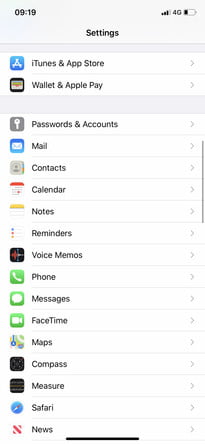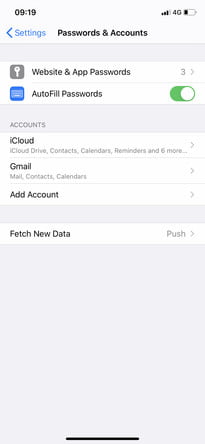The average person now has somewhere between 70 and 80 passwords to remember. That’s a big number. Rather than recording everything in a notebook or — much worse — using the same password for every account, it’s easier and safer to save passwords on your iPhone. Thanks to the AutoFill feature, you can have your iPhone save passwords and enter them whenever you log in to one of your accounts.
In this article, we’ll show you how to turn on AutoFill for Safari, as well as go over how to use Apple Keychain on your iPhone and other Apple devices. Both processes should make saving passwords on an iPhone very straightforward.
How to save passwords on an iPhone
To save passwords on your iPhone, you simply need to turn on AutoFill. Here’s how to do it:
Step 1: Go to Settings.
Step 2: Go to Passwords & Accounts.
Step 3: Tap AutoFill so that the slider is switched into the green "on" position.
You now have AutoFill working on your iPhone. You can use it whenever logging in to an account or creating a new one.
Creating a new account
When creating a new account, it will automatically enter a strong password for you.
Step 1: You can tap Use Strong Password to use that password.
Step 2: You can also tap Choose My Own Password instead. Even when choosing your own password, you can still change your mind and tap Suggested Password at the top of the keyboard, which will enter an automatically generated password.
Regardless of whether you choose a suggested password or your own, AutoFill will remember your saved usernames and passwords and will quickly enter them for you when logging in to an account.
How to use Keychain on iPhone (and other Apple devices)
You don’t need to use Keychain to save passwords on your iPhone. However, if you want to save passwords to your iCloud account and use them across your Apple devices, then you have to use Keychain. Here’s how to activate it on your iPhone.
Step 1: Go to Settings > Apple ID > iCloud.
Step 2: Once in your iCloud settings, scroll down and tap Keychain.
Step 3: Lastly, tap iCloud Keychain so that the slider moves into the green "on" position. You can follow the same process to activate Keychain on an iPad.
Step 4: Next, if you want to be able to use your saved passwords on your Mac, you have to do the following:
Step 5: Go to Apple Menu > System Preferences > Apple ID > iCloud. Note that for MacOS Mojave or earlier, you’ll select iCloud immediately after System Preferences.
Step 6: Click Keychain so that the green check mark appears next to it.
You’ll now be able to enter iPhone passwords into your Mac and vice versa.
Third-party password managers
AutoFill offers the easiest way to save passwords on an iPhone. However, you may be interested in investigating one of the many third-party password manager apps available for iOS. These include Dashlane, 1Password, and Bitwarden — which also save your passwords on your iPhone — enabling you to quickly enter them when logging in to one of your accounts. Some may require a monthly subscription, and they are a little more complicated than AutoFill, but they are generally very good at what they do.