Typing out text messages to people is one of the simplest functions of your iPhone. However, there are times where you need to send a message but can't easily type on your keyboard — whether you're out grocery shopping, cooking, doing dishes, etc.
Luckily, your iPhone 15 or other iOS device has a tool that lets you record and send audio messages directly from the Messages app. Here’s how it works.
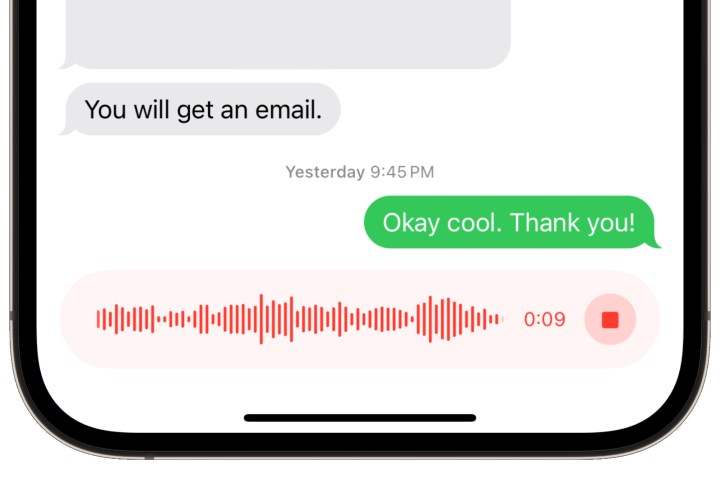
How to send a voice message on your iPhone
To send a voice message on your iPhone, simply follow these directions:
Step 1: First, open the Message app on your iPhone.
Step 2: Choose an Existing message from the list or tap the Message icon at the top right to begin a new message. In that case, choose a New contact.
Step 3: Tap the + at the bottom left, then select Audio.
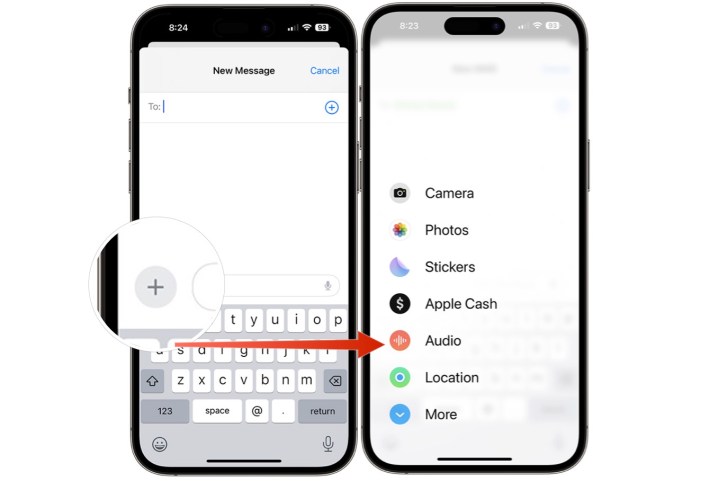
Step 4: Using your voice, Record a message.
Step 5: Tap the red square icon to Stop recording.
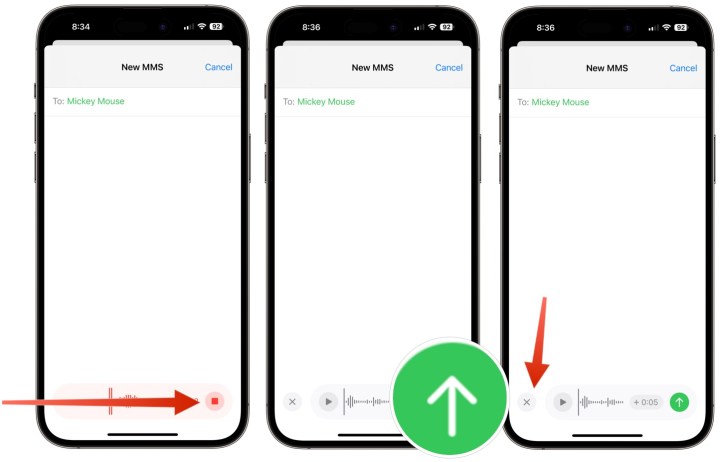
Step 6: Tap the Up arrow to send the message, or tap the + icon to add time to the message. Alternatively, tap the X icon to delete the message.
Step 7: You can listen to an audio message prior to sending it. To do so, after tapping the Red square icon to stop recording, choose the icon that shows a Right arrow to listen to the recording.
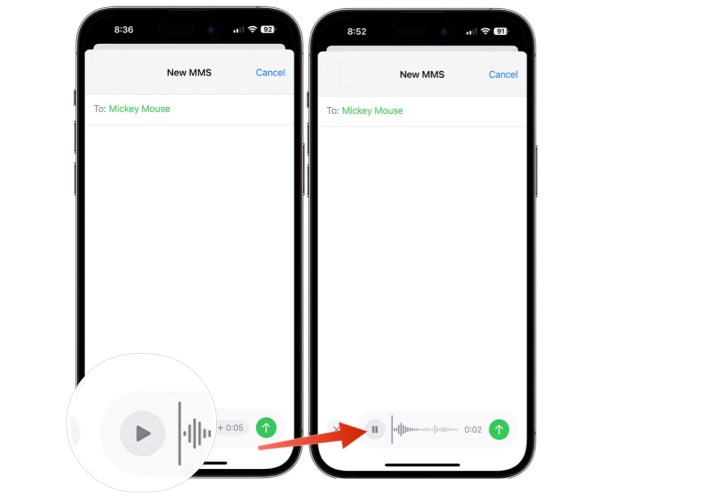
Step 8: Tap the Pause icon to pause the recording.
How to save an audio message
After you send or listen to an audio message, you have two minutes to save it to your phone. Otherwise, it gets deleted automatically. To save it:
Step 1: Open the Message app on your iPhone.
Step 2: Choose the message that has the audio message.
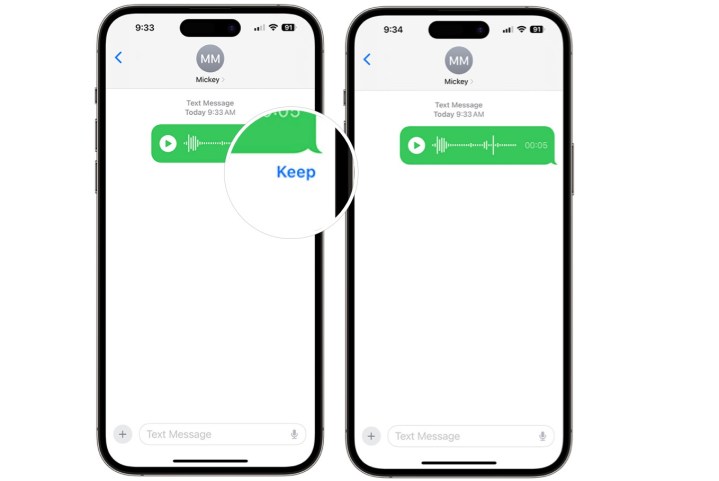
Step 3: Tap Keep under the audio message to keep it. The audio message will remain in the Messages app.
Just like that, you've become a pro at recording, sending, and saving audio messages! You can send audio messages to other iMessage users and your Android contacts using SMS texting, so feel free to send audio messages to whoever you'd like.




