
Whether you’re traveling abroad and trying to avoid roaming charges or simply looking for a better way to manage your work-life balance, setting up a second line on your iPhone is a great way to help you keep everything separate.
- How to obtain an eSIM for your iPhone
- How to set up a second line with an eSIM QR code
- How to identify incoming calls
- How to choose a line for outgoing calls
- How to assign a contact to a specific line
- How to choose a line for text messages
- How to disable a line temporarily
- How to remove your second line permanently
- How to move your physical SIM to an eSIM
This capability first arrived with the iPhone XS and iPhone XR in 2018, although it wasn’t obvious since, unless you lived in China, the iPhone didn’t offer another slot for an extra SIM card. Instead, you had to set up the second line using an eSIM. While eSIM technology isn’t entirely new — Apple has been using it with the iPad since 2016 — it’s taken mobile carriers a bit more time to catch up.
The good news, however, is that now you can get an eSIM from just about any carrier in North America — and quite a few elsewhere in the world, too. In fact, eSIM support is now so widespread across the U.S. that it's allowed Apple to ditch the physical SIM card slot entirely on the iPhone 14 lineup. Instead, iPhone 14 models offer two built-in eSIM cards.
Whether you're using a shiny new iPhone 14 Pro Max or a 4-year-old iPhone XR, it's a cinch to get a second line on your iPhone, whether that's just temporarily for a short trip or setting up a second line for business purposes.
Getting an eSIM provides the most integrated way to add a second line to your iPhone since this can provide not only voice services but cellular data too. However, it’s not the only way to go. If you simply want an extra number for voice calls, several apps are available that are easy to get started with. Just be aware that these all require a data connection, either over Wi-Fi or your existing cellular plan. These are basically VoIP services rather than an actual second line.
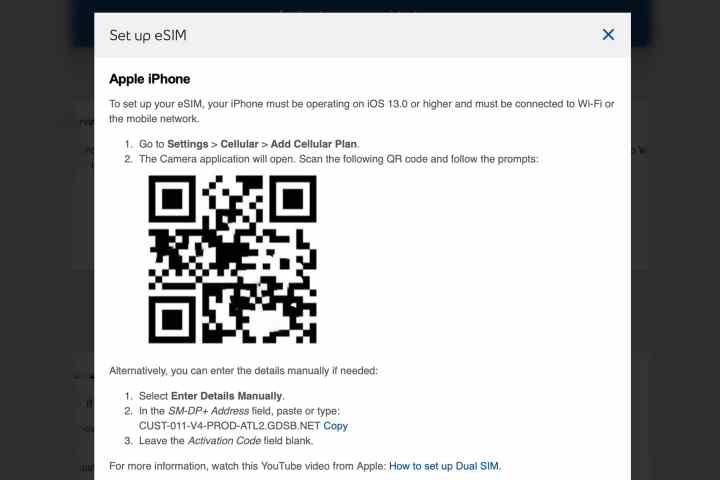
How to obtain an eSIM for your iPhone
The first thing you’ll need to do is confirm that the carrier you want to set up a second line with supports eSIM technology. Apple offers a helpful list, but it’s always a good idea to call your mobile provider’s customer service department to be sure.
Even though an eSIM doesn’t require a physical SIM card, you’ll still need some information from the mobile operator you want to get set up on. This is usually a QR code you can scan with your iPhone camera, but sadly, many carriers still provide this code on paper. If that’s the case, you may still need to visit a retail store or wait for it to arrive in the mail.
The good news is that this is quickly changing as eSIM technology becomes more widespread. Verizon can now activate an eSIM for you over the phone, while T-Mobile goes so far as to offer an app to provide a hassle-free way for prepaid customers to activate an eSIM.
If you’re setting up an eSIM account online, your carrier will likely ask you to provide a few pieces of information from your iPhone, including the IMEI2 and EID numbers. Here’s how to find them.
Step 1: On your iPhone, open the Settings app.
Step 2: Select General.
Step 3: Select About. Your EID can be found in the section that includes your Wi-Fi address and Bluetooth address. Your IMEI2 will be further down, below the information for your current carrier.
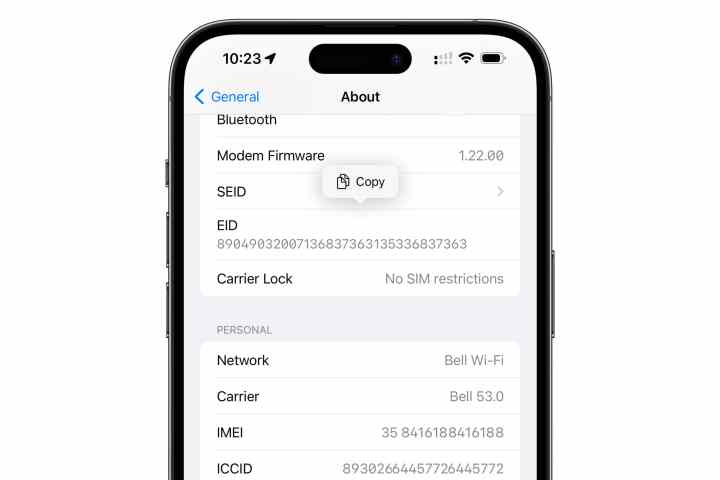
Step 4: You can copy either of these numbers to the clipboard to allow you to easily paste them into an email, text message, or online form. To do this, select and hold on the field until the Copy button appears, and select it.
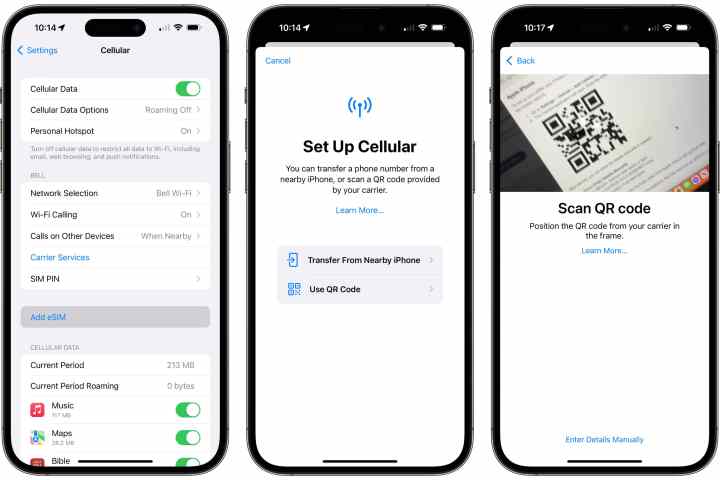
How to set up a second line with an eSIM QR code
Once you’ve set up your eSIM account with your carrier, they should provide you with a QR code that you can scan to add the new line to your iPhone. Note if you’ve received your eSIM QR code electronically, you’ll need a second screen, such as your Mac, PC, or tablet, to display it on, as it has to be scanned with your iPhone camera. Here’s where to go to do that:
Step 1: On your iPhone, open the Settings app.
Step 2: Select Cellular. You’ll see your cellular data settings for your current plan.
Step 3: Select the Add eSIM button below this. Note that this option may be labeled Add cellular plan on older versions of iOS.
Step 4: If you're running iOS 16 or newer, you'll see a Set Up Cellular screen appear. Select Use QR code. On older versions of iOS, you'll be taken directly to the next screen.
Step 5: The iPhone camera will activate. Position your QR code in the frame and hold it there for a second or two. Once your iPhone detects the QR code, it should automatically continue to the next screen, informing you that a new cellular plan from your carrier is ready to be added to your iPhone.
If you were given a series of written codes instead of a QR code, you can also select Enter details manually at the bottom of the screen to key in this information.
Step 6: On the "Activate eSIM" screen, select Continue to confirm that you want to activate the plan associated with the QR code that you just scanned. This may also read Add cellular plan on versions prior to iOS 16.
Step 7: Select Done when you see "Cellular setup complete".
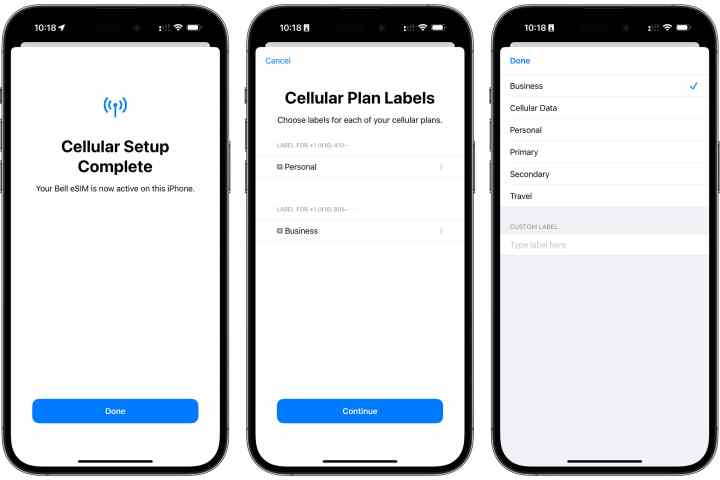
Step 8: On the next screen, you’ll be asked to choose labels for each of your plans. This is how you will distinguish them from each other when calls come in or for selecting a specific line for placing calls or sending text messages.
Your current number will automatically be labeled "Primary," but you can change this if it makes more sense to use a different labeling system, such as Personal and Business. Don’t worry if you’re not sure yet which labels you want to use here, as you can easily change them later.
Step 9: Select the label you would like to change, and select one of the predefined labels or choose Custom label and enter your own.
Step 10: After picking a label, select Done in the top-left corner.
Step 11: Repeat steps 9 and 10 if you would like to change the label for the other line. When you’re satisfied with your choices, select Continue to proceed.
Step 12: On the next screen, you’ll be asked to pick which of your two lines will be used for outgoing calls and messages. While you’ll be able to select a specific line on a per-call or per-contact basis, the one you select here will be what gets used by default.
Choose the line you would like to use as your default line, and then select Continue.
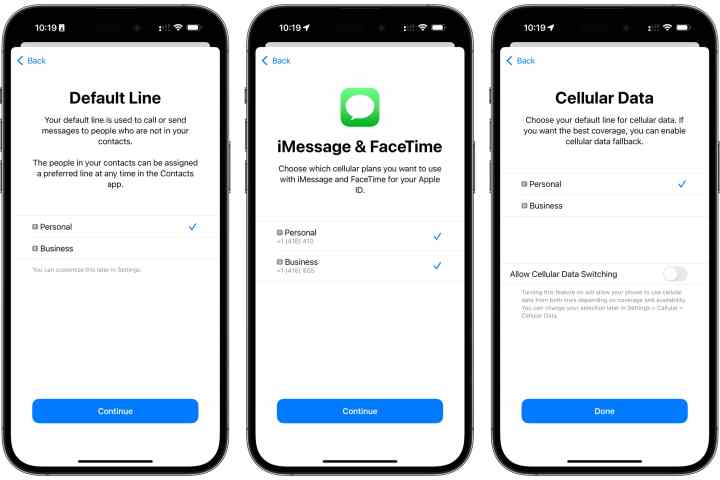
Step 13: You’ll next need to select the numbers you want to use for iMessage and FaceTime. Note that this doesn’t affect which line your iPhone uses to actually send and receive data for these services; just like any other service on your iPhone, it still uses Wi-Fi or your default cellular data plan (which you’ll choose in the next step). All you’re doing here is deciding which of your numbers others will be able to reach you at over iMessage or FaceTime.
Choose one or both lines, and select Continue when you’re ready to proceed.
Step 14: The last step is to pick which plan you want to use for cellular data. The best choice to make here will depend on things like data rates, allocations, and coverage. Like everything else in these steps, you can change this later, which you may need to do if you’re setting up a second line to avoid roaming charges while traveling. Pick whatever plan is best for your present circumstances.
It’s also possible to use both plans for cellular data by flipping on the toggle beside Allow cellular data switching. In this case, your iPhone will use whichever plan provides the best performance at any given time. However, this can make it tricky to manage your data usage, so we don’t recommend doing this unless you have high data caps on both plans.
Step 15: Once you’re happy with your Cellular Data selections, select Done to finish setting up your second eSIM line.
You’ll be returned to your cellular settings screen, which will now look a bit different:
- Instead of a toggle, the Cellular Data option at the top will now show the label of the plan that’s currently being used.
- A new Default Voice Line option appears to let you choose which line your iPhone normally uses for outgoing calls and text messages.
- A new SIMs section shows both of your individual lines. Selecting these will take you to the settings for each plan, such as cellular data options for 5G and roaming, Wi-Fi calling, and voice and data.
- You may also notice that the cellular signal strength indicator in the status bar has changed slightly — it’s now split into two sections to let you see the signal strength for both of your lines at a glance. You can see more details by swiping down from the top-right to bring up the Control Center, which will show both of your lines with their carrier tags and network status.
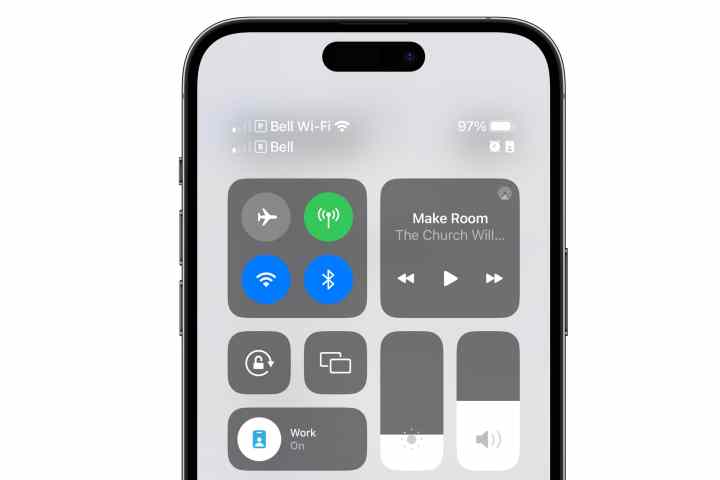
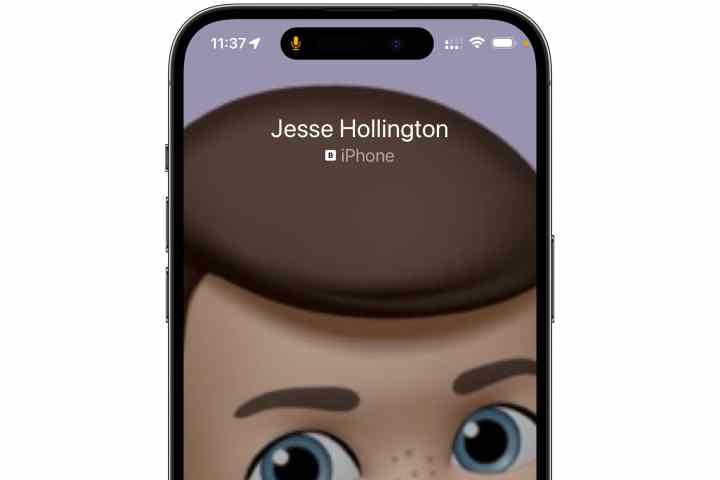
How to identify incoming calls
Once your second line is up and running, you’ll be able to receive incoming calls on either line. Your iPhone will tag these with a small icon to let you know which line they’re coming in on.
This will normally be only the first letter of the label, such as “P” for Primary, “S” for Secondary, or "B" for Business. However, to avoid ambiguity between similar labels (e.g., "Primary" and "Personal"), your iPhone may use up to four letters for each. Beyond that, it will assign a number instead.
These icons will be shown not only on the incoming call screen but also in the Recents and Voicemail lists in the Phone app.
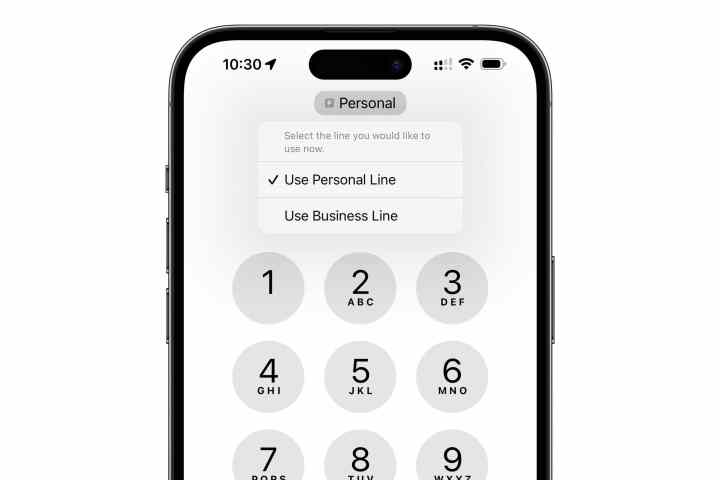
How to choose a line for outgoing calls
Unless you specify otherwise, your default line will be used for outgoing calls, whether that’s to one of your contacts or you’re manually placing a call from the iPhone keypad. Here’s how to select your other line for an individual call:
Step 1: Open the Phone app.
Step 2: At the bottom, select Keypad.
Step 3: You should see the label for your default line at the top of the screen. Select it.
Step 4: From the pop-up menu that appears, choose the other line.
Step 5: Place your call normally. It will go out on the second line.
Unfortunately, you can’t do this on the fly when placing a call to a contact. You’ll either have to dial their number manually or change the line that you’ve assigned to them. We'll explain how to do that next.
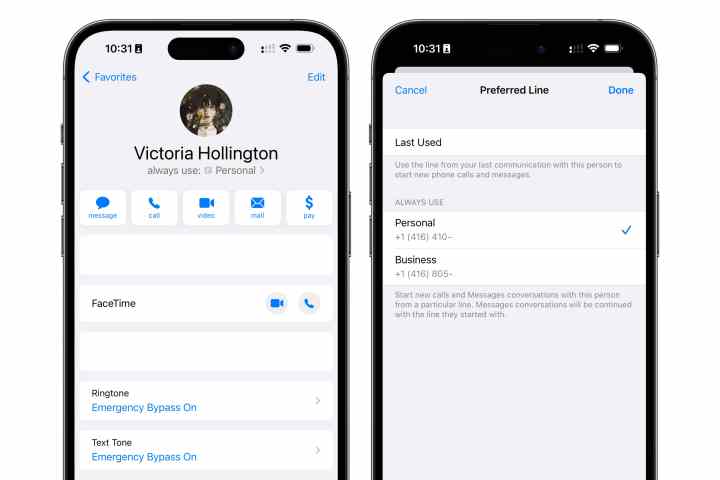
How to assign a contact to a specific line
By default, calls to any of your contacts will use whichever line was most recently used with that contact. If you haven’t yet placed a call to them or received a call from them, the default line will be used instead.
However, you can also assign a specific line to any of your contacts. Once set, that line will always be used for outgoing calls to that person. This can be a handy way to separate lines for personal and business use. Here’s how to do this:
Step 1: Open the Phone app.
Step 2: Select the Contacts button at the bottom of the screen.
Step 3: Locate and select a contact you would like to assign to a specific line.
Step 4: The current line will be shown beneath the contact’s name, with a prefix that indicates whether it’s the default line or the last-used line.
Step 5: Select this line to bring up the Preferred line selection.
Step 6: Last used should be selected by default. If you would like to change this, choose the line that you want to assign to this contact. If you’ve previously assigned a default line, you can also choose Last used to set it back to the default behavior.
Step 7: Select Done when finished.
Note that this doesn't just affect the line used for placing phone calls to this contact; the selected number will also be used for sending text messages, starting iMessage conversations, and placing FaceTime calls to this person. To avoid confusion, existing conversations in the Messages app will continue using the number they started with unless you specifically change them to a different one.
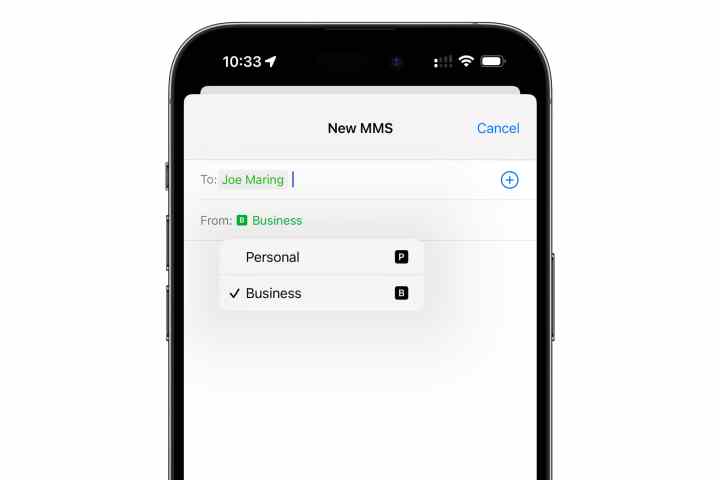
How to choose a line for text messages
When starting a new text message or iMessage conversation with one of your contacts, your iPhone will use the line assigned to that contact, as outlined in the previous section. However, you can also change this at any time — even for conversations that are already in progress. Here’s how:
Step 1: Open the Messages app on your iPhone.
Step 2: Select the New message button in the top-right corner to open the New Message screen.
Step 3: Type in the contact name or phone number of the person you want to send a message to, then select Return on the keyboard.
Step 4: A "From" line will appear below the address, showing the line that will be used to send the message. Select this line.
Step 5: Choose the other line from the pop-up menu that appears.
Step 6: Proceed to send your message as you normally would.
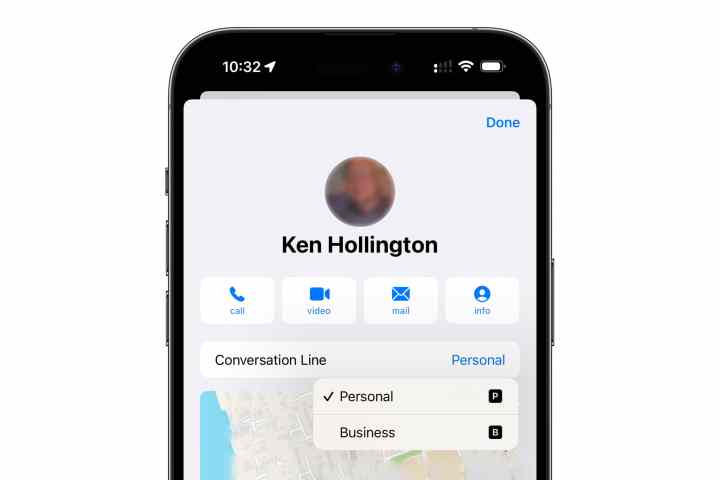
Step 7: A few things to note:
- You can use this method to change your number for conversations that are already in progress. Follow the steps above and enter the contact name or number for the existing conversation. You’ll see the conversation thread appear after selecting Return, but you’ll still be able to select an alternate line to continue the conversation.
- A much easier way to change your line for a conversation in progress is to select the Person’s name at the top of the conversation and select your alternate line from the Conversation line button.
- When switching numbers in a conversation, a note will be posted to indicate the change.
- If you haven’t enabled iMessage on your second line, switching to that line will also switch your conversation to using green-bubbled SMS text messages. You can enable iMessage on your second line by going to Messages > Send and receive in the iPhone Settings app.
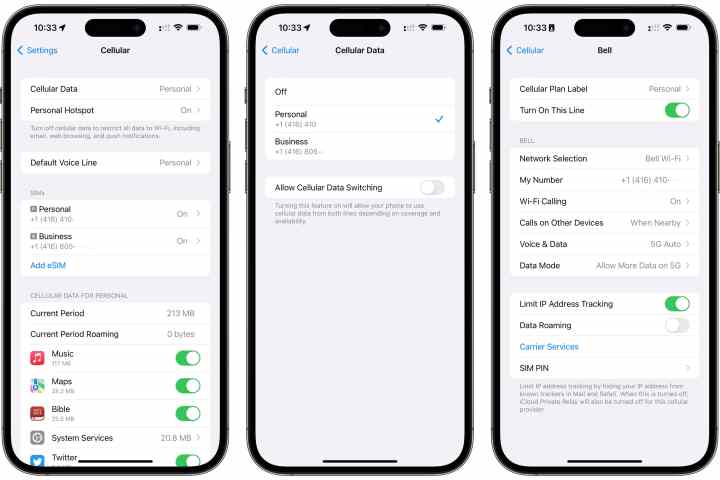
How to disable a line temporarily
Just because you’ve added a second line doesn’t mean you always need to keep it active. The iPhone lets you switch off either of your lines whenever you like with a quick trip into the Settings app. This can be useful if you have a line you only need while traveling or if you’d simply like to avoid being interrupted by business calls during your downtime. Sadly, Apple's Focus modes still don't allow you to block or allow calls on a per-line basis.
Step 1: Open the Settings app on your iPhone.
Step 2: Select Cellular.
Step 3: Under Cellular plans, select the line you would like to disable.
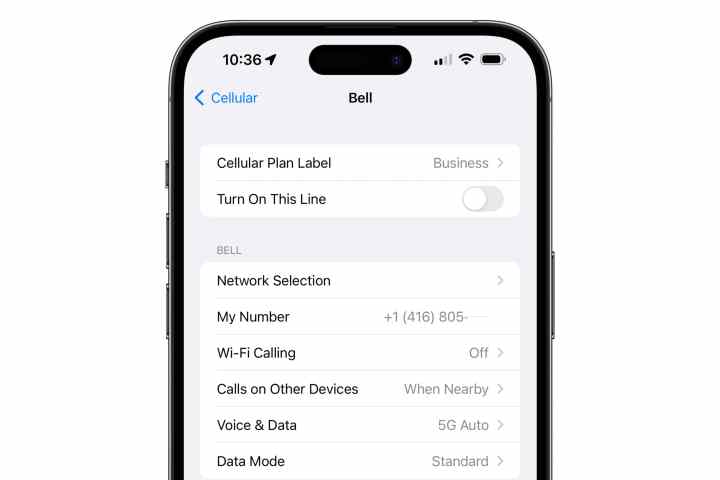
Step 4: Select the toggle beside Turn on this line to turn it off.
Once disabled, all references to that line will be hidden from your iPhone. You’ll no longer see separate signal strength indicators, and even the line indicator icons beside your recent calls will vanish until you turn the line back on. Calls will still go to your voice mailbox if you have one, but they won’t get through to your iPhone. Disabling a line is the equivalent of removing the SIM card from your iPhone entirely.
Note that this isn’t confined only to your secondary eSIM line. If you prefer, you can disable your primary line and use only your secondary one. In fact, you can even disable both lines, in which case your iPhone will simply behave as it if it has no SIM card installed — right down to showing “No SIM” in the status bar.
How to remove your second line permanently
If you no longer need your secondary line, you can remove it from your iPhone in a few quick steps. Be aware, however, that this will not cancel your line with your carrier — you’ll still have to call them to do that, the same as you normally would.
Step 1: Open the Settings app on your iPhone.
Step 2: Select Cellular.
Step 3: Under Cellular plans, choose the line you would like to remove. Note that you can only remove an eSIM-provisioned line from here. To remove a line assigned to a physical SIM card, you simply need to take the SIM card out of your iPhone.
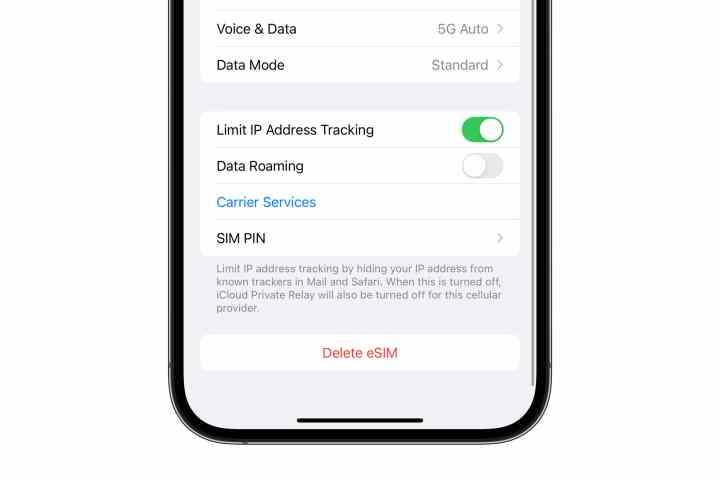
Step 4: Scroll down to the bottom of the settings and select Delete eSIM. This may also be shown as Remove cellular plan on older versions of iOS.
Step 5: Select Delete eSIM to confirm. This may be labeled Remove [carrier name] plan on older versions of iOS.
The plan will be removed from your iPhone. Note that you may have to contact your carrier if you want to set it up again, so don’t remove your line unless you’re really certain that you’re done with it.
How to move your physical SIM to an eSIM
If you would like to get away from using a physical SIM card entirely, many carriers will let you transfer your physical SIM card over to use the eSIM built into your iPhone instead.
While there’s not usually a reason to worry about this, it’s a good way to free up your physical SIM card slot if you’re planning to travel to another country and you’re uncertain if the mobile operators there will be able to handle an eSIM.
Further, most iPhone 13 and iPhone 14 models support dual eSIM, allowing you to transfer your physical SIM card to an eSIM and still have another eSIM available for a second line.
Apple offers a simplified transfer process for folks on certain carriers. If this is available, a Convert to eSIM button should appear under Settings > Cellular. If this doesn’t show up, you may still be able to convert your physical SIM to an eSIM, but you’ll need to contact your carrier directly for instructions.



