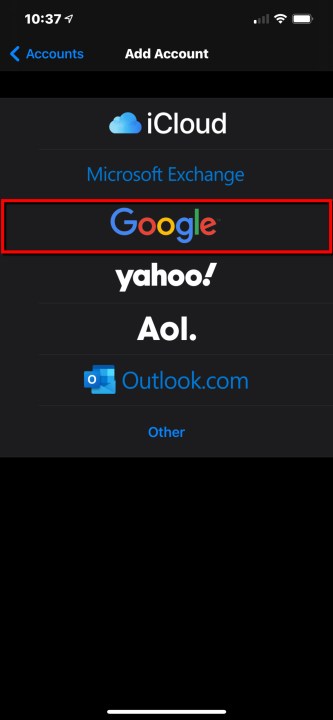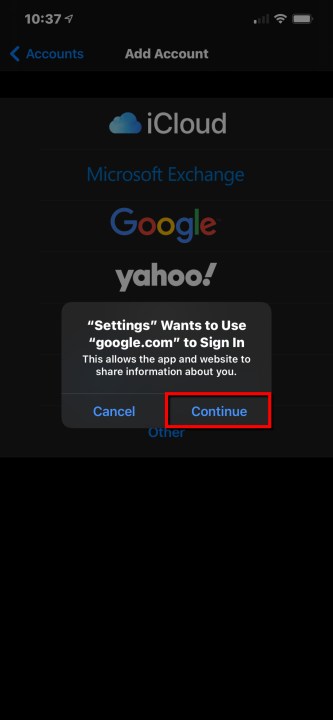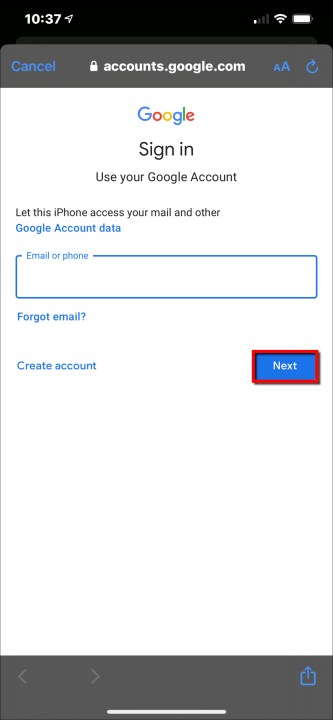One of the first things most people do when they purchase a new smartphone is add their Google account. Let’s face it: Gmail is probably the most-used email platform on the planet, and many of us even have several addresses to separate work from personal life.
By default, most Android phones require you to log in to a Google Account to use Google’s services, which carries over to Gmail, Google Calendar, and whatnot. On Apple devices, you must manually add the account in the settings to access these services through the native apps. If you don’t, you can simply sign in through the stand-alone Gmail app.
This guide shows you how to set up a Gmail account in Android and iOS using the system settings and through the Gmail app.
Add a Google account in iOS and iPadOS
With Apple devices, you can add a Google account to access its services in native apps like Mail, Contacts, and so on. This is different than installing the Gmail app and signing in to your Google account. The following instructions apply to the former.
Step 1: Tap to open the Settings app.
Step 2: Scroll down and tap Mail.
Step 3: Tap Accounts on the following screen.
Step 4: Tap Add Account.
Step 5: Tap the big colorful Google logo. You can’t miss it.
Step 6: Tap Continue on the pop-up window to allow the Settings app to access google.com.
Step 7: Enter your Google account address or phone number and then tap Next.
Step 8: Enter your Google Account password and then tap Next.
Step 9: Enable and disable everything you want to sync, and then tap Save located in the top-right corner.
If you just want to access your Gmail account without adding Google’s services to your Apple device, use the stand-alone app instead. Just sign in to your Google account, and you’re good to go. If you need to add a second Google account to the Gmail app, scroll down to the final set of instructions.
Add a second Google account in Android
The situation with Android is that, in contrast to iPhones, not all devices have identical interfaces. That plays a role in the beauty and the curse of an open-source platform that permits personalization. This means that any directions and guidance we offer may not resemble what you see on your device. Because of this, we provide instructions for stock
Because we have to believe your Android phone is already signed in to your primary Google account, provided that this step is imperative when setting up the device, we teach you how to add a secondary account through the device settings. Once that lesson is complete, we’ll open the Gmail app and add that second account if you didn’t decide to add it using the device settings method.
Stock Android 11
Step 1: Drag a finger down from the top to fully expand the Notification Shade, and then tap the Cog icon. This opens the Android settings panel.
Step 2: Scroll down and tap Accounts.
Step 3: Tap Add Account on the following screen.
Step 4: Tap Google.
Step 5: Verify your identity by using your face, finger, or PIN.
Step 6: Enter your Google account address and then tap Next.
Step 7: Enter your Google account password and then tap Next.
Step 8: Tap I Agree on the Google Terms of Service screen.
Step 9: If prompted, add a credit card for purchases or tap No Thanks.
Once finished, you will be returned to Accounts in Settings. If you want to see the accounts that you have added or want to delete any, just tap Google.
Samsung phones (Android 10)
Step 1: Drag a finger down from the top to fully expand the Notification Shade, and then tap the Cog icon. This opens the Android settings panel.
Step 2: Tap Accounts and Backup.
Step 3: Tap Accounts.
Step 4: Tap Add Account.
Step 5: Tap the Google option on the list.
Step 6: Enter your PIN if prompted.
Step 7: Enter your Google account address and then tap Next.
Step 8: Enter your Google account password and then tap Next.
Step 9: Tap I Agree on the Google Terms of Service screen.
Step 10: If prompted, add a credit card for purchases or tap No Thanks.
Once finished, you will be returned to Accounts in Settings. If you want to see the accounts that you have added or want to delete any, just tap Google.
Use the Gmail app
These directions only apply to you if you’ve added your second Google account to an Android device, but it’s not showing up in the Gmail app. The subsequent directions also apply to Apple devices if users prefer not to add a second Google account through the device’s Settings but still want to get into their Gmail.
In this case, we assume you previously downloaded the app, logged in to your primary Google account, and need to join another account.
Step 1: Tap to open the Gmail app.
Step 2: Tap your Google Account icon in the top-right corner.
Step 3: Tap Add Another Account in the drop-down panel.
Step 4: Tap Google on the following screen.
Step 5: Tap Continue on the pop-up window to allow the app to access google.com.
Step 6: Enter your Google account address or phone number and then tap Next.
Step 7: Enter your Google account password and then tap Next.
Step 8: Tap I Agree on the Google Terms of Service screen.
Step 9: If prompted, add a credit card for purchases or tap No Thanks.
Editors' Recommendations
- A big iPhone update is right around the corner
- An Apple insider just revealed how iOS 18’s AI features will work
- The 6 best tablets for kids in 2024
- 10 iPhone productivity apps you need to download right now
- The 10 best photo editing apps for Android and iOS in 2024