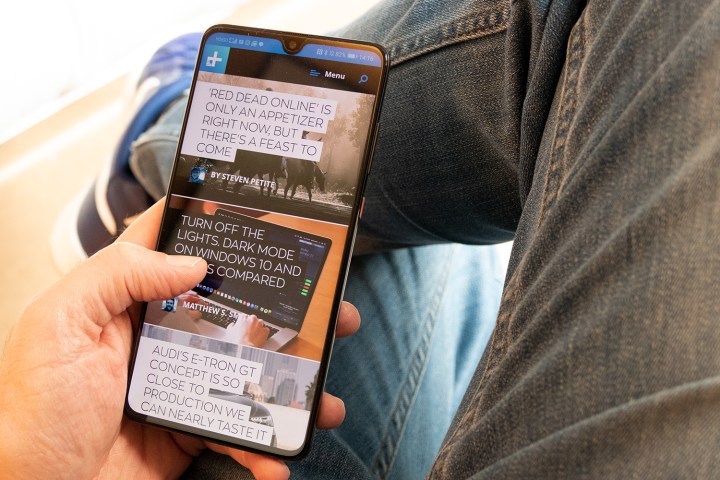
So, you’ve purchased a new Huawei or Honor phone — like the Huawei Mate 20 Pro or the Honor View 20 — or perhaps you’re getting excited over the P30 Pro. Well, you’ll want to come to grips with EMUI 9.0, the custom user interface that’s used over the top of Android on both these manufacturer’s smartphones. But before you do, we’ve got some important tips for you to help ensure the EMUI operates at its best, right out of the box.
EMUI is quite different from Android on a Google Pixel, OneUI on a Samsung phone like the Galaxy S10 Plus, or even MIUI on the Xiaomi Mi 9 phone. While not everyone likes it straightaway, it does get better, more functional, and more manageable after you spend some time setting it up. That’s what we’re here to share — our process for improving life with EMUI.
Install Google Gboard

Huawei and Honor phones come with SwiftKey installed, but we prefer Google’s own keyboard, called Gboard, which is available through the Google Play Store for free. It’s less intrusive, has better spacing between keys, is quickly modifiable with additional languages, and is easy to ‘swipe-type’ on. This is the first thing we do on every EMUI phone, and it immediately makes a vast improvement to usability.
Use the App Tray

EMUI places all the app icons across multiple home screens as standard, similar to iOS on the iPhone. However, we like to see our choice of wallpaper on an Android phone, so we hide many of these apps in the App Tray. Don’t worry, the app tray isn’t missing in EMUI — it’s a user-configurable option.
We suggest activating it quickly if you’re going to use it. Go to Settings > Home Screen & Wallpaper, then Home Screen Style, and choose the Drawer option.
Magazine Unlock

One of our favorite EMUI features is Magazine Unlock, which shows a different picture on the lock screen each time you unlock the phone. While Huawei has a wide range of images, it’s more fun — and more personal — to use your own. It’s a slightly confusing process to activate, which is why it’s included here.
Go to Settings > Home Screen & Wallpaper > Magazine Unlock. Untick each option under Subscriptions, then tap Added by Me and the Plus icon in the top right corner. Here, you can add images stored in all the albums on your phone, including any you’ve downloaded from the internet.
Exit this screen back to the Magazine Unlock page and make sure the Magazine Unlock slider at the top of the screen is on. You may think that’s it, but there is likely another step to complete here, and it’s a little tedious. Lock your phone, then press the sleep/wake key to wake the screen. You can swipe left and right to see the images Magazine Unlock will show, and there’s a chance it will contain some stock images alongside your own.
If so, when you swipe between the images, a menu appears at the bottom of the screen. Tap the Recycle Bin icon on all those you don’t want in your gallery to remove them. Once you’ve cleaned out any remaining Huawei images, Magazine Unlock should be filled with your own pictures.
Always-on Display

This feature is also disabled as standard. To see the clock and notification icons on the phone’s sleep screen, go to Settings > Home Screen & Wallpaper, then to Always-on Display. There is a slider to activate, plus a scheduler if you don’t want the screen shining at night. Remember that although it’s helpful, the always-on display will drain the phone’s battery faster. It won’t be available on all Huawei and Honor phones either, only those with screens that support the feature.
Notifications

There’s always some tweaking to be done here, but a lot of what works for you will come down to personal preference. EMUI still struggles with notifications, so it’s hard to make it work better. This is the way we set notifications up, which may work for you too.
Go to Settings, then Notifications. Tap App Icon Badges, then Badge Display Mode. We prefer the Unread Messages option, which then shows an icon with a number on each app icon, depending on the notifications available. Choose New Notifications to see a simple green blob on the icons instead.
When you’re done, go back a step and select Lock Screen Notifications. We choose Show, or Show but Hide Content, so notifications appear on the lock screen. This links with another setting. Go back a step again and choose More Notification Settings. We opt to have notifications turn on the screen, and pick Icons under the Notification method, which is the setting for the icons shown at the top of the home screen. The chance to control the notification light, if your phone has one, is also under this setting.
Don’t expect much from EMUI’s notification system. It’s not the best, and we often find relying on the notification shade and notification light is preferable to waiting for on-screen notifications. Through the notification shade, many apps support responses, including Gmail and Trello, making it functional too.
Text, icons, and more

Perhaps you don’t like the icons and font that comes standard on EMUI. It’s easy to change these through the Themes app, which comes pre-installed on the phone. Open the Themes app, then tap the Me option at the bottom of the screen. Next, tap Customize, and you can now choose to only modify icons, font, or your wallpapers individually, without applying a global theme.
This is a great way to get a more stock Android look, just don’t go crazy. Take a look through the available themes inside the Theme store, choose ones you like, and then use the Customize menu to add elements to your phone. For example, we use the standard Huawei font, with either the icons from the Nova or Flow theme, and our own wallpaper. This gives a clean, clear, and highly visible look to EMUI.
If you download a theme and apply elements, then change your mind, it’s all easily changed back under the Customize menu in the Theme app.
Gesture controls

If your Huawei or Honor phone has an almost bezel-less screen, we suggest using EMUI’s gesture-control system. It’s more natural than the Android buttons on this type of screen, and is smooth and fast. To activate it, go to Settings > System > System Navigation. Choose Gestures from the three options.
Deactivate HiTouch

Huawei’s visual search tool, where the phone can search online shopping outlets for a pictured product, is very annoying. It’s activated using two fingers on the screen, and will often start when you’re trying to select passages of text. It’s best to turn it off. Open Settings, then head to Smart Assistance, and tap HiTouch. Toggle the switch to the off position, and it won’t interrupt you again.
Direct Unlock

If your phone has face unlock, then make sure you select Direct Unlock, which allows you to avoid having to slide the screen up when it recognizes your face, and instead jumps straight to the home screen. This is an option when you first set up an EMUI phone and register your face, but if you miss it, then go to Security > Face Recognition (you will have to enter your passcode at this stage), then choose Unlock Device, and Direct Unlock.
This concludes our EMUI walkthrough. It’s a basic set of tips and tweaks to help get you started with the phone. There will be some who prefer alternative launchers altogether, and that’s fine. But EMUI can be perfectly acceptable if you spend a little time personalizing it and hiding some of the less intuitive aspects.



