We’ve all had those moments when we’re looking at something on our iPhone, and we immediately think of somebody we want to share it with. Fortunately, Apple has always made this pretty easy to do, but it’s gotten even simpler in the latest iOS 15 release.
The iPhone offers many intuitive ways to share everything from photos to web links, and even if that doesn’t work for the app you’re using, you can still take a screenshot and share your content that way.
This still involves multiple steps, however, but the good news is you can make the whole process a lot smoother just by asking Siri to help you out.
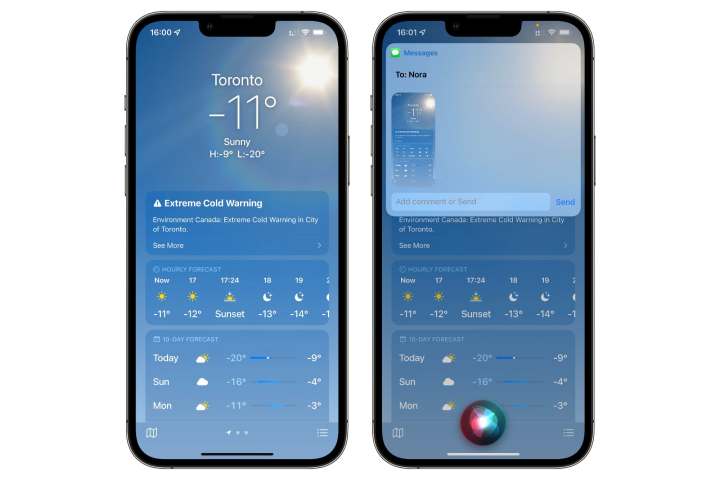
Sharing the current screen from any app
Whether it’s the current forecast in Apple’s Weather app, or a snapshot of your current surrounding in Genshin Impact, you can send whatever’s on your screen off to a friend with a quick Siri request. Here’s how.
Step 1: Make sure your iPhone shows exactly what you want to share with the other person.
Step 2: Hold down the Side Button to activate Siri, or say Hey Siri.
Step 3: Say “Share my screen with,” and the name of the contact you’d like to share the current screen with. For example, “Share my screen with Bob.”
Step 4: You’ll see your screen flash as Siri takes a screenshot, and a new Messages window will open with the link screenshot attached, addressed to your intended recipient.
Step 5: Siri will ask if you’re ready to send it. Either say “Yes” or tap the Send button to send the screenshot without further comment.
Step 6: Alternatively, you can tap in the Add Comment box if you would like to type a message to go along with the screenshot, and then tap Send when done to send it on its way.

Sharing links to content from supported apps
If you’re using an app that supports direct sharing, such as Safari, Apple News, Music, or Photos, you can instead have Siri share a link to the actual web page or article that you’re reading, or the photo that you’re looking at.
Step 1: On your iPhone, open a webpage, news article, song, or photo that you want to share.
Step 2: Hold down the Side Button to activate Siri, or say Hey Siri.
Step 3: Say “Share this with,” and the name of the contact you’d like to share the current screen with. For example, “Share this with Bob.”
Step 4: A new Messages window will open with the shared item attached, addressed to your intended recipient.
Step 5: Siri will ask if you’re ready to send it. Either say “Yes” or tap the Send button to send the screenshot without further comment.
Step 6: Alternatively, you can tap in the Add Comment box if you would like to type a message to go along with the screenshot, and then tap Send when done to send it on its way.
Apps that support direct sharing include Safari, Music, Podcasts, Photos, TV, News, and Maps.

Sharing in the best available format
You can use the phrase “Share this” from any app, whether it supports direct sharing or not. If you’re in an app that doesn’t allow for direct sharing, Siri will automatically send a screenshot instead, although it will also add a brief delay while it pauses to tell you that “I can only send screenshots from here.”
The upside of this method, however, is that Siri will always share whatever is on your screen in the best format available. If it’s possible to share the item directly, Siri will do this; otherwise it will take a screenshot instead.
This way, you don’t have to worry about whether an app supports direct sharing. Just ask Siri to “Share this” and let it handle the rest.

Sharing links to songs, podcasts, and TV shows
Although you can ask Siri to share links to songs, podcasts, and TV shows from the appropriate built-in apps, it’s important to keep in mind that this will share what is currently playing, not what’s currently displayed.
In other words, when asking Siri to share something from Apple Music, what will be shared is whatever is in the Now Playing section at the bottom of the Music app, regardless of what you’re currently looking at.
You can still share a screenshot from these apps by asking Siri to “share my screen,” but that will simply send an image of whatever you’re looking at, not a link to the song, album, or playlist.
However, you can also say “Share this song,” to share whatever is currently playing, regardless of where you are on your iPhone — or even when the screen is off, or you’re listening via CarPlay. The same technique works when playing podcasts as well: “Share this podcast” will send out a link to the episode that you’re listening to.

Sharing Your Screen Using SharePlay
As you may be aware, iOS 15 also introduces live screen sharing from the iPhone using the new SharePlay feature. You might think that asking Siri to “share my screen with” would initiate a SharePlay session, but that’s not the case.
As of now, there’s no way to start a SharePlay session via Siri, but you can still share your screen with someone in a few taps.
Step 1: Ensure both you and the person you want to share your screen with are running at least iOS 15.1.
Step 2: Start a FaceTime Video call with the other person.
Step 3: Once you’ve established the FaceTime call, ensure the FaceTime control panel is visible by tapping the screen if it’s not there.
Step 4: Tap the Screen Sharing button on the right side of the FaceTime control panel, located directly beneath the red End button.
Step 5: Tap Share My Screen to confirm.
Step 6: Swipe up to return to your Home Screen and then open the app you want to share.
The other person will be able to see what is on your screen, but unlike screen sharing on the Mac, this is a view-only feature; they won’t be able to control your screen, merely watch you doing whatever it is you’re doing. You can stop sharing your screen by tapping the Screen Sharing button again, or simply disconnect the FaceTime call if you’re done talking to the other person.
Editors' Recommendations
- A big iPhone update is right around the corner
- How to fix iMessage activation errors on your iPhone
- One of the most iconic iPhone accessories is back — and it’s great
- Are you having iPhone alarm problems? A fix is coming soon
- How to turn off call forwarding on iPhone and Android



