The Android operating system has always distinguished itself by its willingness to let folks color outside the lines. As a rule, Android smartphones have highly customizable user interfaces, a wide variety of unique models and flavors of Android to choose from, and — perhaps most significantly — the ability to install apps from anywhere you like, not just Google’s official Play Store.
This practice has become colloquially known as “sideloading” to differentiate it from downloading apps from an official app marketplace or other cloud-based source. In the early days of sideloading, Android apps had to be downloaded to your PC in the form of APK files and installed on your phone over a USB connection. Thankfully, that’s changed in recent years. Now, nearly all modern Android devices can install any APK file you’ve downloaded to your local file system using your phone’s browser, as long as you know where to find it and you’ve tweaked the necessary settings.
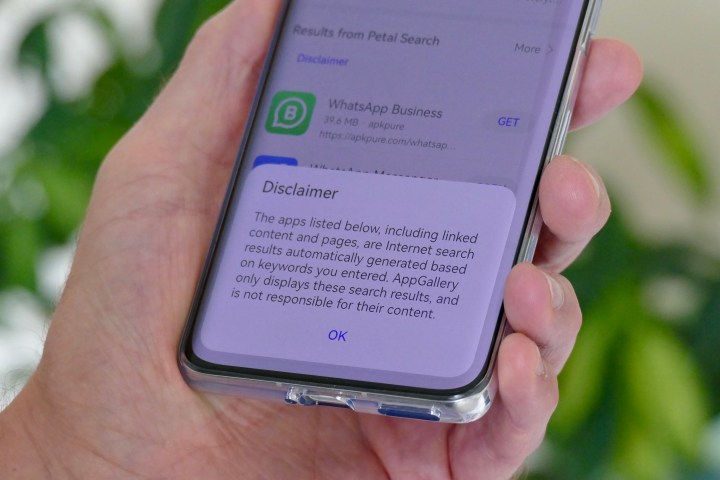
What you should know before installing APKs
The most important thing to remember about installing APKs directly is that no one has necessarily vetted these apps to confirm that they’re free of viruses, malware, or other nasty stuff.
By contrast, Google works hard to keep the Play Store malware-free. Some stuff still sneaks by, so the Play Store isn’t entirely immune to malware, but your chances of being hit by it are considerably lower than downloading APKs from other sources.
This means it’s important to only install APKs from reasonably trustworthy sources. Established alternative marketplaces are generally safe bets. APKs are also sometimes distributed directly by reputable developers on their own websites, such as Epic Games’ Fortnite or companion apps for hardware accessories like Android Auto adapters.
However, there are also many sketchy APK repositories out there, so don’t just Google Search and grab the first APK you find. Also, steer well clear of APKs that are cracked or pirated versions of Play Store apps. Legal and ethical issues aside, these are much more likely to be dangerous and invasive.
The same goes for any APK that would let you access sensitive personal or financial information — no legitimate government agency, financial institution, or e-tailer will ever distribute their mobile apps as APKs for sideloading, so any apps like these that you find outside of the Play Store are almost guaranteed to be malware, even if they appear to be legitimate. Cybercriminals try all sorts of tricks to steal your identity and separate you from your hard-earned money, including creating look-alike Android apps that are more sophisticated versions of deceptively convincing phishing websites.
To be clear, none of this means you should be afraid of installing apps from other sources. Just like downloading software to your PC, you should be fine as long as you’re reasonably cautious and stick to established and reputable APK repositories.
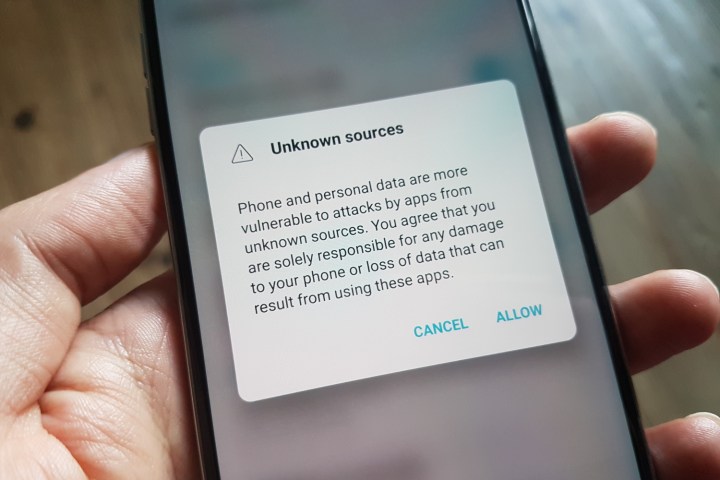
How to get your Android phone ready for APK downloads
Since installing APKs from unknown sources isn’t without risks, Google and other Android device makers want to ensure you know what you’re getting yourself into before letting you sideload apps. As a result, the ability to install apps from unknown sources is blocked by default. This also helps prevent bad actors from finding loopholes that might let them sneak illegitimate apps onto your phone without your knowledge.
The good news is that it’s pretty easy to enable this. You’ll likely be prompted to grant the necessary permissions when you open a downloaded APK for the first time, but here’s how to do it proactively. The steps below are for a stock version of Android 14 and may differ slightly if you’re using a vendor-specific skin like Samsung’s One UI or OnePlus’ OxygenOS. If you're unsure of where to look, you should be able to use the Settings app's search field to search for "unknown apps."
Step 1: Open the Settings app on your Android phone.
Step 2: Select Apps.
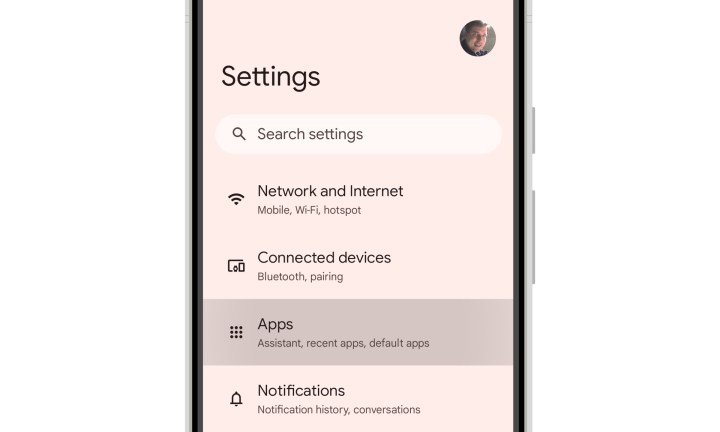
Step 3: Scroll down to the bottom and select Special app access.
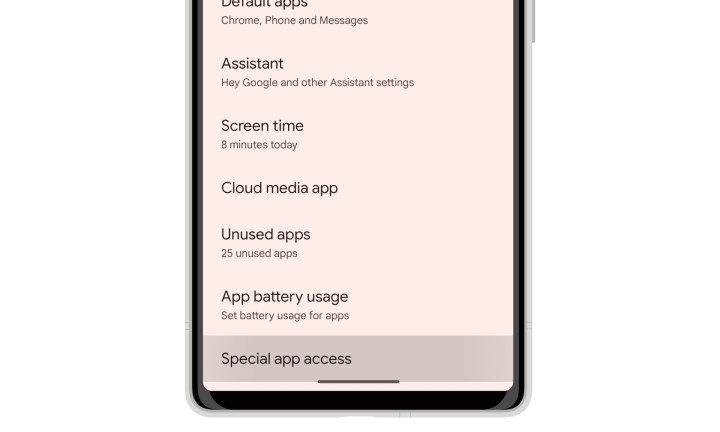
Step 4: Choose Install unknown apps from about halfway down the list.

Step 5: This will show you a list of apps on your Android phone that are capable of installing APK files.

Step 6: Choose those you’d like to install APKs with — Chrome and Files by Google are the usual choices — and toggle on the switch beside Allow from this source for each one.
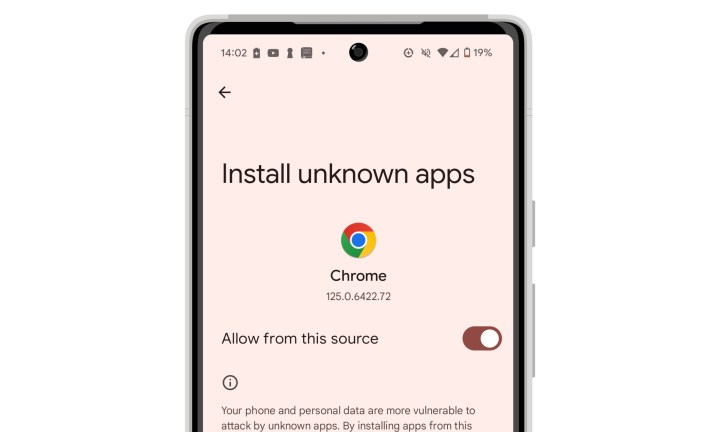
Step 7: For additional security, you may want to leave this setting off for Chrome and turn it on only for a file-management app like Files by Google. This will require you to open your APKs in the files app before you can install them. It’s a bit less convenient, but it's safer as it prevents potentially harmful APK files from being installed directly through your browser.

Step 8: Lastly, it's a good idea to make sure that Google's Play Protect is doing its job. This should nearly always be on by default unless you've deliberately turned it off, but you can double-check by opening the Settings app and selecting Security and Privacy > App Security. If it's not enabled, you'll see a warning with a big red button you can select to turn it on.
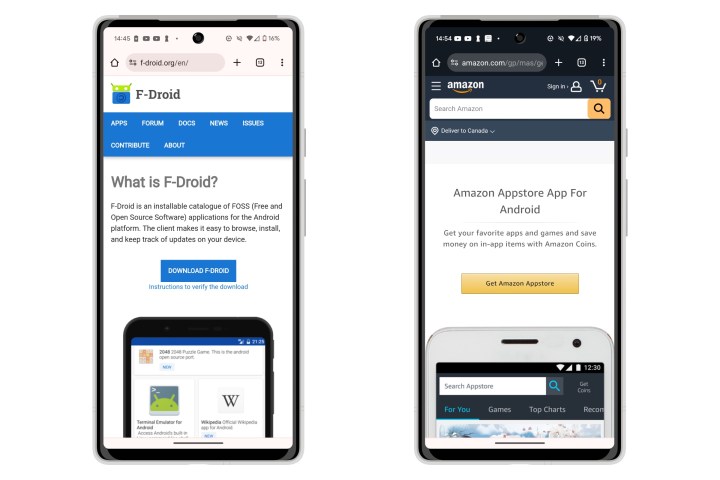
How to find an APK file
Once you’ve granted permissions for at least one built-in app to install unknown apps on your phone, you’re ready to find some. This is most easily done by visiting an appropriate website in your phone’s web browser.
Unless you already have a specific APK file in mind, the best place to start is an APK repository like F-Droid, APKMirror, or TapTap. Many of these also offer catalog apps you can download to make it easier to browse and install APK files from their sites.
These are a nice bonus if you plan to use a repository regularly since they save you the trouble of manually tracking down and installing each new APK in your browser. Basically, these work like their own versions of the Google Play Store, although they’re not usually nearly as polished.
Nevertheless, an alternative marketplace must still be downloaded as an APK and manually installed before you can use it to fetch other apps from its repository. You’ll typically find a prominent link as soon as you visit one of these sites that you can use to download the catalog APK like you would any other file.
How to install an APK
Installing an APK on your Android phone or tablet is straightforward and similar to installing an app on your PC. APKs are downloaded like any other file, meaning they’ll end up in your device’s “Downloads” folder. To install an APK, you open it and respond to a few quick prompts.
Step 1: Using Chrome, visit a website with an APK file you’d like to install on your phone and tap the appropriate button to download it.

Step 2: You may see a prompt warning you that the file you’re about to download could be harmful. This is a standard warning that’s shown when downloading any APK file, so it’s nothing to be alarmed about. Select Download Anyway.
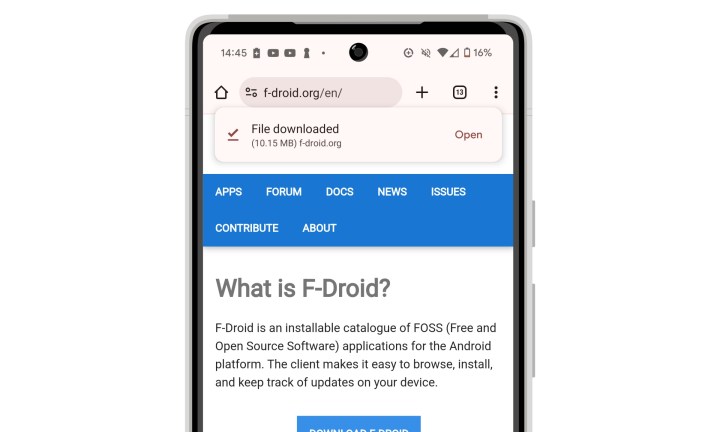
Step 3: Once the download completes, a “File downloaded” confirmation pop-up box should appear at the top of your screen. Choose Open to install the APK file immediately.
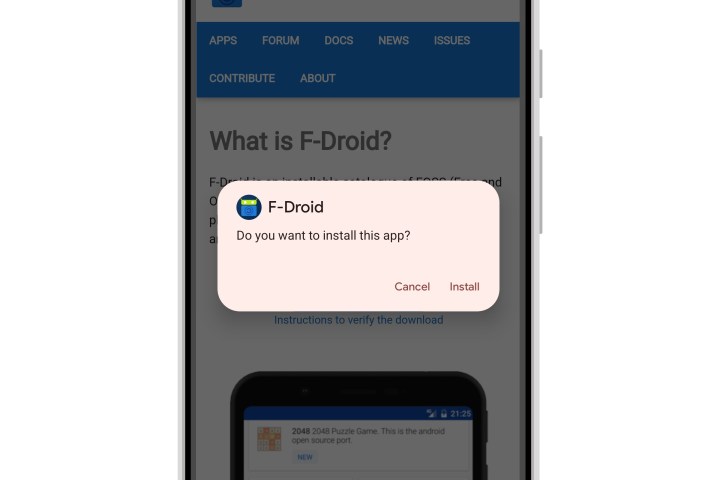
Step 4: If you’ve given Chrome permission to install unknown apps, you’ll see a pop-up showing the app’s name from inside the APK package and asking you to confirm that you want to install it. Choose Install.
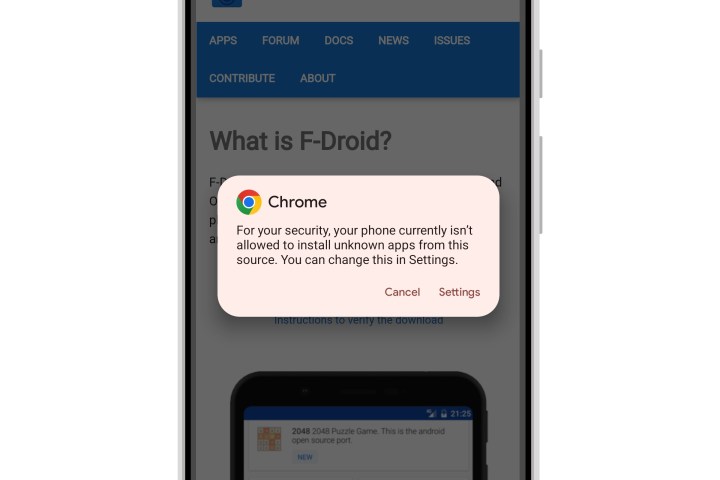
Step 5: If you haven’t given Chrome permission to install unknown apps, a security warning will be shown instead with a button to take you directly to the Settings app so you can enable this permission.
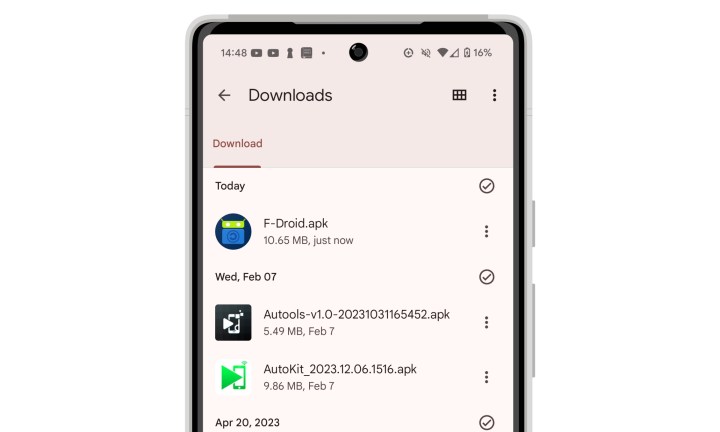
Step 6: If you’d prefer not to authorize Chrome to install unknown apps, you can open the Files app on your phone instead and locate and open the APK file from your downloads folder. This extra step adds more security to prevent unwanted apps from being accidentally installed.

Step 7: In either case, you’ll see a confirmation pop-up once the app has finished installing. You can choose Open to launch the newly installed app or Done to close the message. The app will appear on your home screen and can be opened, relocated, or deleted like any other app.




