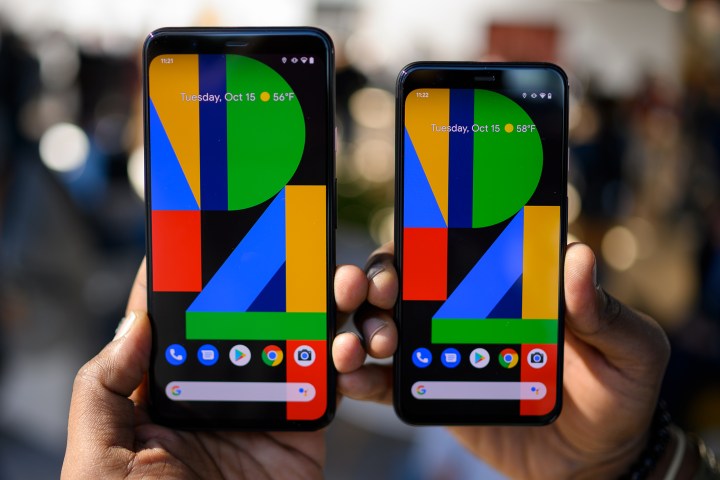
You have an iPhone, but that Samsung Galaxy S21 smartphone is calling your name. Yet jumping out of the proverbial Apple basket and into Google's robotic arms seems to be an overwhelming if not daunting task. Believe it or not, the process is really quite simple.
- Making the transition
- Using phone manufacturer apps or tools
- Use Google Drive
- Manually transfer contacts using iCloud
- Transfer contacts using My Contacts Backup app
- Transfer contacts individually
- Sync Apple’s calendar with Google Calendar
- Sync Apple’s calendar with iCloud
- Switching from Apple to Google services
- Manually move photos and videos using Google Photos
- Other ways to manually move photos and videos
- Moving your music: Download and upload to YouTube Music (Windows 10)
- Moving your music: Download and upload to YouTube Music (MacOS)
- Moving your text messages
- Finding your way on Android
- Meet the App Drawer
- Customization and widgets
- Apps
- Alleviating your worries
- Extra options: Rooting and other tips

Making the transition
Before you embark on this journey to the promised land of Android, think about this. Android isn’t consistent across all related devices. Unlike comparing an iPhone X to an iPhone 12 Pro Max, a Samsung Galaxy doesn’t have the same experience as a Google Pixel 5. However, that’s the beauty of customization, even on the end-user level, which an iPhone clearly lacks.
Know what you're leaving behind. Many of the cases, docks, and other accessories you bought for your iPhone are not going to be compatible with Android smartphones (though it’s worth checking because some are).
Understand what you'll have instead. Your iOS apps cannot go with you, but you’ll find that most have Android counterparts awaiting your arrival. If you have any paid apps, you’ll be required to purchase them again through the Play Store, the Galaxy Store, and so on. In-app purchases will need to be bought again unless they’re tied to a specific app account.
What about your media? Any DRM-protected content you purchased, like e-books, podcasts, movies, and TV shows, will remain in their respective Apple-based stores. Your music is accessible through Apple Music for Android while certain movies and TV shows bought using iTunes can be accessible if they support Movies Anywhere and/or Vudu. You can easily and legally remove the restrictions from music, but not from TV shows and movies.
Last, but not least, there’s your iPhone itself. Before you wipe it with a factory reset, you’ll want to work through the rest of our guide. When you’re done, assuming you’re not gifting your iPhone to someone, you might want to peruse our guide on how to sell an iPhone without getting ripped off.

Using phone manufacturer apps or tools
Before we dig into various methods for moving over different bits and pieces, it's worth mentioning that you can often save some time by using the tools that the smartphone manufacturer provides. You'll usually be asked during the setup of your new phone if you want to copy over files from your old phone.
If you buy a Samsung phone, like the Galaxy S21 5G, for example, you'll get a USB-OTG connector in the box, which allows you to plug in your old iPhone and copy over a lot of files and data. You can also use the Smart Switch software.
If you don't get such an option on your new Android phone, or you lack the connector you need, don't worry because we're about to run through some alternative methods.
Use Google Drive
Google provides a backup tool within the Google Drive app for iOS that does the following:
- Backs up contacts to Google Contacts.
- Backs up calendar events to Google Calendar.
- Backs up photos and videos to Google Photos.
Any files you downloaded to your iPhone will need to be manually uploaded to Google’s cloud. Otherwise, everything listed above will be transferred to your Google Account with the touch of a button. Here’s how:
Step 1: Tap to open the Google Drive app.
Step 2: Tap the Three-Line icon in the top-left corner.
Step 3: Tap Settings on the list.
Step 4: Tap Backup.
Step 5: Tap each option (Contacts, Calendar Events, and Photos & Videos) and make sure they’re toggled on — they should be enabled by default.
Step 6: Tap the Start Backup button.
Keep in mind that the free Google Drive account only provides 15GB of storage. If your backup requires more, you’ll need a Google One subscription — at least temporarily until everything is moved over to your new Android phone.
Manually transfer contacts using iCloud
If you just need to transfer contacts, there are a few ways outside using Google Drive. One way is to download them from iCloud. First, make sure the Contacts app is synced with iCloud and then download your contacts using a web browser. Here’s how:
Step 1: Tap to open the Settings app.
Step 2: Tap on your Apple ID.
Step 3: Tap iCloud.
Step 4: Tap the toggle next to Contacts if syncing is disabled.
Step 5: Open a web browser and log in to the iCloud website.
Step 6: Click Contacts.
Step 7: Click the Cog icon at the bottom left.
Step 8: Choose Select All on the pop-up menu.
Step 9: Click the Cog icon again.
Step 10: Select Export vCard on the pop-up menu.
Step 11: Using the same browser, log in to Google Contacts.
Step 12: Click Import listed on the left.
Step 13: Click the Select File button on the pop-up window.
Step 14: Select the file located on your computer and then click the Open button.
Step 15: Click Import.
Transfer contacts using My Contacts Backup app
You can also transfer contacts using the free My Contacts Backup app.
Step 1: Install it on your iPhone.
Step 2: Launch it.
Step 3: Tap Backup.
Step 4: Email the backup file to an email account on your Android phone. You’ll get a VCF file.
Step 5: Import the VCF file into Google Contacts, similar to how we imported the file from iCloud.
Transfer contacts individually
If you want to use the process as an excuse to thin the herd and edit your contacts, then you might consider doing it one by one. In this case:
Step 1: Open the contact you want to transfer on your iPhone.
Step 2: Select Share Contact to send it as a text message or by email.
For more information, check out our guide on how to transfer contacts between iPhone and Android devices.
Sync Apple’s calendar with Google Calendar
Again, the Google Drive app can sync Apple's calendar automatically if you go with that option as Google suggests. However, you have a few other options.
If you already have a Google Account set up on your iPhone, chances are Google Calendar already syncs with your iPhone. If you’re not sure, do the following:
Step 1: Tap to open the Setting app.
Step 2: Scroll down and tap Mail.
Step 3: Tap Accounts. Here, you can also tap Add Account and follow the steps if you don’t have a Google Account synchronized to your device.
Step 4: Tap Gmail.
Step 5: Tap the toggle next to Calendars to turn synchronization on (if it’s not already).
Now we’re going to sync Apple Calendar with Google Calendar:
Step 6: Tap to open the (Apple) Calendar app.
Step 7: Tap the Calendars tab located at the bottom.
Step 8: Tap the Info icon next to the calendar listed under iCloud that you want to sync.
Step 9: Tap Share Link. If you don’t see this option, you’ll need to tap the toggle next to Public Calendar first.
Step 10: Send the link to yourself using an email.
Step 11: Open a web browser and log in to Google Calendar.
Step 12: Click the Plus symbol next to Other Calendars listed on the left.
Step 13: Click the From URL option on the pop-up menu.
Step 14: Enter the URL you emailed to yourself.
Step 15: Click Add Calendar.
You can even sync multiple Google calendars to your iPad if you need to do so.
Sync Apple’s calendar with iCloud
You can also download an app to sync your calendar from iCloud, assuming you have Calendar switched on in Settings > [Your Name] > iCloud. You could try One Calendar to sync all of your calendars into one place or check out some of our recommendations for the best calendar apps.

Switching from Apple to Google services
Apple is renowned for its tightly integrated ecosystem, but if you’re switching to Android, you’ll want to start using more Google services.
Overall, Google is more universally accessible. Any media purchased through Google Play can be accessed through apps and web browsers. The only Apple-purchased media you can access on an Android device is Apple Music — apps related to Beats and moving to iOS are the only other Android apps Apple offers. Can you get Safari on an Android phone? No, but you can install Google Chrome on an iPhone.
That said, forget about iCloud and Safari — you can find all the same functionality, and more, via Google. As long as you are signed in to your Google Account, you can access all your contacts, bookmarks, appointments, and files on almost any device. Here’s a list of what to expect:
- Contacts for backing up and sharing contacts.
- Messages for texting.
- Google Calendar for keeping on top of your schedule.
- Chrome browser can sync bookmarks and open tabs between computer and Android phone.
- Google Drive for backing up your files.
- Google Docs for editing and sharing documents.
- YouTube Music or Google Play Music for storing and streaming your music from the cloud.
- Google Photos for backing up and sharing photos and videos.
- Google Fit for tracking your health and fitness.
- Google Keep for notes and lists.
- Android Auto for when you’re driving.
- YouTube for watching videos.
- Google Maps for easy navigation.
- Google Pay for tap-to-pay services.
- Google Assistant (similar to Siri but more universal).
Many of these services are also available on Apple devices, but the experience is optimized for Android. The fact that you can have all of these as your default options under one Google Account makes it easy and accessible, and you’ll be tempted to use more and more Google services. There are also loads of great alternatives that you can use instead of — or as well as — Google offerings like Dropbox, and Mozilla Firefox.

Manually move photos and videos using Google Photos
With the Google Drive method, photos and videos are already backed up to the cloud if this specific setting is toggled on. You can also use other methods to transfer this media, including Google Photos.
If you just want to transfer photos and videos, you can turn on Back Up & Sync in the Google Photos app. Here’s how:
Step 1: Tap to open the Google Photos app.
Step 2: Tap your Google Account Profile in the top-right corner.
Step 3: Tap Photos Settings.
Step 4: Tap Back Up & Sync.
Step 5: Tap the toggle next to Back Up & Sync to switch this feature on. All media should eventually sync with your new Android device.
Other ways to manually move photos and videos
You can plug an iPhone into a Windows PC or Mac using a USB cable and then transfer your photos and videos, similar to moving files from an external storage device. You can always use Bluetooth too as long as your PC can recognize the phone. For detailed instructions, we provide a guide on how to transfer photos from an iPhone to a computer. After that, follow our guide on how to transfer files from Android to your PC. The latter transfer instructions would be reversed for both USB and Bluetooth connections.
However, these methods can be a pain. Using cloud services like Dropbox and Microsoft OneDrive requires you to upload to the cloud from one device and download to another. Using the Drive/Photos method is probably the easiest, more native method of getting your photos and videos into Android.
For more details on using apps to back up and share your photos, check out our guide on how to share photos on Android. You can use a number of the apps and services discussed there to transfer your photos and videos from your iPhone.
One involves a USB cable and an external hard drive. To use this method:
Moving your music: Download and upload to YouTube Music (Windows 10)
The easiest way to access your music bought through iTunes is to use the Apple Music app for Android. All you need to do is install the app, sign in with your Apple ID, and you’re good to go. There’s no need to download and import anything, and you don’t need a subscription.
However, if you want to rid yourself of iTunes, you can always download the music and upload it all to YouTube music.
Step 1: Download and install iTunes for Windows. (Microsoft Store) (Desktop)
Step 2: Download the music you want to be transferred to YouTube Music.
Step 3: Sign in to YouTube Music.
Step 4: Click on your Google Account Profile icon in the top-right corner.
Step 5: Click Upload Music in the drop-down menu.
Step 6: Navigate to (C:) > Users > Your Profile Name > Music > iTunes. This is the default location.
Step 7: Select the music you want to upload and click Open.
Moving your music: Download and upload to YouTube Music (MacOS)
The process is slightly different if you're using a MacOS. Here's what to do:
Step 1: Open the Music app.
Step 2: Download the music you want to be transferred to YouTube Music.
Step 3: Sign in to YouTube Music.
Step 4: Click on your Google Account Profile icon in the top-right corner.
Step 5: Click Upload Music in the drop-down menu.
Step 6: Navigate to Macintosh HD > Users > Your Profile Name > Music > Music > Media > Apple Music.
Step 7: Select the music you want to upload and click Open.
You can’t legally copy movies or TV shows from your iTunes to your Android smartphone because you would have to remove the DRM protection first. Unfortunately, that applies to e-books purchased through iTunes as well.
Moving your text messages
This is a lot trickier than anything we’ve discussed so far, but some people will want to keep those precious text conversations and transfer them to their new Android smartphones. Thankfully, it is possible.
One of the easiest methods is to use the free iSMS2droid app, but it may not work for everyone. It also requires you to back up your SMS to iTunes and then go digging around to find the right file to convert.
You can also use Samsung Smart Switch or Kies software to restore an iPhone backup (including text messages) to a Samsung Android smartphone. You’ll also find quite a few premium software options online that purport to allow you to copy text messages, contacts, photos, and even call logs, but we can’t vouch for their effectiveness. Many Android manufacturers have some type of data transfer app you can try and use as well.
Regardless of what method you use, don’t forget to turn Messages off before making the switch. Leaving it on could result in SMS and MMS messages still going to your old iPhone. This is because Apple sends an iMessage instead of an SMS or MMS when it detects you’re both using iOS. To turn it off, do the following:
Step 1: Tap to open the Settings app.
Step 2: Scroll down and tap Messages.
Step 3: Tap the toggle next to iMessage.
Step 4: Turn off FaceTime by tapping settings. Scroll down and tap FaceTime. Tap the toggle next to FaceTime.
If you no longer have the phone, you can request Apple to deregister your iPhone with iMessage here.

Finding your way on Android
Welcome to Android! At first, it may seem strange and unnerving, but you’ll soon get used to it. Here are some tips and suggestions to help you get your feet under the table and start to feel at home.
Navigation is a little different on Android. Google added a gesture system with Android 10, which uses gestures to navigate, like iOS 13. However, users still have access to traditional Android navigational buttons, which we cover in a separate how-to guide. Third-party manufacturers may have traditional buttons toggled on by default while making complete gesture control an option.
Here is the three-button navigation setup:
- Home: As of Android 11, this icon is a white ball that sits at the bottom center. It will always take you to the home screen. However, long-press on this button, and Google Assistant will activate.
- Back: As of Android 11, this icon is a white triangle that sits at the bottom left. Tap it, and you will be returned to the previous page, level, screen, and so on. You can also use it to back out of apps.
- Recents/Overview: As of Android 11, this icon is a white block that sits at the bottom right. Tap it, and you’ll see a tiled list of the most recent apps used. Just tap the app-preview window to jump back into that app. You can shut down apps from this menu by swiping them away, or touch the app shortcut icon to enter Split Screen mode.
Android also provides a two-button navigation system:
- Home line: Replacing the home button is a “home line” of sorts. Tap it, and you’re returned to the home screen. To switch apps, swipe up from the home line. To see all apps in the App Drawer, swipe up from the line again.
- Back: This icon is a small “less than” symbol that only appears as needed. Tap it to return to the previous page, screen, and so on.
Meet the App Drawer
With Android, all apps are stored in an App Drawer. What you see on the home and other screens are app shortcuts. Apple introduced a similar feature in iOS 14, which places all apps in a stationary App Library screen. On Android, however, the Drawer is accessible by swiping up from the bottom — think of it as an App Library screen tucked below the home button.
Like iPhones, you can have multiple screens for all the app shortcuts you want, widgets, and so on. Apple’s Today View resides to the left of the home screen in iOS, and the Google Feed page is in the same spot in Android. To switch between all screens, just swipe left or right with a finger.
If anything, Android and iOS are becoming more alike than in recent years, making the transition from one to the other easier than ever. You can even remove app shortcuts from an iPhone’s home screen!
One difference in the home screen layout is that iOS has a visible dock where you’ll typically have access to the Phone, Safari, Messages, and Camera apps. This dock remains stationary as you swipe between screens. Android 11 and Samsung’s One UI have a similar setup, only the dock isn’t visible. Android 11 places this dock above the Google Search widget, while One UI shoves it to the very bottom.
On older Android phones, you may see an apps icon on the invisible dock for accessing the App Drawer. Newer versions of Android do not have this icon — just swipe up from the bottom to access all your installed apps. Want to add a shortcut to a screen? Long-press on an app and drag it onto a screen, creating a shortcut.
Everything important that happens on your phone will spark a notification. To access these notifications, swipe down from the top to expand the Notification Shade. You can tap on these notifications to open their parent app, tap the Down Arrow on each to expand, or swipe them left to dismiss.

Customization and widgets
One of the big attractions of Android is the ability to customize your smartphone. To customize the look, you can just long-press on an empty section of any screen to get a pop-up menu allowing you to set the wallpaper (including animated “live” wallpaper if you like).
On a lot of Android devices, you’ll also see the option to add widgets, app shortcuts, web shortcuts, and folders. You can drop one app icon on top of another to create a folder. You can also change the wallpaper for your lock screen or home screen via Settings > Display > Wallpaper.
Widgets are small windows into individual apps that can update automatically to bring you new information. This means you can see the latest weather, sports scores, or tweets without having to enter the actual app. Not every app has a widget, but you can long-press on an empty portion of any screen and select widgets to review your options, or go into the Apps Drawer and scroll over on most newer phones.
If you’re keen on personalizing the aesthetic of your smartphone, then you should explore the world of launchers. There are all kinds of different looks and styles available, often completely free. A couple of popular launchers to get you started are Nova Launcher and GO Launcher EX. However, launches don’t fully customize Android — they only change fonts, icons, the App Drawer layout, and so on. If you’re looking to convert Samsung’s build into one that resembles stock Android 11, that won’t happen without a launcher.
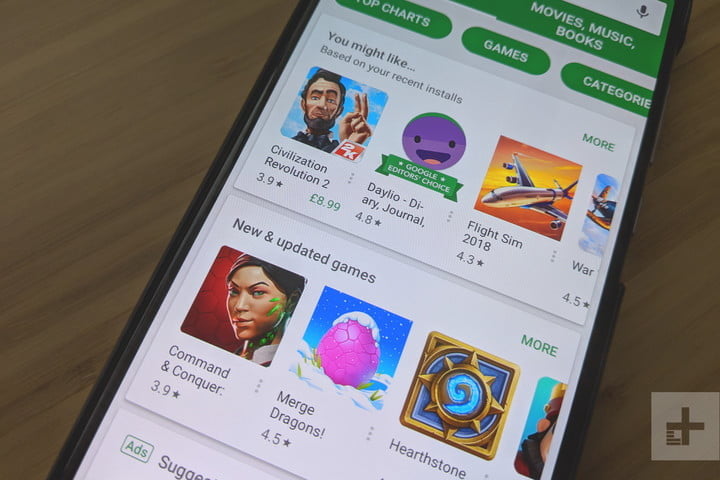
Apps
Even though the Play Store has overtaken Apple’s App Store when it comes to sheer numbers, there’s no denying that there are more high-quality, polished apps, and games on iOS. That’s because it’s easier to develop an app for a specific number of iPhones and iPads versus the multitude of different Android devices. That means most new apps and games will launch on iPhone first.
The good news is that the gap is closing, and the vast majority of the big apps and games that you knew and loved on your iPhone will be available for Android. You’ll also find that apps and games are generally cheaper and a higher proportion of them are free on the Android platform.
To get you started, check out our list of the best Android apps and our roundup of the best Android games. With Android, you’re not forced to use a set of default apps. In fact, you’ll typically find duplicated functionality in pre-installed Google apps and manufacturer or carrier apps. You can simply select the one you like best, or install another third-party option to do the job. When you have more than one app capable of performing a task, you’ll get a pop-up window asking you which one you’d like to use (you can tick Always to make it the default).
When you want to check your complete app list, you can go to Settings > Apps. You can choose to uninstall apps, Clear Cache or Clear Cata, and review the apps’ permissions on this screen (you can also disable bloatware that you don’t use). You’ll find app updates will appear in your notifications bar from time to time, or you can enter the Play Store, tap Menu, and choose My Apps to update everything at once. If you find you are getting too many annoying notifications from specific apps or games, you can always check out our guide on how to turn notifications off.

Alleviating your worries
Every criticism of Android refers to the same potential problems. Some things could make you reticent to leave Apple’s walled garden, but these issues are sometimes exaggerated. There are also ways to dispel those concerns.
Fragmentation
A great deal is made of the fragmentation issue, but it is unlikely to impact your Android experience. There is a huge choice of Android devices running different versions of the platform, and the main problem is updates.
Unlike Apple, Google can’t just push an update out for every Android device. The manufacturer and the carrier have a say, and sometimes they hold things up. There can also be issues with manufacturer UIs like Samsung’s One UI and HTC’s Sense UI.
In practice, most of the top phones get updates fairly quickly. If you want guaranteed fast updates, then opt for a Google device, like the Pixel 5. If you want the latest version of Android, Pixel phones are still the way to go.
In terms of apps, the Play Store doesn’t allow you to install incompatible apps.
Malware
Every day, there’s a new article raising the specter of malware on Android. As the most popular mobile platform, Android will inevitably be targeted, but it is relatively easy to stay safe.
Consider installing one of the top Android security apps and don’t install apps from outside of the Play Store. Sideloading from sketchy Android markets can lead you to a life full of malware-ridden woes.
Stability
Early Android versions were prone to crashing and lag, but times have changed. From software updates to new devices packed with features, Android is now a frontrunner in the smartphone OS race.
Unfortunately, the platform’s history hasn’t earned it a great reputation. The fact that you can buy Android smartphones with relatively low specs at a fraction of the price of an iPhone has also impacted brand perception. For a fair comparison, you have to equate apples to apples. Or, in this case, compare a top-line, comparably priced Android smartphone with the iPhone.
The latest versions of Android are fast and smooth, and the newest Android smartphones can match, or even occasionally best, the iPhone when it comes to performance. Google has also worked tirelessly to improve stability and performance on lower-end hardware with Android One and Android Go.
Extra options: Rooting and other tips
When you root your phone, you can customize everything, which can be a fun feature if you like to make custom icons and keyboards, or even if you just want to be able to control the inner workings of your device. It’s not without risks, though, so most people might want to avoid it. Our how to root your Android phone guide goes into the pros and cons and how to do it. We have a top 10 apps for rooted Android phones roundup to help guide you, too.
If you are unsure what device to buy for your transition, check out our best Android smartphones roundup. For those completely new to Android, our beginner’s guide will help you get further acquainted. We also have a wide range of other Android guides, including everything from how to block calls on your Android phone to how to wipe your Android device to how to use dark mode. If you need other insight into Android life, search the term on Digital Trends to find even more resources, including device-specific information.
Some of you thought there was no chance you’d give up your iPhone. Maybe you’re beginning to see some of the positives of owning an Android, such as the variety of phones to choose from, picture quality, or just having standard connectors instead of Apple chargers. There’s always a learning curve with any new electronic device, so tackle the switch to Android with enthusiasm regarding the unique features you’ll be able to harness.


