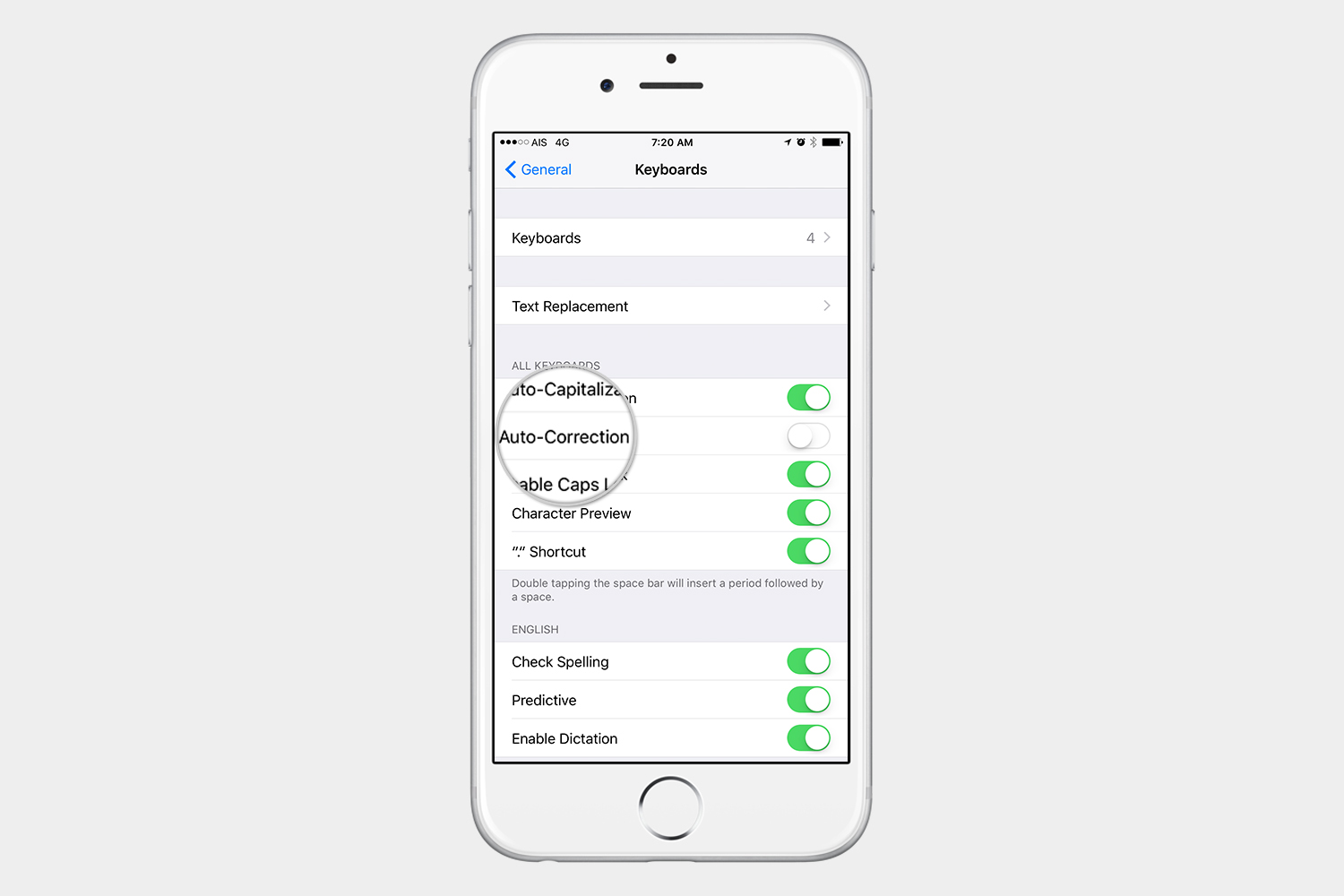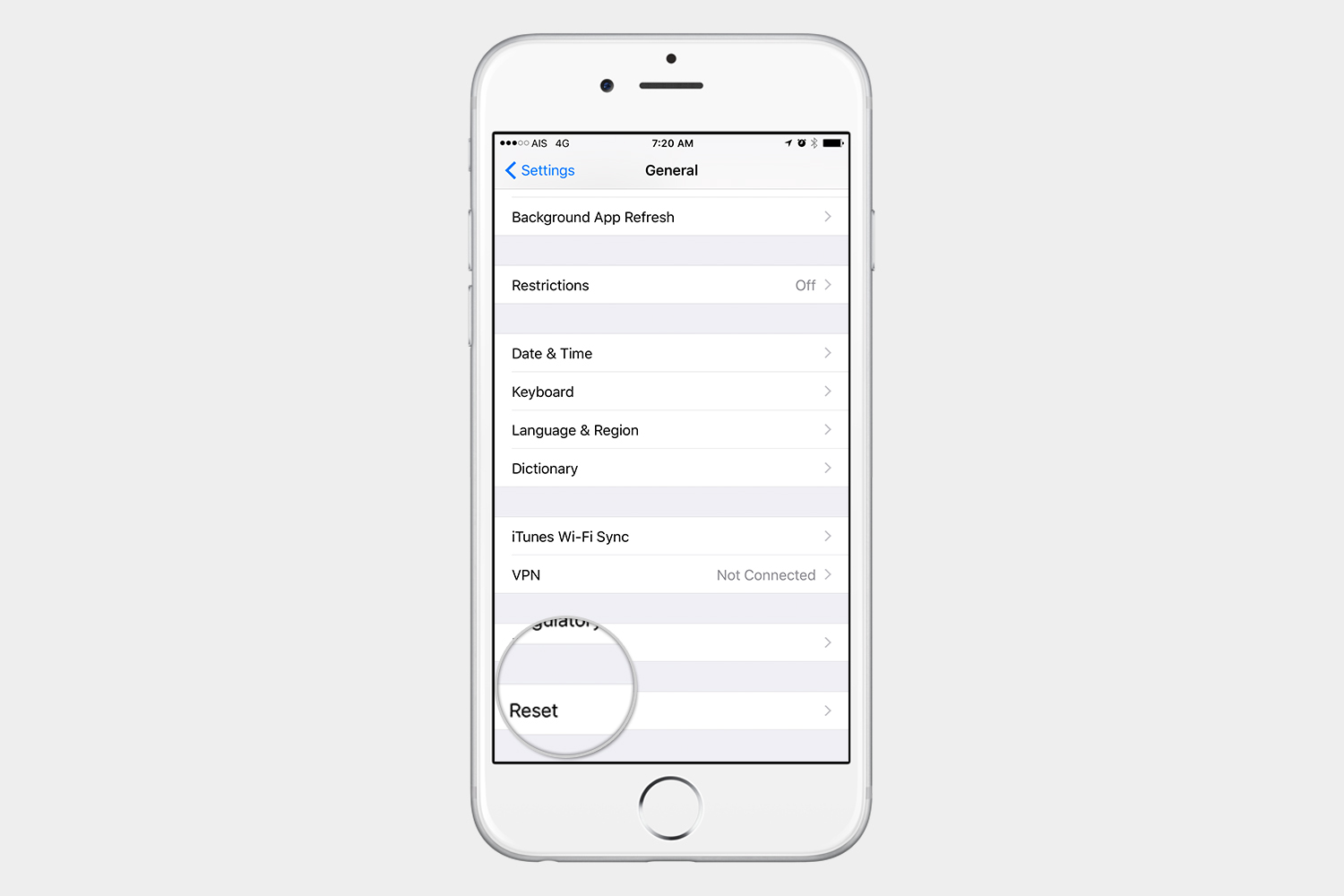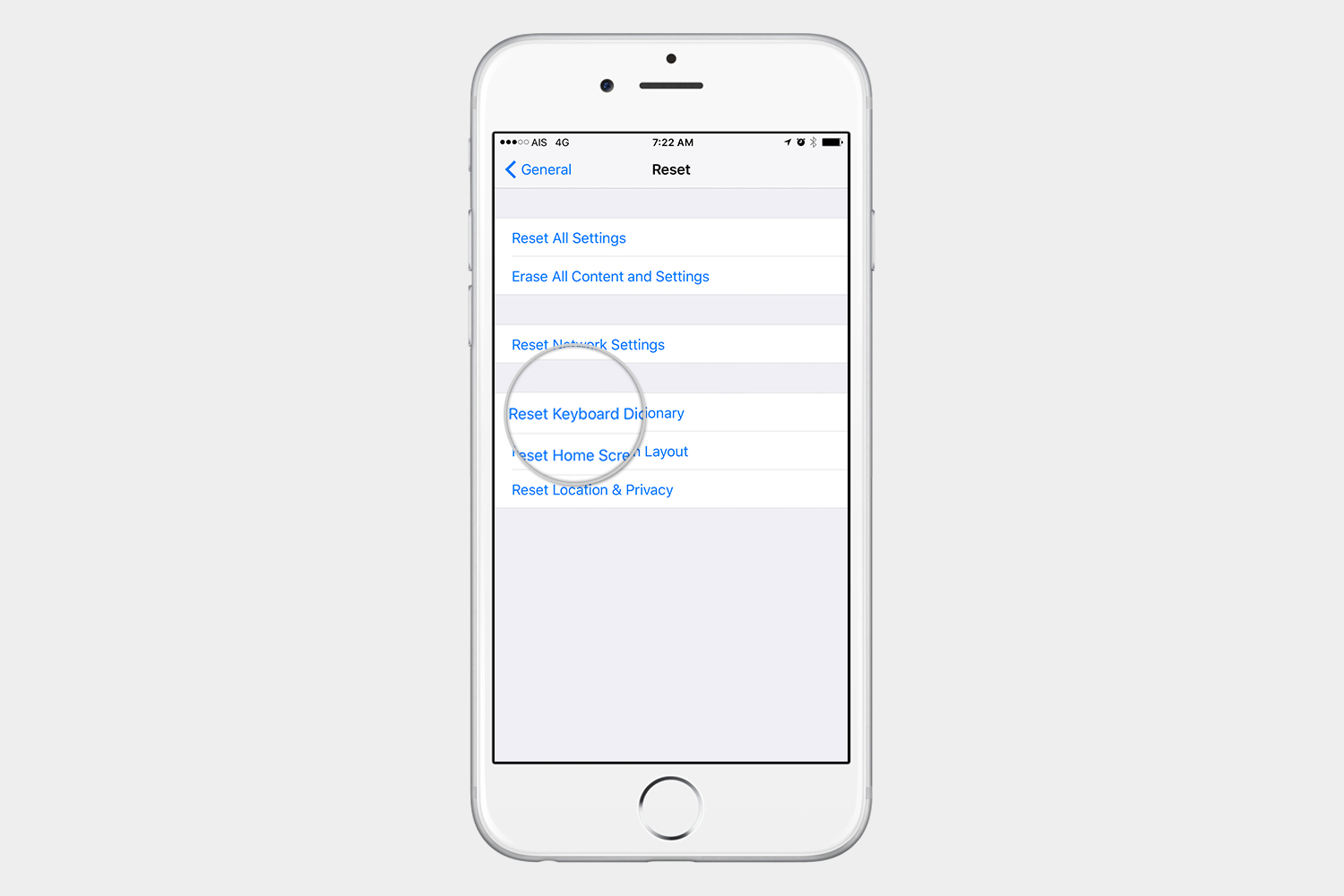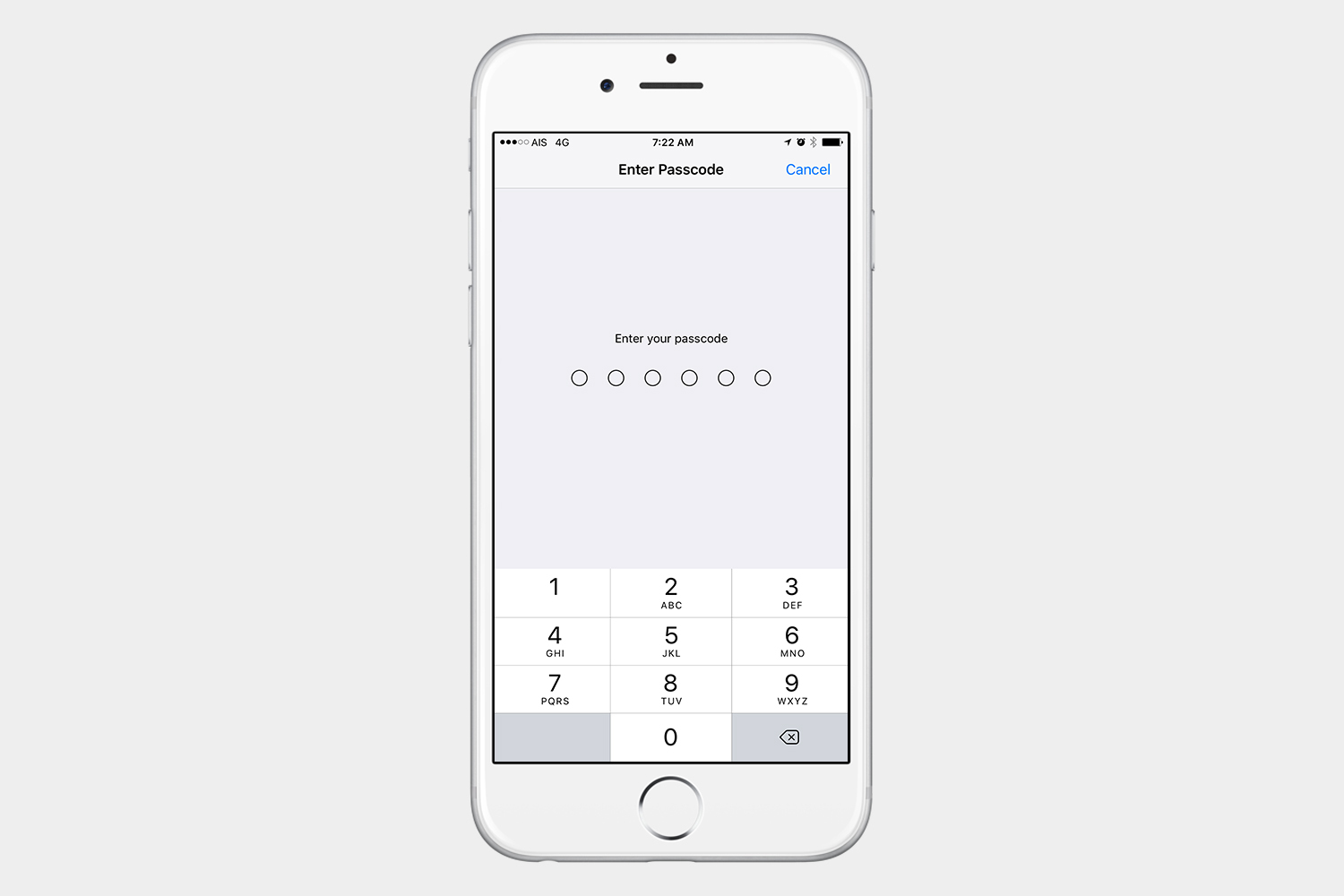Autocorrect sometimes inserts a word that you didn’t mean to write or makes “corrections” you didn’t want to make. People who type in certain languages other than English find autocorrect very annoying. As a matter of fact, depending on the language, having autocorrect enabled can make it impossible to type a sentence correctly in that particular language. Let’s take a look at how to turn off autocorrect on your iPhone.
Steps to disable autocorrect
Step 1: Go to Settings > General > Keyboard.
Step 2: Make sure the Auto-Correction toggle is set to the off position.
Another issue you might encounter is that your keyboard may stop correcting a particular word and let you type it incorrectly. It may be that the keyboard has saved incorrect words in the dictionary and is looking at them as correctly spelled. Don’t worry, because you can also erase the keyboard dictionary and let it start learning again if this gets too annoying.
Steps to reset the keyboard dictionary
Step 1: Go to Settings > General > Reset.
Step 2: Tap Reset Keyboard Dictionary.
Step 3: If you have a password set, it will ask you to enter it at this time.
Did you know that you can also train your keyboard to type certain phrases or symbols? Check out our guide on how to create keyboard shortcuts for your iPhone or iPad.
After a while, you may find that other keyboards such as the Gboard from Google or the Swiftkey keyboard work better for you. These keyboards also feature autocorrect and different typing methods such as Swype, where you can just drag your finger from letter to letter. You may find your typing experience improves as you try third-party keyboards. If you want to try other keyboards, check out our list of the 17 hottest keyboards for iPhone and iPad.
Editors' Recommendations
- A big iPhone update is right around the corner
- Apple overhauled its two best iPad accessories. Here’s what’s new
- 10 iPhone productivity apps you need to download right now
- The best iPhone keyboard apps in 2024: our 12 favorites
- Your iPhone just got a new iOS update, and you should download it right now