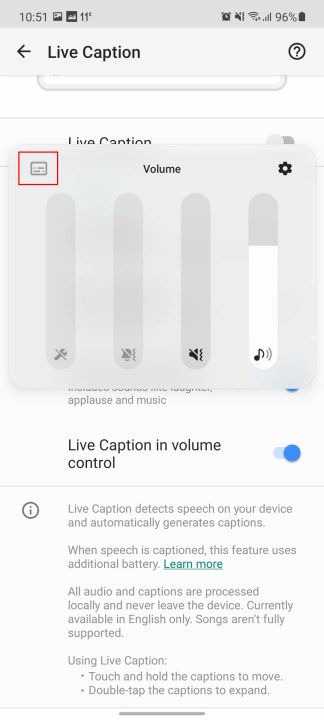Android 10‘s Live Caption was one of that version’s headline announcements — and now, the extremely helpful feature is available on a wide range of Android devices as part of Android 11. Live Caption can automatically add captions to any video, podcast, or audio message on your phone. It even works with videos or audio files you’ve recorded yourself. You don’t need to have an internet connection for this to work, and it doesn’t send any data to Google — everything is handled locally on the phone.
Sounds good? It is! While everyone won’t have access to it, Live Caption is available on a wider range of devices than ever before, being available on Google’s own Pixels and Samsung devices running Android 11.
How to turn on Live Caption
Your phone won’t come with Live Caption turned on by default, so you’ll need to jump through a couple of hoops to get it set up — but it’s a relatively painless experience, so don’t be intimidated. Here’s how to turn on Live Caption on a Google Pixel and Samsung Galaxy phone.
Turning on Live Caption on a Google Pixel
We used a Google Pixel 3a XL running Android 11 for this guide.
Step 1: Go to Settings > Accessibility > Live Caption.
Step 2: Toggle the Live Caption option to turn Live Caption on.
There are some additional settings here that may prove interesting for many. Language allows you to change language from English (when available), Hide Profanity hides swears, Show Sound Labels shows labels for laughter, applause, and music, and there’s also an option to Caption Calls, which you can change to Always, Never, or Ask Every Time.
Legal concerns had delayed the Caption Calls feature, as taking a screenshot during a call with Live Captions enabled is virtually the same as recording a phone call. It’s illegal to record a phone call without first informing everyone that they are being recorded. Of course, if someone doesn’t wish to be recorded, they don’t have to take the call. To get around this, Google Assistant alerts everyone at the beginning of the call that the conversation will be transcribed in real-time by Live Captions. This way, you, Google, and the other party are all protected.
Live Caption in Volume Control is probably the most important option here, as it adds a toggle button to your volume controls, allowing you to turn it on and off quickly and easily. After you’ve toggled it on, you can find the option here:
Step 1: Press the volume up or down key.
Step 2: Tap the icon beneath the volume bar to toggle the option on and off.
Turning on Live Caption on a Samsung Galaxy smartphone
We used a Samsung Galaxy Note 20 running Android 11 for this guide.
Step 1: Head to your Settings app and then select Accessibility > Hearing Enhancements > Live Caption.
Step 2: Now you’re in the Live Caption menu. Toggle the Live Caption option to turn Live Caption on and start getting auto-generated subtitles.
But before you leave, take a look at the rest of the options on offer. From here, you can fine-tune your Live Caption experience. Language lets you change the primary language of Live Caption, Hide Profanity hides curses and swearwords, and Show Sound Labels shows sounds like laughter, applause, and music in the subtitles.
It’s the last option we like the best though. Live Caption in Volume Control adds a toggle button to your volume controls, allowing you to turn it on and off quickly and easily. After you’ve toggled it on, you can find the option here:
Step 1: Press the volume up or down key. Tap the three horizontal dots at the top of the floating bar to open the full volume control.
Step 2: Tap the icon in the top-left corner to toggle Live Captions. A menu message will confirm the setting.
How to turn on Live Caption in Android 10
If you’re running an original Google Pixel, then you were shut out of the Android 11 update, and the wider introduction of Live Caption. However, you can still access Live Caption on Android 10. Here’s how.
Step 1: Find the video, podcast, or other content that you want to caption and start playing it.
Step 2: Press the volume up or down button.
Step 3: You’ll see a caption icon below the volume controls. Tap it and a Live Caption box will appear on the screen. If you don’t see the icon, go to Settings > Sound > Live Caption and make sure Live Caption in volume control is toggled on.
Step 4: You can tap and drag the caption box anywhere you like on the screen.
Step 5: To turn it off, tap volume up or down again and tap that caption icon.
For anyone that prefers to have Live Caption on all the time, go to Settings > Sound > Live Caption and toggle Live Caption at the top on. That way you’ll get live captions every time speech is detected.

If it’s the first time you’ve used Live Caption, then you’ll see a message that states, “Live Caption detects speech in media and automatically generates captions. When media is playing, this feature uses additional battery. All audio and captions are processed on the device and never stored or sent to Google. Currently available in English only.”