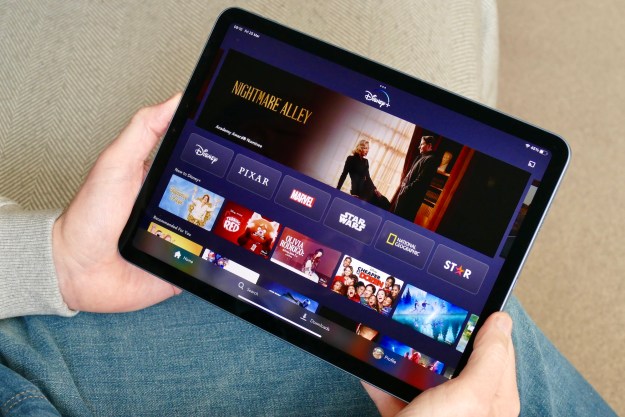Most browsers have a private browsing mode designed to prevent them from doing a couple of things. First, your browser will not save your search history, or your auto-fill information. It will also prevent your browser from saving any cookies the website may want to save on your smartphone or desktop. Cookies can contain things like your login information, which allows you to quickly log into your favorite websites.
Nonetheless, some Android and iOS users still prefer to browse incognito. Many use it as a way to avoid paywalls that may keep them from reading an excess of news each month, while others utilize the private mode as a way to keep sensitive information and browsing history away from prying eyes. After all, not everyone feels comfortable disclosing their medical conditions with the world. Fortunately, keeping your browsing habits on the down-low is easy with today’s mobile devices. Here’s how.
Private browsing limitations
Private browsing modes are great for ensuring that your browsing history is not stored on your device. That means if someone else uses your smartphone, they won’t be able to see any of the websites you’ve recently visited, but this is all that you should use it for. It doesn’t prevent a server, your employer, or your ISP from monitoring or storing your browsing activity. As a matter of fact, some cookies will not respect your browser’s private browsing mode and will track you anyway. These are called Super Cookies.
Now that we know what private browsing modes can and cannot do for you, let’s take a look at how to enable it.
Enabling private browsing in iOS
Enable private browsing in Safari
- In Safari, tap the tabs icon in the bottom-right corner.
- Tap Private in the bottom-left corner.
- Tap the plus sign (+) at the bottom to open a new tab.
Enable private browsing in Chrome
- In Chrome, tap the More icon in the bottom-right corner.
- Tap New Incognito Tab.
Enable private browsing in Firefox
- In Firefox, tap the tabs icon in the bottom-right corner.
- Tap the mask icon in the bottom-left corner.
- Choose the plus sign (+) in the bottom-right corner to open a new tab.
Enable private browsing in Opera
- In Opera, tap the tabs icon in the bottom-right corner.
- Tap Private Mode in the upper-right corner.
- Tap the tabs sign at the bottom to open a new tab.
Enabling private browsing in Android
In Android, the browsers behave very similarly to iOS, so let’s take a look at how to enable private browsing on your
Enable private browsing in Chrome
- Once you’ve opened Chrome, tap the more icon (
) in the upper-right corner.
- Choose New Incognito Tab to open a new tab.
Enable private browsing in Firefox
- In Firefox, tap the tabs icon in the bottom-right corner.
- Tap the mask icon at the top.
- Tap the +Private button in the bottom-right corner to open a new private tab.
The mask icon can also be tapped in the top-right corner of the Firefox home screen.
Enable private browsing in Opera
- In Opera, tap the tabs icon in the bottom-right corner.
- Tap Private in the upper-right corner.
- Choose the plus sign (+) at the bottom to open a new tab.
That’s it! You’ve learned how to turn on private browsing mode in some of the most popular mobile browsers. There was a lot of confusion when private browsing was first introduced, namely because many folks couldn’t understand why their browsers suddenly turned black. Keep in mind that every browser will turn dark, or black, when in private browsing mode. This is how you can tell whether your browser is in regular or private mode.
Editors' Recommendations
- Android phones are about to get a major iMessage feature
- A big iPhone update is right around the corner
- Best iPhone 15 deals: How to get Apple’s latest iPhone for free
- Are you having iPhone alarm problems? A fix is coming soon
- Best iPhone 14 deals: Unlocked and refurbished