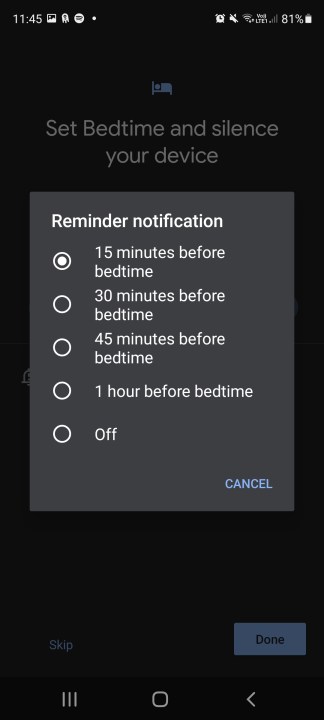Struggling to get to sleep? Some soothing tunes could be exactly what you need to drift off to the land of nod, and Google’s here to help you out. Building on previous foundations, the Clock app starting inAndroid 11 now comes with a dedicated bedtime mode that can kick in at a specified time and remind you to start playing some relaxing music or soundscapes. Sounds like something you’d be interested in? Here’s how to use Android’s Bedtime mode.
Looking for even more apps to help you drift off? We have a list of the best sleep apps, from noise generators to sleep trackers, and some of the best sleep gadgets around, too.
How to setup Bedtime Mode on Android 11
Before you can use the Bedtime feature to play soothing noises, you’ll need to set it up. Now, depending on what version of Android your phone runs, the steps may slightly vary. Below are the steps to set up Bedtime Mode on smartphones running Android 11 and above.
Step 1: Open the Clock app, either by finding it in your app drawer or by pulling down on the notification shade and tapping the time. You should see Bedtime in the bottom-right corner. Just tap it then tap Get Started.
Step 2: First, you’ll want to set up a regular wake-up time — just hit Skip if you don’t have one.
Step 3: Input your time, then select the days you want to be woken by your alarm. You can toggle on Sunrise Alarm, which brightens your screen slowly to simulate the rising sun.
Step 4: To change the sound of your alarm, tap Sound and choose from one of the predefined options. You can also tap the YouTube Music, Spotify, or Calm tabs at the top of your screen. These will only work if you have the apps installed on your phone — and you’ll need a premium subscription for Calm and YouTube Music.
Step 5: With Spotify and YouTube Music, you can select from your Recently Played list or browse Spotify’s recommendations, which include tracks to ease you into a relaxed morning and songs designed to get you up and raring to go.
Step 6: You can also set up a Google Assistant routine by tapping the + sign next to Google Assistant Routine. From the list of possible options, select what you’d like Google Assistant to do as soon as you dismiss your alarm. This could range from telling you the day’s weather, reading you your reminders for the day, or playing the news. It can even turn on connected devices or lights in your home.
Step 7: Next, the app needs to know what time you usually go to bed. If you don’t have the same bedtime every day, feel free to hit Skip.
Step 8: If you do, put in your bedtime, and deselect any days you don’t go to bed at this time.
Step 9: Reminder Notification sends you a reminder before your bedtime, to help you wind down.
How to setup Bedtime Mode on Android 10
Setting up Bedtime Mode on phones running Android 10 is quite similar to Android 11 - but with some minor differences.
Step 1: Open your Clock app and you’ll be able to see Bedtime at the bottom-right corner. If it’s the first time you’ve opened the app since the update, there will also be a pop-up pointing it out. Tap it, and then tap Get Started.
Step 2: First, the app will want to know what your regular wake-up time is. If you don’t have one, hit Skip, but if you do, put it in, and tap to deselect any days you don’t want your alarm to go off.
Step 3: You have a couple of other options here too. Sunrise Alarm turns on and slowly brightens your screen before your alarm is due, simulating the rising sun and helping ease your body into wakefulness. Vibrate is fairly self-explanatory.
Step 4: Sound has a bit more to it. You can leave it as the default if you like, or pick from a variety of other predefined options, but if you really want something special, tap on the Spotify, Calm, or YouTube Music tabs at the top. These only work if you have both apps installed on your phone, and you will need a premium subscription for them both too.
Step 5: Tap on the Spotify or YouTube Music tabs to select from the Recently Played list, or select from Spotify’s own selections for morning alarms. It’s a similar story under the Calm tab, and you can either select a Recommend option or pick a popular track from the Soundscapes menu.
Step 6: Finally, you can also set a Google Assistant Routine by tapping the final option in the list. This allows the Google Assistant to kick in as soon as you dismiss your alarm, and complete a preset action.
You can choose to have it read you the latest news, weather, your events for the day, or all of the above and more besides, and even have it turn on any connected lights or devices within your Internet of Things.
It’s probably not going to be the best option if you sleep with someone who doesn’t get up at the same time as you, but it’s certainly nice to have it there, if only to fulfill our deepest desires to live Tony Stark’s life.
Step 7: To set your bedtime, the app needs to know what time you normally go to bed — again, skip this step if you don’t go to bed at the same time every day, but if you do, feel free to put your usual time in here, and omit any days that you don’t normally adhere to a specific bedtime.
Step 8: There are fewer options to choose from here. Reminder Notification just lets you know about your upcoming bedtime in advance, but with Android 10, there’s more under Bedtime Mode. Here you can specify what happens when your Bedtime turns on, and whether you want it tied to a specific schedule.
Step 9: Based on schedule will turn on Bedtime between the hours you specify, and While Charging at Bedtime only switches the mode on between the specified hours when your phone is charging. Off is self-explanatory.
Step 10: You also get to pick what happens when Bedtime mode is on. Do Not Disturb will stop alerts from pinging your phone, while Grayscale fades your phone’s display into gray, black, and white tones when you should be in bed, reminding you not to be on your phone.
Step 11: Select whichever features appeal to you and tap Done to finalize your bedtime.
How to use Bedtime mode
Now that Bedtime Mode is set up, you’ll be able to see the main page. The top shows your scheduled bedtime and alarm, as well as when your next alarm is set. Below that, you’ll be able to see your recent sleeping stats, based on periods when your phone was still in a dark room. Sleep Sounds is below that, and at the bottom, you can see any upcoming events on your calendar — though you’ll need to grant the Clock app access to your calendar to see that.
Most of Bedtime’s features will run without you needing to interfere, and if you’ve set it up to trigger a Do Not Disturb mode, it will do that without prompting. However, sleep sounds won’t turn on automatically, and to do that, you’ll need to turn them on within the app. Here's how.
Step 1: Head to the Bedtime tab in the Clock app, and press the play symbol under Sleep Sounds.
Step 2: Select Choose Another Sound to see your other options, including choices from Spotify, Calm, or YouTube Music if you have all the apps installed.
Step 3: If you don’t, tap the three dots in the top right under the Sleep Sounds screen to see an option to easily install any apps you’re missing.