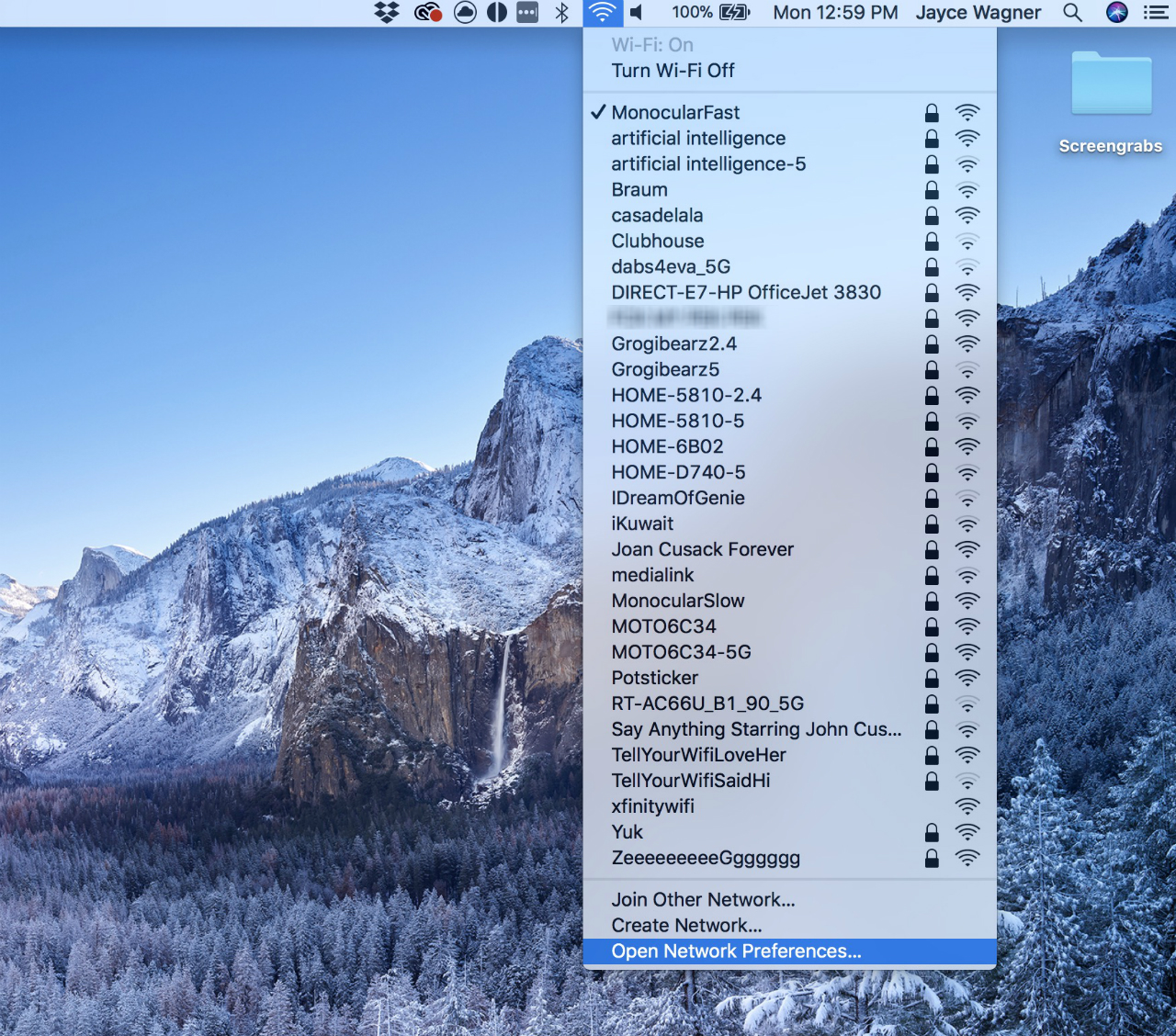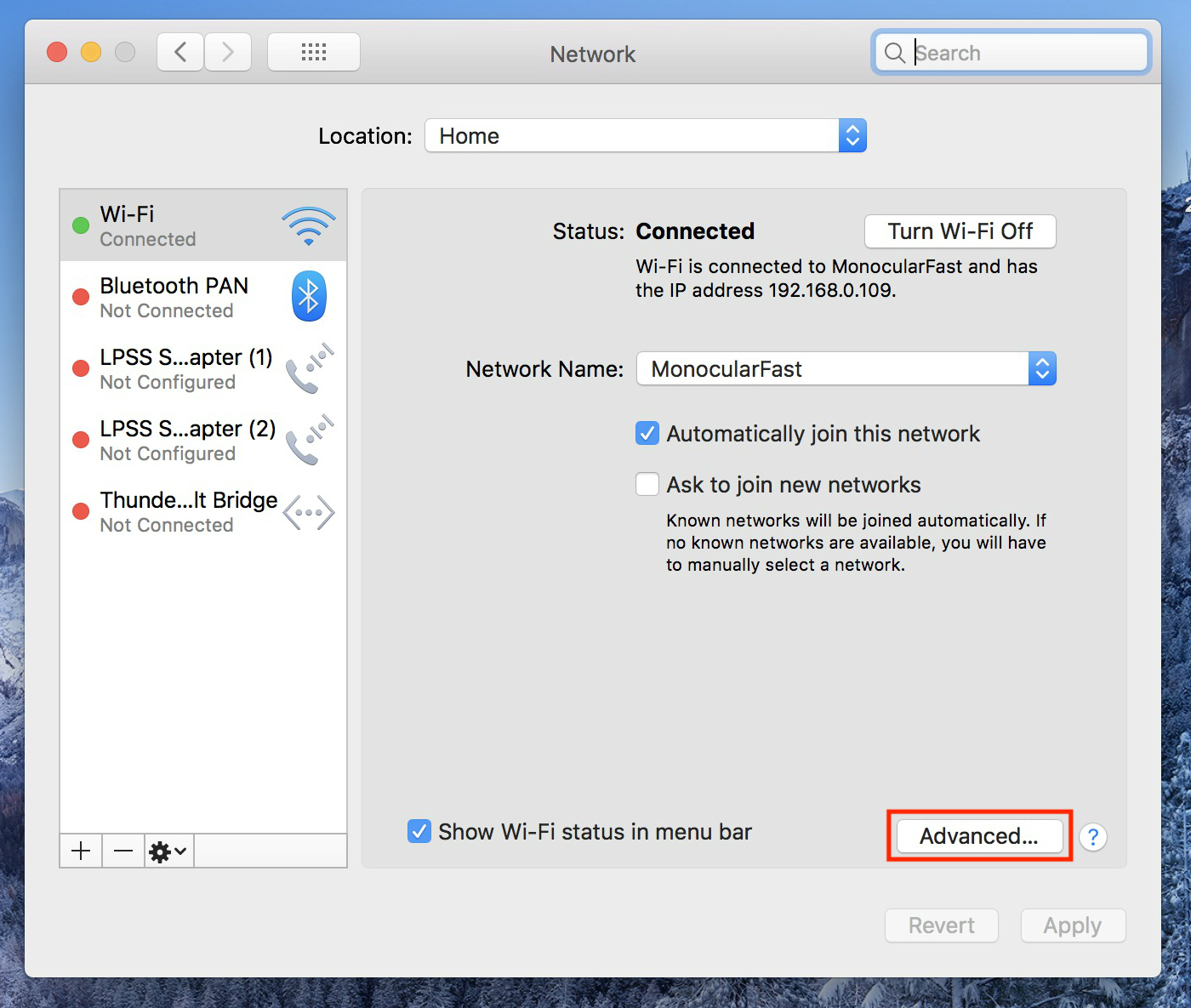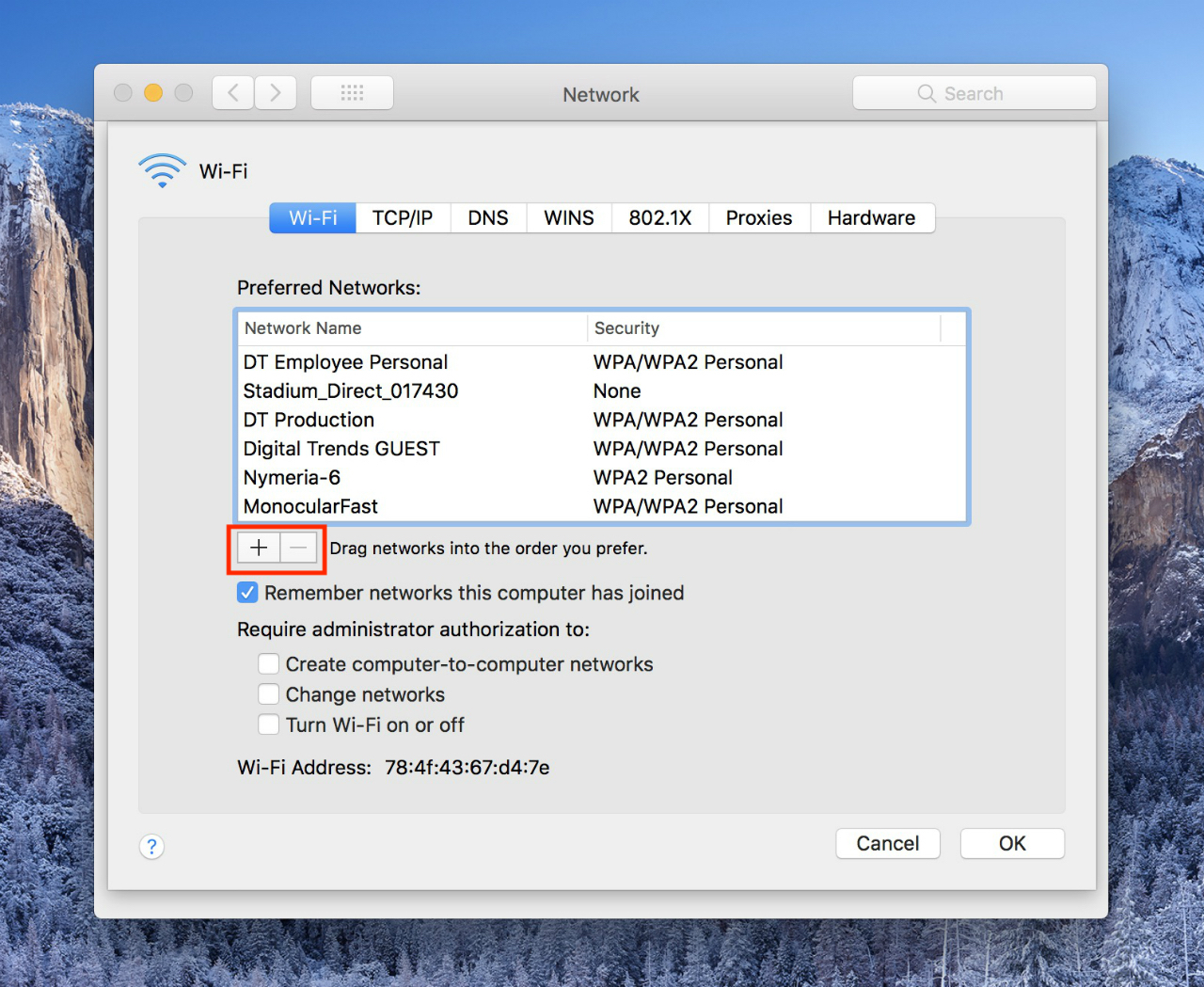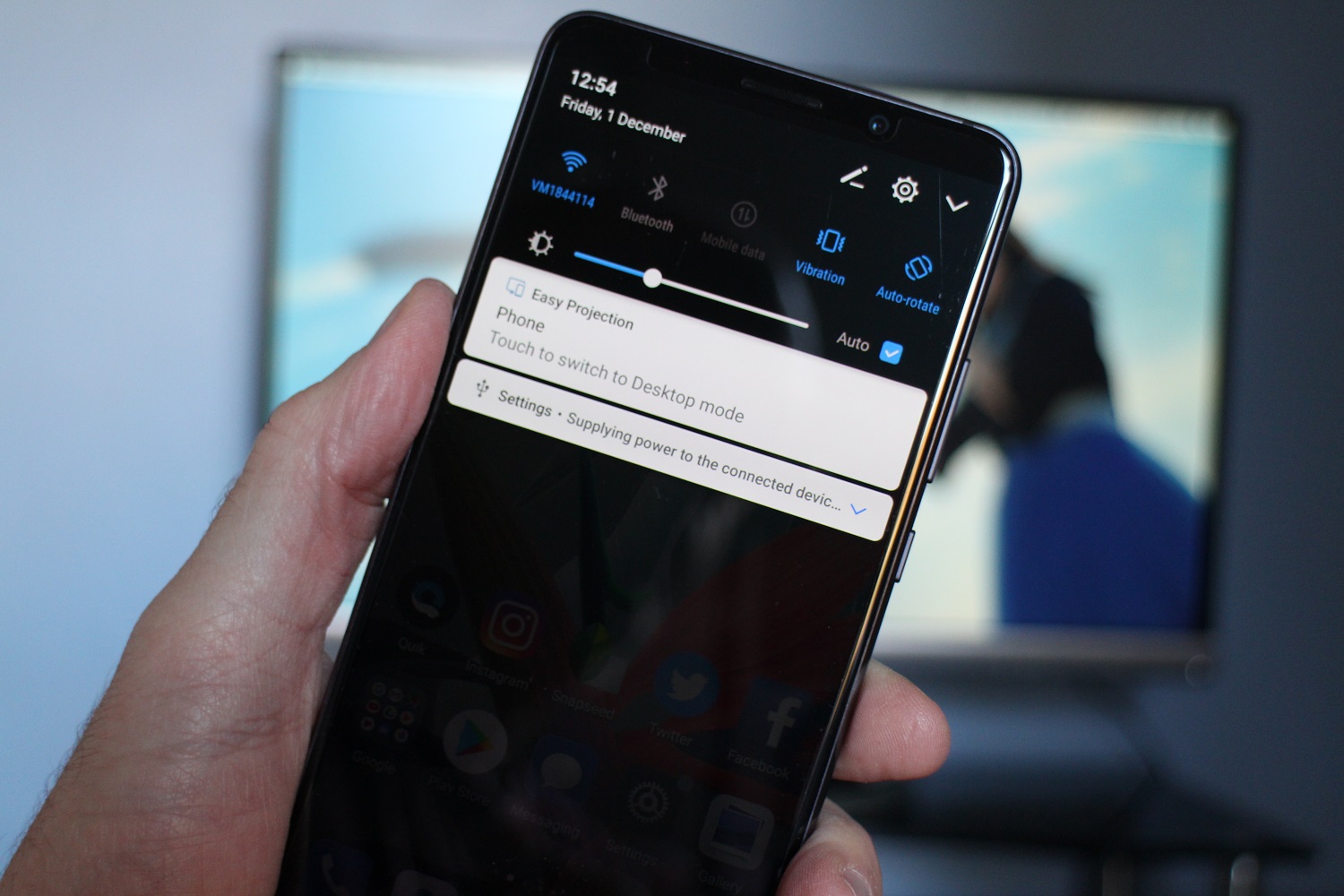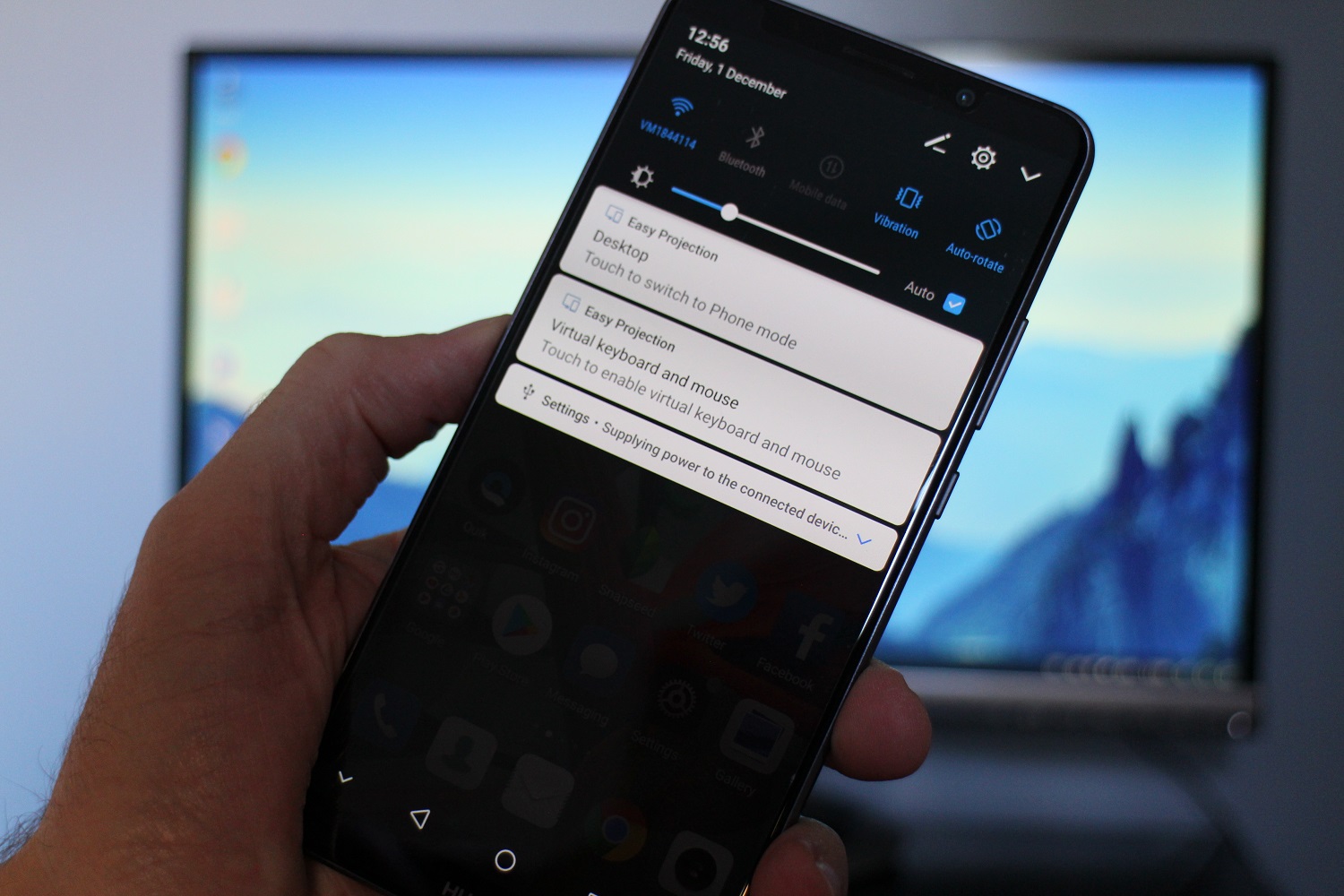It’s simple to set up, and works very well, with control features available on your phone so there’s no need for an external keyboard or mouse. Here’s how to use desktop mode on the Huawei Mate 10 Pro.
What you need

You need a Huawei Mate 10 Pro smartphone. If you haven’t bought one yet, our Mate 10 Pro review will tell you why you really should. You also need an external monitor with at least one HDMI port, and we’ve got our picks of the best monitors you can buy here. Finally, you need a USB Type-C to HDMI cable.
The cable is the important part here. Huawei doesn’t supply or sell one, so you’ll have to turn to another source. We found difficulty locating one in computer retail stores, so we recommend finding one online. Pay attention to the length of cable. The phone is used to control desktop mode, so if the cable is too short, you may not have the freedom of movement you’ll need. We chose this , which is less than $20, and is 1.8m in length. It worked perfectly for us, but there are other alternatives too.
Getting started
You’ve got your phone, cable, and monitor, so now it’s time to set up desktop mode. Here’s how easy it is. Just make sure your phone has plenty of battery power, as it’s not possible to charge and use Easy Projection mode at the same time.
Take your USB Type-C to HDMI cable and plug it into a spare HDMI port on your monitor, keeping the USB Type-C end free and easy to access. You don’t need to do anything to your phone, or the monitor at all just yet.
Plug the USB Type-C cable into your Huawei Mate 10 Pro. You should feel it vibrate. If it’s the first time using Easy Projection, then a series of screens guiding your through the way it works will show up. If you missed them, you can see them below:
Pull down the notification shade on the phone and look for the alert saying: “Touch to switch to Desktop mode”, and tap it. If you need to, change the source on your monitor. You will see either a recreation of your phone screen, or the EMUI desktop. If your phone screen shows on the monitor, tap the notification alert again on your phone. To return to the phone screen, tap the notification alert saying, “Touch to switch to Phone mode.”
Next, activate the virtual touchpad on the phone, by returning to the notification shade and tapping the alert saying: “Virtual keyboard and mouse.” This turns your phone screen into a touchpad to control the onscreen pointer. When you select an area that requires text, a keyboard will pop up on the phone screen, with a small touchpad area above it.
How to use desktop mode’s controls
Your Huawei phone’s screen becomes a virtual keyboard and mouse. Slide a single finger around the screen to move the on-screen pointer. Tap once for a left-click on a mouse, and double tap to select text, or to shift windows around the screen. A two-fingered tap works like a right click on a mouse, and finally, sliding two fingers up and down the screen scrolls through web pages and apps.
What can you do?
How much value you get from desktop mode depends on your expectations. On the desktop there are shortcuts to Chrome, email, videos stored on your phone, and the gallery. All these are simple to use and provide native-feeling experiences. Browsing the web and looking at the photos on your phone is great.
Look down in the bottom right of the screen to find phone connectivity status, battery percentage, and the usual Android navigation keys. On the bottom left side shortcuts to open apps will appear, alongside a menu key. Tap this to find all the apps suitable for use with desktop mode.
Look for a folder called Third-party apps. Tap it once to open. Huawei warns that some apps won’t work correctly in Easy Projection, and it’s right. If you hope to play games, you’re going to be disappointed, as there’s no easy way to use apps with touchscreen controls. We tried Reckless Racing 3 and Happy Hop, neither of which could be played in this mode.
However, Twitter works perfectly, along with messaging apps like WhatsApp and Line, plus Huawei’s own Notepad app and Microsoft Word. Take Word fullscreen and it’s just like using Word on a PC, only you type using the phone’s keyboard. If you have a Bluetooth mouse and keyboard, you may be able to pair them with your phone to make them work (although we have not tested this yet).
When you finish, just unplug the cable from your phone. That’s it, have fun exploring the mate 10 Pro’s desktop mode.
If you have a Samsung Galaxy S8 or a Samsung Galaxy Note 8, you can do something similar if you purchase the DeX dock station, and you should check out our review to see what it’s like.