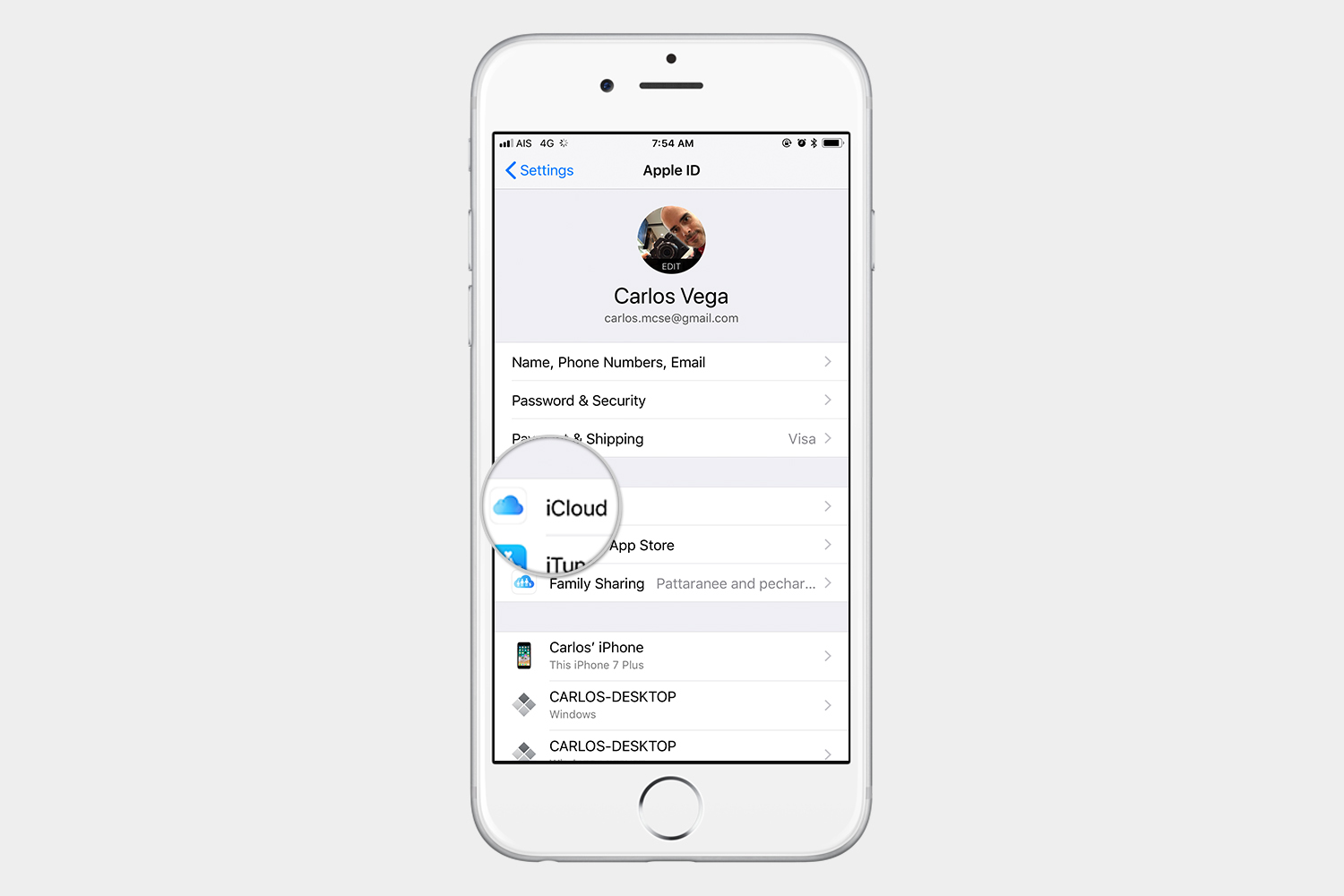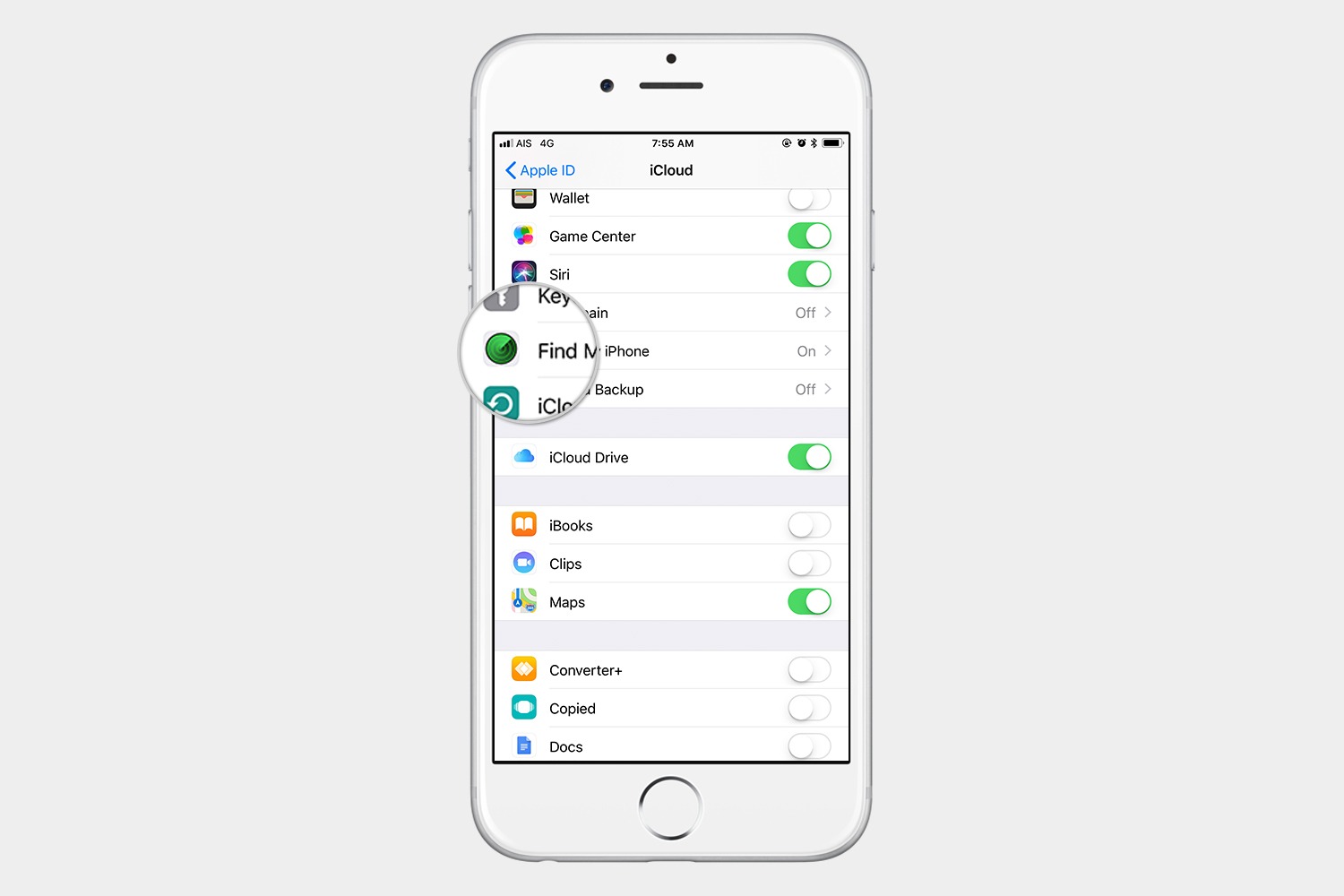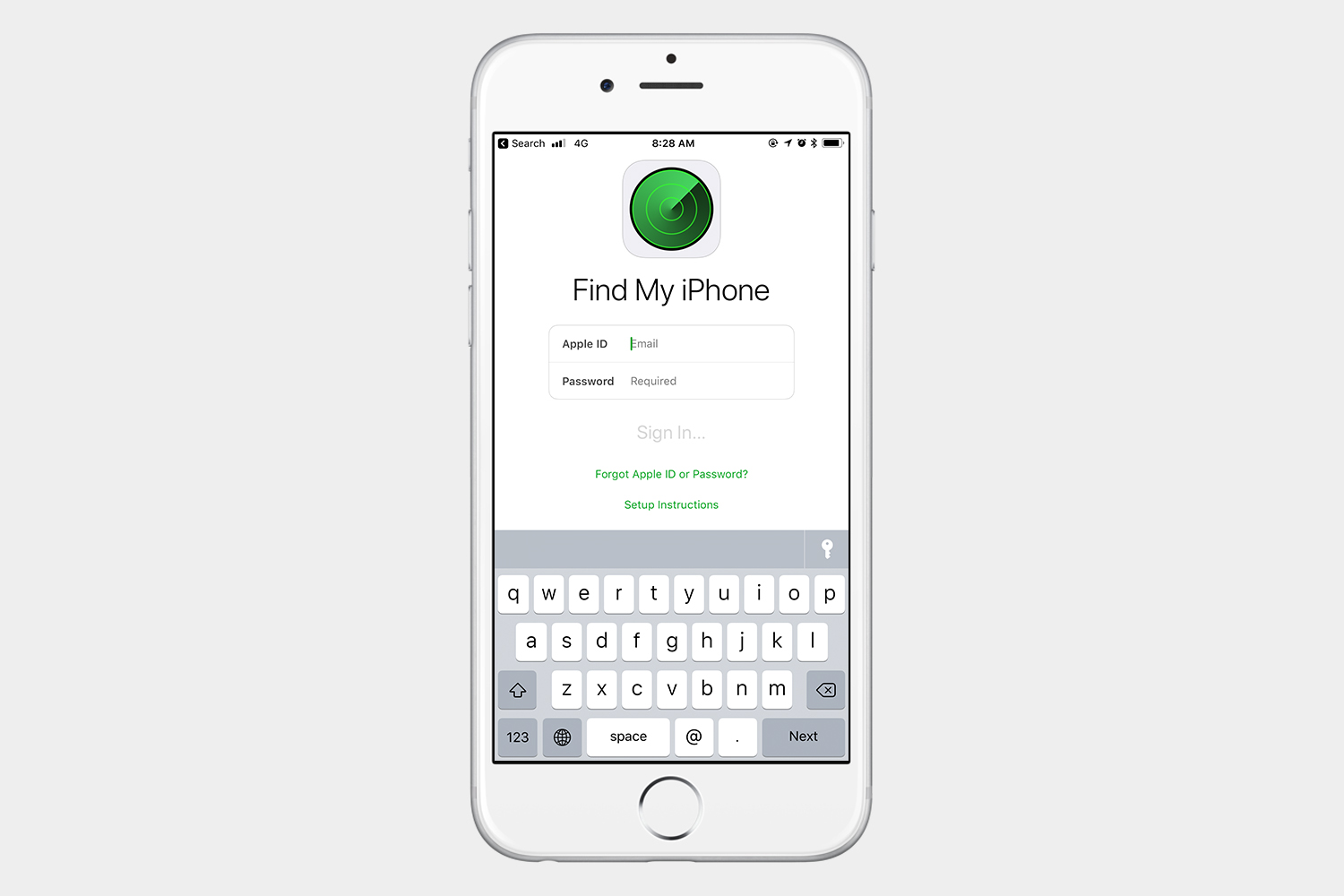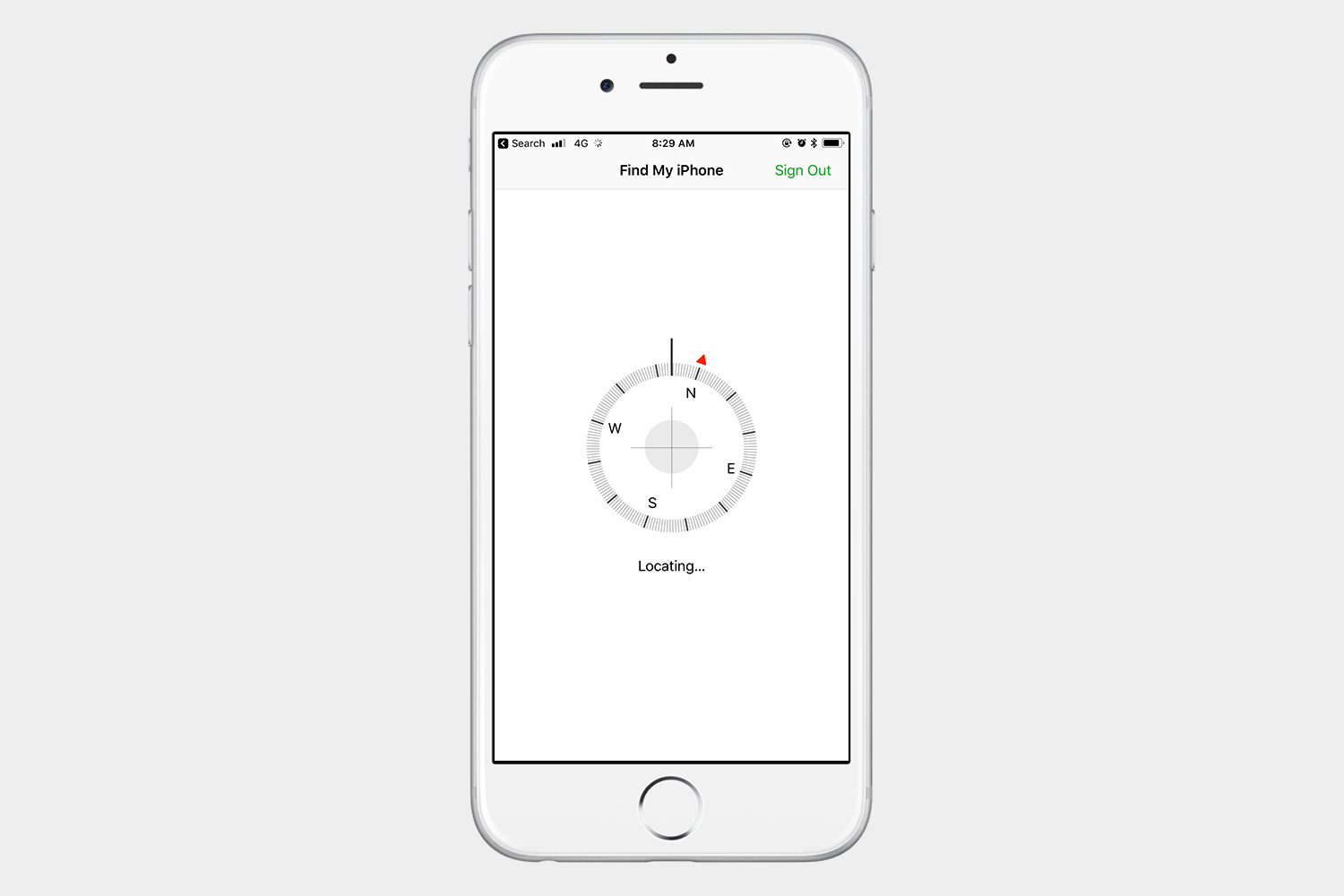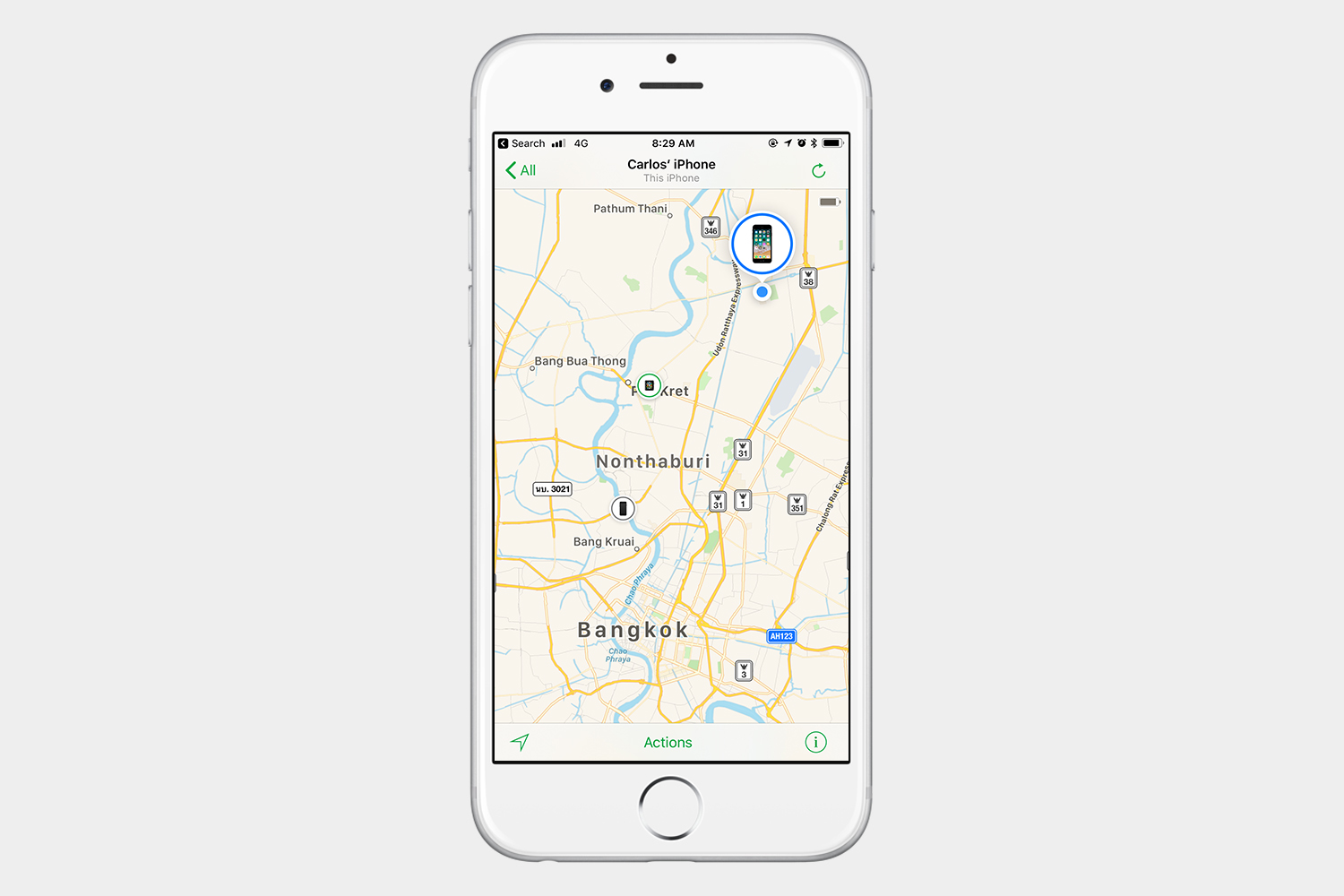It’s a scenario that’s all too common. You and your friends go out for a few drinks on a Saturday night. One drink turns to two, then three, and somewhere — probably in between the four shots of horrendous well whiskey and your oh-so-fantastic karaoke rendition of Escape’s Don’t Stop Believin’ — you go from a casual night out to painting the town red. Along the way, your iPhone, the essential piece of tech that’s basically become an extension of you, disappears without a trace.
Fortunately, Apple is hip to this sort of thing. The Cupertino, California-based company has conveniently been offering the Find My iPhone feature and accompanying mobile app since 2010, allowing you to remotely locate, lock, or wipe your iPhone using iCloud or another iOS device. Using Find My iPhone is simple, requiring little more than the initial setup and activation, and can really save you should you discover that your precious device is nowhere to be found. The software even works on other devices including your iPad, iPod Touch, and even your Mac. It won’t prevent you from losing your phone, but it may help you find it so long as you activate the feature prior to losing your device.
Step 1: Check the requirements
Find My iPhone is available on all devices equipped with iOS 5 or later. It’s completely free and compatible with the iPhone 3GS, third-generation iPod Touch, iPad, iPad Mini, and all the later versions of each. A valid iCloud account is also required and devices without cellular data must be connected to a registered Wi-Fi network to be located.
Step 2: Find the app
The Find My iPhone app has been a part of iOS for quite some time. You don’t need to install the app, and you can’t remove it. To find it, just swipe down from the middle of your screen to bring up spotlight search and type Find My iPhone. Then just open the app and log in with your Apple ID.
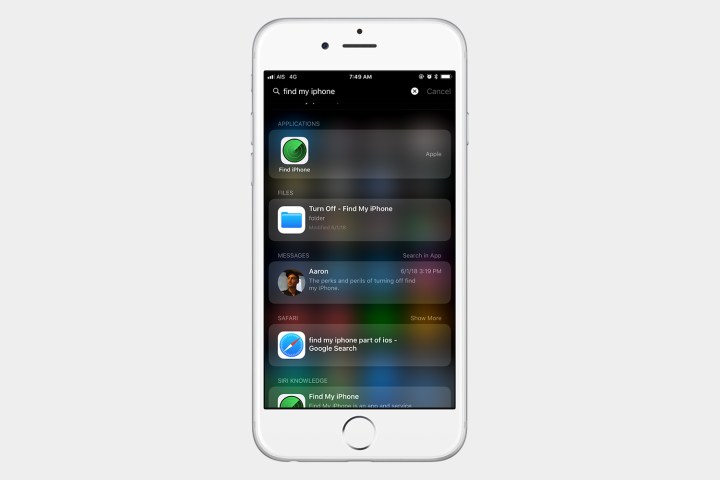
Step 3: Activate Find My iPhone
Tap the main Settings icon and then tap your Apple ID banner at the top of the screen. Go to iCloud and then scroll down to Find my iPhone. Select it and make sure it is turned on.
Find My iPhone does more than just allow you to track your iPhone in a pinch. The feature also enables Activation Lock, which securely stores your Apple ID on Apple’s activation servers and automatically links to your device. Your password must be entered before anyone can turn off Find My iPhone, erase your device, or reactivate it. It requires no action on your part and serves as yet another security measure designed to prevent theft and unauthorized use of your phone.
Step 4: Lose your iOS device
Obviously, this isn’t recommended, but finding your iOS device once lost is likely the reason you chose to use the app in the first place.
Step 5: Locate your iOS device
Once lost, you can either use another iOS device or access your iCloud account on the web to locate your lost or stolen iPhone. Again, keep in mind that it’s not possible to locate the device if you didn’t activate the Find my iPhone function before losing it.
Using another iOS device
Open Find my iPhone as described in step 2 (the icon resembles an old-school radar display), then enter your iCloud login credentials in the appropriate fields. Once logged in, select the lost or stolen device from the list of devices set up with Find my iPhone to view the device’s location.
Additional options for remotely wiping the phone and forcing it to play a sound — accessible via the Actions option located at the bottom of the display — are also available, along with an intuitive Lost Mode that provides options for locking the device with a four-digit passcode and displaying a contact phone number of your own choosing directly on the lock screen.
Using your iCloud account on the web
Open your favorite browser and navigate to the iCloud homepage before signing in with your Apple ID and password. Than click the large Find My iPhone icon, select All Devices at the top of the window, and select the lost or stolen device from the resulting list of activated devices.

Additional options for remotely wiping the phone and causing it to play a sound should appear in the upper-right corner, along with an intuitive Lost Mode button that provides options for locking the device with a four-digit passcode and displaying a contact phone number of your own choosing directly on the lock screen.

Step 6: Take action

Once you locate your iPhone or iOS device, use one of Find My iPhone’s built-in functions to help recover the device. Tap the gray Play Sound button featuring the speaker to have your phone play a high-pitched ping continuously for two minutes, or tap the gray Erase iPhone button followed by the Erase iPhone confirmation to completely wipe your device of all content and settings.

If running iOS 6 or later, tap the middle Lost Mode button followed by the Turn On Lost Mode confirmation before entering a phone number where you can be reached. Then, tap the green Next button in the upper-right corner, enter your desired message in the resulting text field, and tap the green Done button to activate the message.
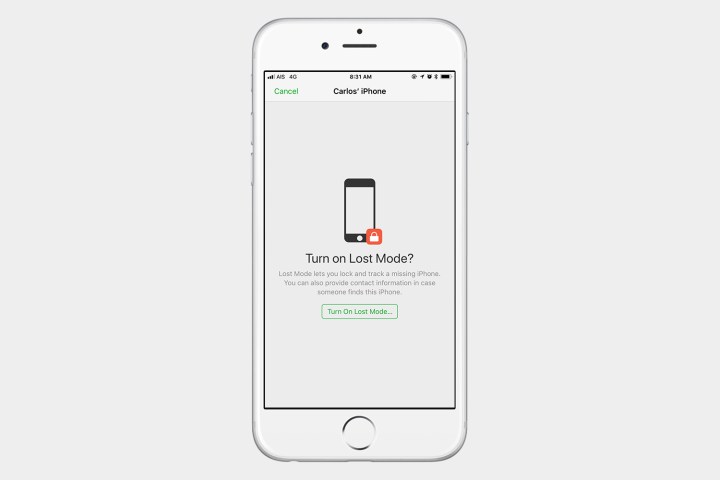
There’s no guarantee the ringing, erasing, or messaging will help you get your device back — regardless of whether you know its precise whereabouts. And if it has been stolen, rather than confront the potential thief yourself, it’s wise to contact your service provider and the police, informing them of the situation and your intentions to recover the device. You never know when things might escalate like they did in San Francisco in 2012.