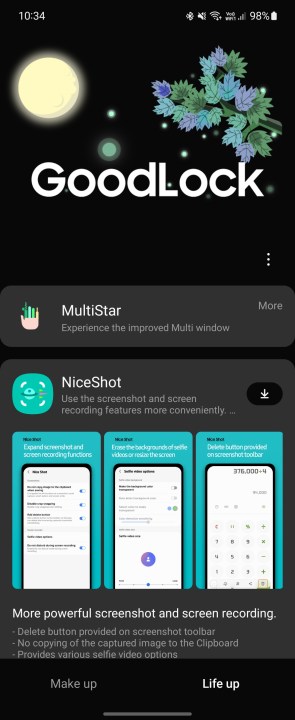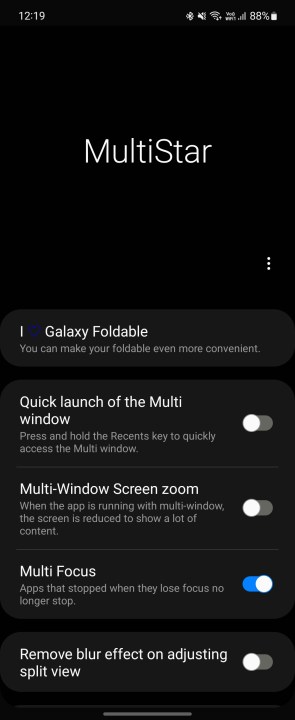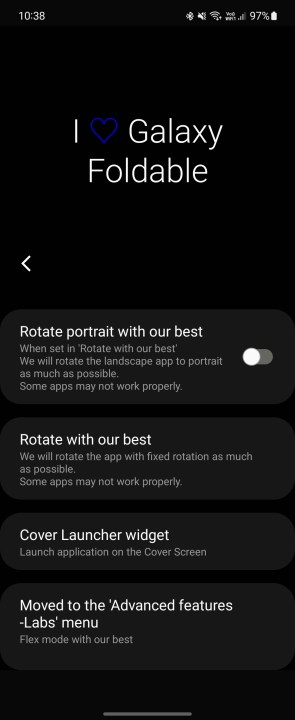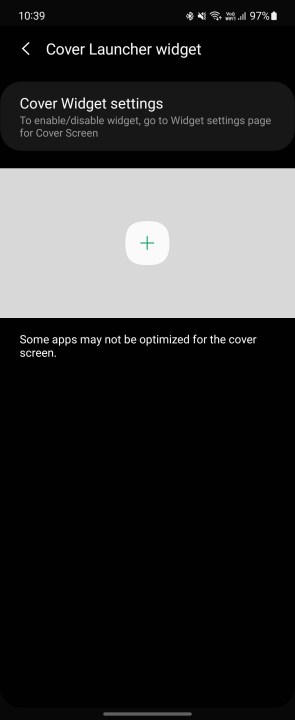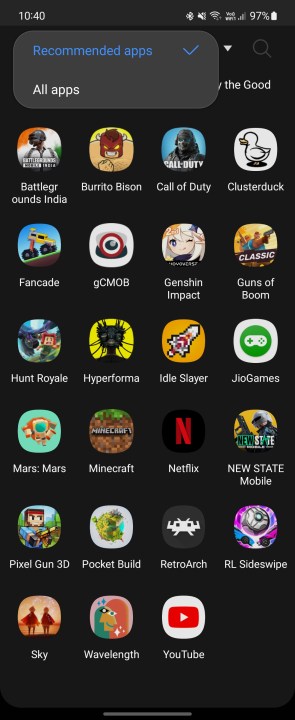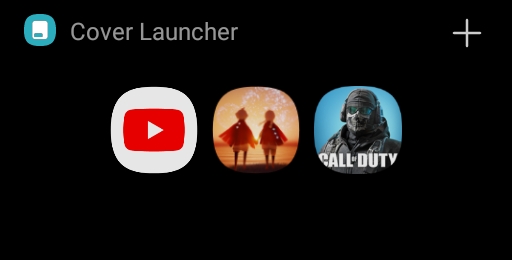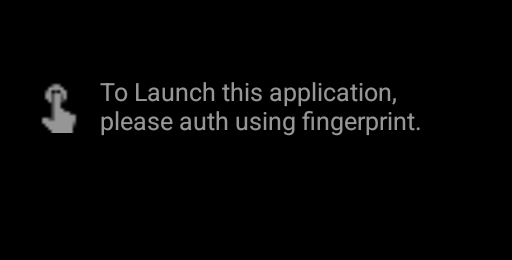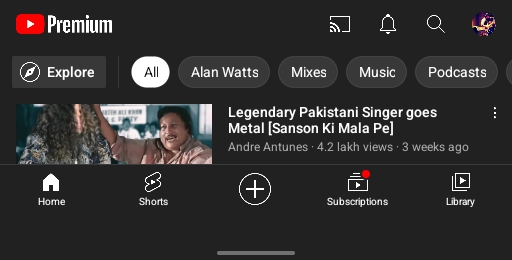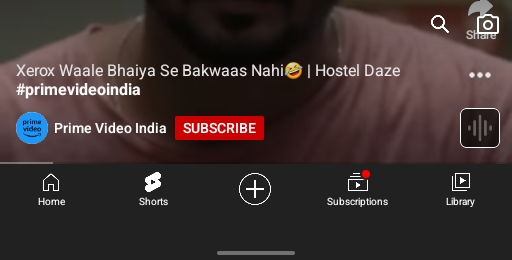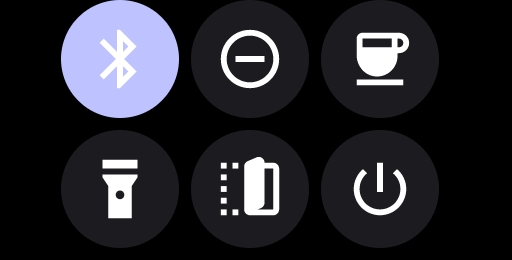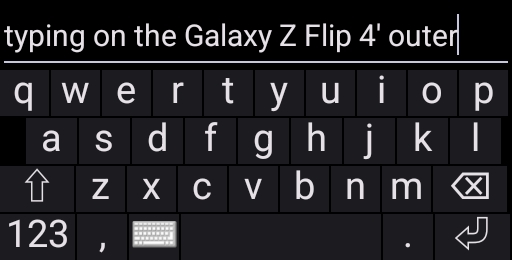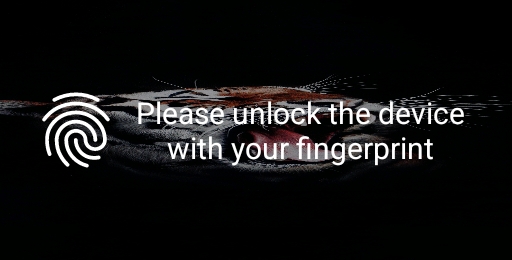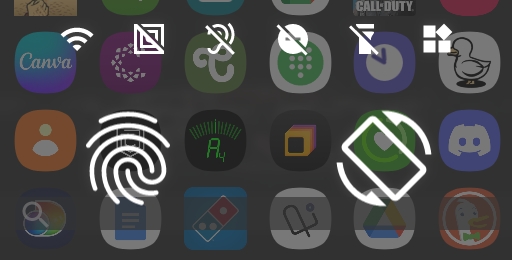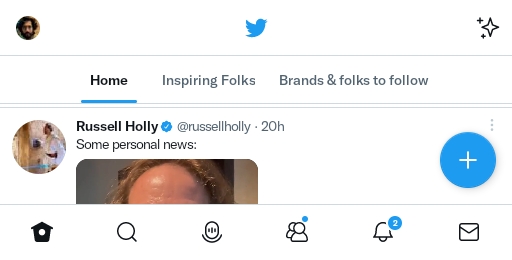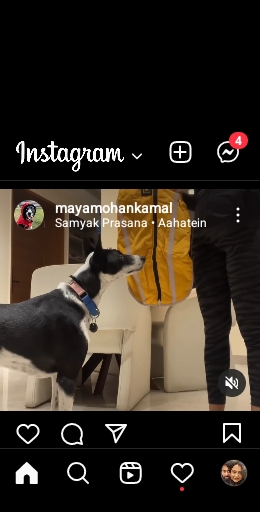The Samsung Galaxy Z Flip 4 is one of the most fascinating phones on the market. The clamshell form factor is wrapped in nostalgia, while the inner foldable display is a true technological marvel. The Galaxy Z Flip 4's secondary outer display is functional enough for you to get basic information, but if you want to make the most out of it, we have a few effective methods of using the Galaxy Z Flip 4's outer display to run full versions of apps.
These methods are also applicable to the Galaxy Z Flip 3, which features the same external display.
In the past, we have talked about how the contained amount of information visible on the external display makes it an excellent tool for a digital detox. But if you are at the opposite end of the spectrum and want to use the external display for practically everything from watching Netflix to playing intensive shooting games, you get the option to do that too. There are three ways to run full-screen apps on the Galaxy Z Flip 4's external display, and we'll take you through the steps for each method one by one.
How to use full-screen apps with Samsung Good Lock modules
The first method to enable full-screen utility for the outer display is an officially supported method. In this, we use Good Lock, a Samsung app that allows you to download a breadth of apps that enhance the look and feel as well as the functionality of any Samsung smartphone running the One UI interface. Because this is an official method, it is also the most secure method to run apps in full-screen mode on the Galaxy Z Flip 4's outer display.
To get started, follow the steps listed below. Note: Good Lock is a versatile app that helps you customize your Galaxy smartphone, but it also has several other modules. We advise you against messing with them without learning about them first, as they can make permanent changes to your smartphone's interface.
Step 1: Download Good Lock from the Samsung Galaxy Store. If you can't find it in the Galaxy Store in your country, you can also sideload it using an APK file.
Step 2: Once installed, open Good Lock and look for a module called MultiStar. You can also download it directly from the Galaxy Store or sideload the APK file.
Step 3: MultiStar will not be listed in the app launcher. So, head back to the Good Lock app and search for the MultiStar module — it should be listed at the top of the Life Up tab.
Step 4: Tap MultiStar to open it.
Step 5: Tap the "I ♡ Galaxy Foldable" option on the top of the app. Inside this menu, tap the Cover Launcher Widget option.
Step 6: Tap the "+" icon to add apps that you want to run on the Galaxy Z Flip 4's cover screen. Don't be afraid to add a mix of games and entertainment apps. The menu lists a number of recommended apps, but you can tap on the downward arrow to open the list of all apps.
Step 7: Tap the Cover Widget settings option to enable the feature. Enable the Cover Launcher toggle and tap Reorder to arrange the order of the cover screen widgets. I have kept the Cover Launcher on the top, but you can arrange them as you prefer.
Step 8: Close the clamshell and wake the cover screen by pressing the power button or double-tapping it. Swipe right to the Cover Launcher widget on the smaller display.
Step 9: Now, select the app you want to run, and it will ask you to unlock the phone using the fingerprint scanner before opening the app. This safeguards it so that no one can access crucial apps from the cover screen without proper authentication.
Step 10: You are all set and can now use the app to your liking. Because of the cramped display, some aspects of the apps -- like YouTube Shorts -- may not show entirely. But interestingly, you can use navigation gestures on the tiny display. Even more interesting is the fact that the display supports multi-finger input, and you can use it to play hardcore games as well.
How to use full-screen apps with CoverScreen OS
Although the Good Lock method we detailed above is the official way to run apps on your Galaxy Z Flip 4's outer display, it has certain limitations. Not all apps are supported on the outer display, you can use up to five app shortcuts only, and you can't use the keyboard on the outer display. To circumvent these challenges, developer jagan2 on the XDA Forums has created an app called CoverScreen OS. As the name suggests, CoverScreen OS completely overhauls the interface of the Galaxy Z Flip 4's external display instead of working within the bounds of a single widget screen.
CoverScreen OS gives you a lot more flexibility, including the option to reply to notifications directly from the cover screen, using Flex Mode features on the external display, and enabling an edge lighting option that illuminates whenever there is a new notification. To use CoverScreen OS, follow these steps:
Step 1: To start, download CoverScreen OS from the Google Play Store or from XDA Forums.
Step 2: Launch CoverScreen OS and grant the required permissions. These include permissions to display the app over other apps, access notifications, and stay immune from being put to sleep even when the app is not being used actively.
Step 3: Before you begin, tap the Tutorial button on the app's homepage to learn about the gestures supported in CoverScreen OS and how they differ from the main display.
Step 4: That's all, folks! You can now fold the Galaxy Z Flip 4 and start using apps on the smaller display.
CoverScreen OS not only allows you to use apps or control quick settings straight from the outer display, but you can also reply to notifications using voice typing, a T9 keyboard, or a full QWERTY keyboard, as well as attend calls from VoIP services like WhatsApp. You can also add widgets intended for the main display on this smaller screen using CoverScreen OS.
How to use full-screen apps with SamSprung Launcher
While CoverScreen OS is an incredibly useful app, it has one major limitation: You will have to purchase the full version of the app for about $20 ($50 for lifetime access on multiple devices) to enable the best features, and that is not something everyone wants to do. We have another alternative should you prefer another route, and that's the SamSprung TooUI launcher. SamSprung is a third-party launcher made for the Galaxy Z Flip 3 and the Flip 4's external display. It allows you to run full versions of apps directly from the tiny display.
Here are the steps to get started with SamSprung TooUI:
Step 1: Download SamSprung TooUI from the Google Play Store or grab the APK file from Github and install it.
Step 2: Launch SamSprung and grant notification, usage access, and accessibility permissions.
Step 3: Now, fold the Galaxy Z Flip 4, and you will notice a white line at the bottom of the display, along with a small icon in the corner. Swipe up on the line to bring up the SamSprung app launcher.

Step 4: Now, open any app. You will be asked to unlock the Galaxy Z Flip 4 using the fingerprint scanner.
Step 5: If the app supports a horizontal mode, it will run horizontally. For other apps, that don't (such as Instagram), the apps will work in portrait mode. This gives you the best experience from both worlds.
In addition to using apps, you can add widgets and swipe horizontally on the display to access those. You can also tap the icons at the bottom of the display to toggle quick settings. You can also use a keyboard to type and reply to notifications directly from the external display, but SamSprung's keyboard app must be downloaded separately and will cost you nearly $2.
The Galaxy Z Flip 4's external display can be supercharged using these easy and simple-to-use techniques. Although the official method is more complex than the others, it is free of cost and foolproof. At the same time, you don't need to worry about the security of your smartphone being compromised. However, if you want maximum utility with Samsung's foldable smartphone, you can check out both options we have listed above and decide which one you prefer more.