Google Gemini is a powerful AI assistant that can help you with a variety of tasks, from writing and brainstorming to learning and finding information. It’s designed to be a versatile and helpful tool that can enhance your productivity and creativity.
If you're interested in using Gemini on your phone, you've come to the right place. We'll show you how to download the necessary apps, how to use its different features, and how you can even make it a Google Assistant replacement.
For mobile users, there’s an official Google Gemini app for both Android and iPhone. Here’s how to use it on both platforms.
How to download the Google Gemini app on Android
To get started, you'll need to first download the Gemini app on your Android device. Here's how to get started:
Step 1: Visit the Google Play Store on your phone.
Step 2: Search for the Google Gemini app in the store.

Step 3: Select the Install button next to the app's name.
Step 4: Just like that, you've downloaded Google Gemini on your phone.
How to download Google Gemini on iPhone
There's no separate Google Gemini app in the App Store. Instead, you'll need to download the Google app.
Step 1: First, go to the App Store on your phone.
Step 2: Search for the Google app, then download it.
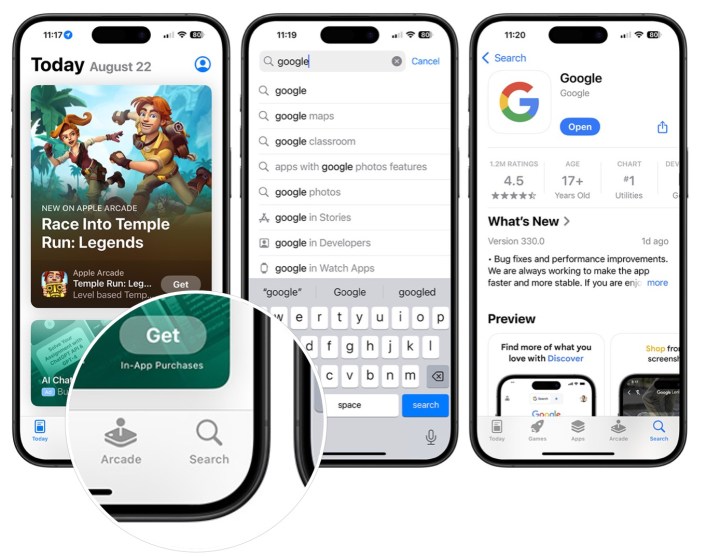
How to use Google Gemini on Android and iOS
With the Gemini or Google app now installed on your device, you can start to experience the tool. To begin using the app, regardless of device, follow these instructions.
Step 1: First, open the Gemini or Google app, depending on your device.
Step 2: Next, follow any Set-up directions you might see on the screen.
Step 3: Start your first Search.
Step 4: As you perform different searches in Gemini, previous requests/questions will appear in the Chats section near the middle of the screen.
To get started, perform these sample searches: "What's the weather going to be like today in Miami," or "Who do the Steelers play this week," or "What's 25 times 15."
How to replace the Google Assistant with Gemini
After installing Gemini, you can have it replace Google Assistant whenever you say "Hey Google" or "OK Google." Here's how to change the setting so that Gemini is what answers you and not Google Assistant.
Please note: You can only replace Google Assistant with Google Gemini on Android-based devices at this time.
Step 1: In the Gemini app on your Android device, select your Profile picture at the top right.
Step 2: Next, select Settings.

Step 3: Choose Digital assistants from Google.
Step 4: Select Gemini as your default digital assistant.
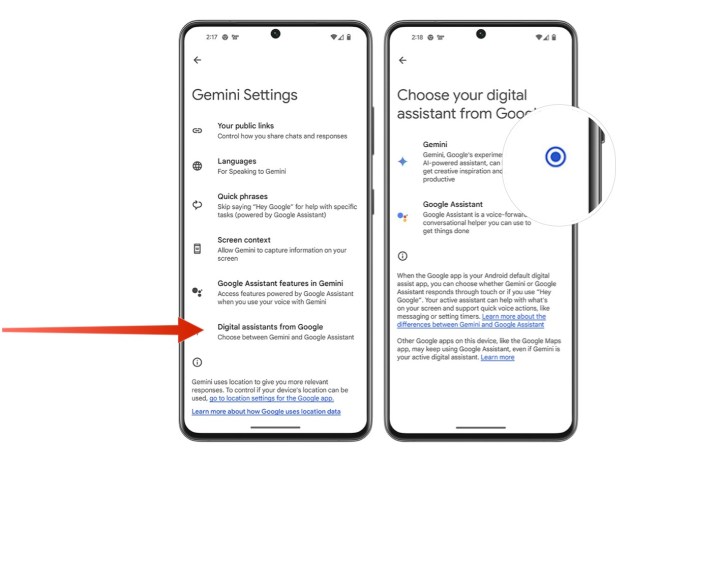
Step 5: Repeat these steps and choose Google Assistant if you no longer want Gemini to answer to the commands "Hey Google" and "OK Google."
How to change Gemini's voice
You can currently change Gemini's voice, but only on Android devices and only if you have a Google Gemini Advanced subscription. To do so:
Step 1: Open the Google Gemini app on your Android device.
Step 2: At the top, select your Profile picture.
Step 3: Select Settings.
Step 4: Select Gemini's voice. Cycle through the current set of voices and stop on the one you wish to use. This list is growing, and for each voice you can hear a demo.
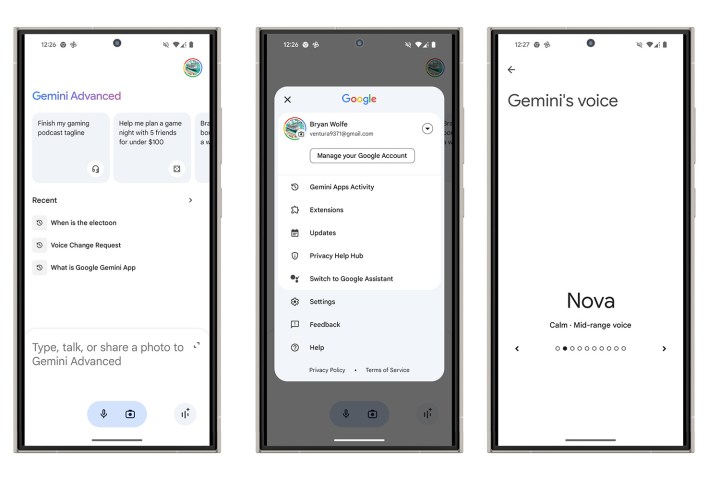
How to use Gemini Live
A Google Gemini Advanced subscription unlocks Gemini Live, a new conversational AI feature from Google that allows natural, free-flowing conversations with the Gemini AI assistant using your voice. Here's how to use it.
Step 1: On your Android device, open the Google Gemini app. You can also say Hey Google to get started.
Step 2: At the bottom, select the Live icon and follow the process to initialize the feature. Select OK to accept the terms.
Step 3: Start chatting.
Step 4: Select the Hold button" to hold or *End button to end Google Gemini live.

Google Gemini is a work in progress, and the steps to activate the feature and use it are changing on a weekly basis. As changes are made, we will update this post.




