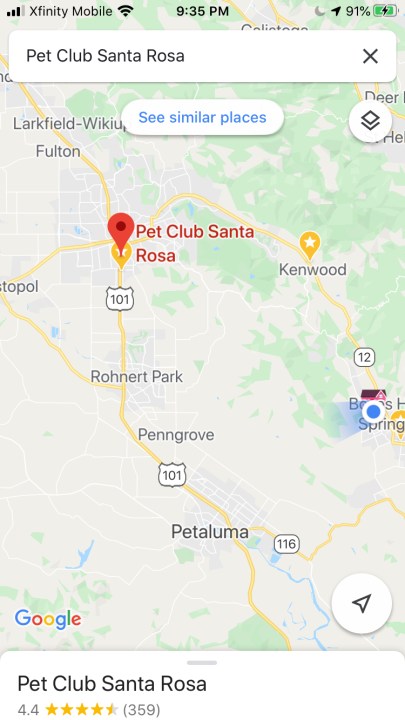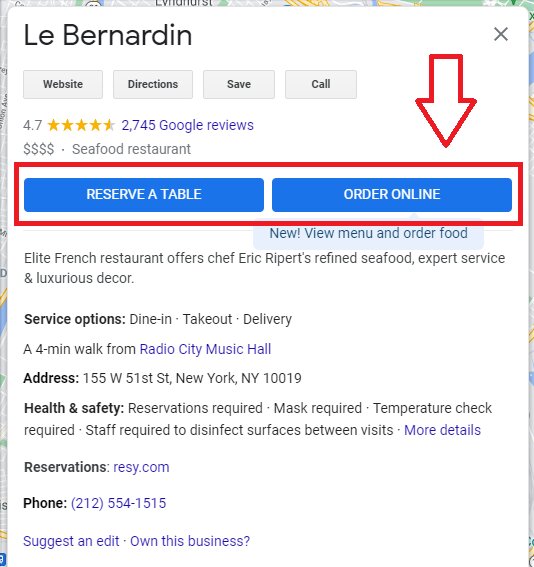Google Maps has long served as the go-to navigation tool for millions of phones, tablets, cars, and smart wearables. While everyone is probably familiar with using Google Maps to get from point A to point B, there are a multitude of multitool-like extras hiding under the hood that are worth highlighting. Over the years, Google has added features that allow you to save your favorite places, share your location with friends, and get personalized recommendations. Here is how to use Google Maps more useful but lesser-known features, like incognito mode, AR live view, sharing your location in real-time, and even finding the nearest COVID vaccination and testing site.
How to play your tunes
With all the understandable focus on driving directions and the depth of Google Maps itself, it’s easy to forget Google Maps also features music controls for popular music services like Spotify, Apple Music, and Google Play Music (Android only). Here’s how to get the party started.
First, make sure you are a member of the music service you want to use and sign in to that app on your phone. Then, proceed with the following steps.
- Access the Google Maps Settings from your picture ID icon at the top right of the Explore tab and tap Settings.
- Under Settings, find and tap Navigation or Navigation Settings (Android).
- Tap Music Playback Controls or switch on Show media playback controls (Android). For Android, Google Play Music is the default media app.
- Under Connect Media to Google Maps, choose Apple Music or Spotify. Tapping Assistant default media provider on Android gives you a list of alternatives to the default including YouTube Music, Pandora, Spotify, Deezer, and others via Google Assistant. Just choose the one you are subscribed to.
How to find accessible transit routes
Google Maps now helps people with mobility issues use public transportation by specifically identifying wheelchair-accessible routes. Here’s how to use it.
- Enter your destination into the app.
- Tap Directions and select the public transportation icon.
- Tap Options and under the Routes section, and choose Wheelchair accessible.
- When you choose this option, Google Maps displays a list of routes that are wheelchair friendly, if available for that location.
How to use indoor maps
Not every location offers an indoor floor plan, but for those that do, you can use Google Maps to assist you in navigating around a large, complex venue like, for example, Penn Station in New York City. Here’s how to do it.
- Launch Google Maps on your smartphone or tablet.
- Search for a place (like Penn Station in New York) that offers an indoor map.
- Zoom in to the map so that a floor plan comes into view.
- Choose the levels or floors you’re interested in.
- To learn more about a place, tap it on the map.
- Use the fully zoomed rendition of the map to search.
How to use the Saved tab
Whether it’s a favorite place or store, or something you just want to check out in the future, Google Maps’ Saved tab, located in the middle of the bottom icon bar, brings everything together to offer access to your favorite places or things. No longer are lists, labeled items, reservations, items you follow, or downloaded maps buried within other menus.
How to use Contribute
Say you want to write a restaurant review or take note of a local attraction or store, the new Google Maps update now delivers an entire tab devoted to these items on the main app screen. If you’ve used Google Street View in the past to post 360-degree panoramas of your favorite places, those will show up there too alongside your view count, likes, and comments. It’s not a new feature, but the update makes it much easier to find and use.
How to use Live View
Google added a new capability to its Live View augmented reality maps feature (now in beta) that lets you see the direction where you need to walk and the distance to your destination rather than overall turn-by-turn directions. It’s designed as an on-the-ground guide to help you identify exactly where to make turns or which way to start walking. That addition is geared toward helping people on foot who need to know if they’re going in the right direction but don’t need step-by-step instructions. As you’re walking, tap in your destination, the Direction button at the bottom of the screen, and then the Walk icon at the top. Then tap the Live View button. The app uses artificial intelligence to superimpose arrows and a walking map to follow on foot.
How to turn on incognito mode
If you want to map locations and navigate in Google Maps without the app recording your search or location history, then you can use incognito mode. Since Google added incognito mode to Google Maps, you can also prevent your searches and navigation from impacting the personalized recommendations you get. To turn it on, tap your profile picture at the top right, then tap Turn on Incognito mode. You will see your picture icon change to the incognito icon so you are never confused about which mode you’re in. To turn it off again, tap the Incognito icon at the top right and tap Turn off incognito mode. Note that other apps or services running on your device may continue to track your movements or searches, even with Incognito mode enabled.
How to save your home and work addresses
If you’re using Google Maps to get around town from work or home, you’ll want to first save those important addresses in the app. Here’s how to do it in the newest version. Launch Google Maps, tap the Saved button in the icon bar at the bottom of the screen, and tap the Labeled tab at the top. To enter your home address for the first time or change your home address if you’ve moved, tap the three-dot icon on the Home line. From there, you can choose a new location on the map, choose a contact who has the new address (or your own contact card), change the Home icon, or get directions to that address from wherever you are currently located. You can follow the same procedure for your workplace and tap OK. You can now ask Google Maps to navigate to Home or Work instead of having to type in the address. You can also search for items like “restaurants near work,” and get a list of suggestions that you can filter according to hours, type of cuisine, ratings, and whether or not you have eaten there before.
How to get directions quickly
Everyone who uses Google Maps Navigation knows the navigation feature that offers voice-guided, turn-by-turn directions. But there’s a nifty shortcut to start it. You can search for a place or tap it on the map, then touch and hold the blue Directions button at the bottom right, and Google Maps will choose the best route and launch straight into Navigation mode. If you want to tweak the route or change your mode of transport, then just tap it once, make your changes, then tap Start.
How to share your real-time location
If you want to share your location in real time with family or friends, tap on your ID picture, and in the resulting menu, tap Location sharing. With that, a new menu appears with a blue Get Started button. You can choose to share your location with people in your Contacts for 1 hour, Until you turn this off, or use the plus or minus button to add or subtract location-sharing time. If they have a Google account, it will share your position with those designated people in their Google Maps app or sent as a link they can tap. You can also share your location via a host of other apps, like Messages. Anyone who is sharing their location with you will have their own tab at the top of the screen and you can tap on it to see where they are.
How to share a location
To share a location you like, whether you are currently there or not, just tap and hold on any location on the map to drop a pin. Tap the address section at the bottom of the screen to expand it, then tap Share. You’ll see a pop-up list of apps you can use to share your location. You can also send a photo view of the place.
How to see Street View on mobile
If you want to see a photo of your chosen place, use Street View. To access it, touch and hold on the map to drop a pin on your location, then tap at the bottom where it says Dropped pin (or the address) to reveal the information. You should also see an image of the location near the bottom of your screen. Tap that, and you’ll launch into Street View. To share that Street View, tap the menu in the top-right corner, and then tap Share.
How to find nearby locations
When you don’t know exactly what you’re looking for — or you seek multiple things — the Explore tab is there for you. Whether it’s gassing up the car, grabbing dinner and a movie, finding a decent place to stay, or taking a walk in the park, Google Maps has you covered with local points of interest. Tap the Explore tab at the bottom left of the screen, you’ll see a list of nearby locations and activities. Tabs at the top of the screen direct you to specific items like Restaurants, Coffee, Hotels, Bars, Attractions, Parks, and Gas to help narrow your search.
You can also search specifically by typing directly in the search bar at the top or via voice search by tapping the microphone icon at the top right. For whatever you search for, you’ll see rated listings, their distance from your location, hours of operation, and whether they are currently open or closed. You can often call businesses right from the Maps interface. If you slide the information panel down, then you’ll see that they’re even marked on your map.
How to zoom a map with one hand
Everyone knows how to use the pinch gesture to zoom in and out, but you can also zoom one-handed in Google Maps. A double-tap will zoom partially, but there’s another option. Tap twice on the map, leaving your finger or thumb on it the second time, and you’ll find that you can swipe down to zoom in and swipe up to zoom out. It can be a little awkward at first, but it’s there if you need it.
How to view maps offline
You don’t always have to be online to use Google Maps. With a bit of planning, you can download and view Google Maps offline, too. If you’re planning a trip to Oakland, for example, you would launch the app, search for Oakland, and then, select the Download button. With larger areas, you will get a prompt to select a smaller area and be advised of how much space it will consume on your device before it starts downloading in the background.
Your saved maps will be listed in the Google Maps menu, which is accessible by tapping your Google ID picture on the main Explore tab. One item in the list of options is Offline maps, and that is where you can view your download. These maps expire in one year, but you can update them anytime. Offline maps are pretty limited. You can’t get turn-by-turn directions, or search maps while you’re offline.
How to save favorite locations
Google Maps shows you recent searches when you tap on the search bar, but you can easily save locations, something that will be a real time-saver in the future when you look for a place again. To save a location, tap on the place you want to save on the map, expand the information by tapping on the address at the bottom, and then tap Save. You can choose to save it as a favorite place with the heart icon, mark it as a place you want to go, or add it to the list of your starred places. You can find your favorites and saved places under the Saved tab at the bottom of the main window.
How to check bus and train timetables
Google Maps can help you get where you want to go on public transportation and get there on time by letting you check bus and train schedules. Simply enter the location you want to travel to in the search bar, tap on Directions and tap on the icon of the train at the top. You’ll see a list of options based on the current time. If you want to check when a later train is available or see when the last train leaves, then tap where it says Depart at and enter a specific time, or you can tap on Last to find the latest option available. You can also filter the results by type of transport (bus, train, underground), and set preferences for fewer transfers or less walking via Options in the top-right corner. It even links to Lyft, which will launch a separate Lyft app to call for a ride, if you chose that.
How to change your map view
Google has several Maps views, including map types and map details. The major map types are Default (like a flat atlas), Satellite, and Terrain. You can view each of these alone, but you can also layer in details like Transit, Traffic, and Biking to each of the main views. To see Maps variations, tap the icon at the top right that looks like two stacked layers, and you’ll find view options for Satellite and Terrain. You can always tilt your map and get an isometric view in Google Maps. Tap and hold on the map with two fingers slightly apart and then swipe up. Moving your fingers in a circular motion will rotate the map. The Terrain option will show some hills, but it also sometimes shows the interior plan of certain locations.
How to use voice commands
Google Maps accepts voice commands. Just tap on the microphone icon at the top right and then speak your destination. You can also say OK, Google or Hey, Google if you have Google Assistant set up. You can turn off the voice by saying Mute or Be quiet. You can also say Show traffic, ask it to Show alternate routes, or say Next turn to find out what your next turn is. Many options have multiple triggers and there are lots of possibilities. You can browse Google’s full list of voice commands for a detailed summary of the various commands.
How to get directions for multiple locations
You can plot a route with multiple locations in Google Maps. To do so, set up directions for your first location as you normally would, then tap the three-dot button at the top right and choose Add stop. Add as many places as you need and then tap Finished. Google Maps will now guide you to each location in turn.
How to create your own maps

Google offers a comprehensive set of tools for creating your own custom maps for family and friends, allowing you to mark routes, points of interest, directions, and more. To get started, make sure you’re signed in to your Google account and go to My Maps in your browser. It’s easy to set a location and mark your POIs and routes, but you can also import layers and data, color different areas and routes, and more. Your creations are automatically saved to your Google Drive, and you can find them in the Google Maps app on your phone under the Saved > Maps tab. You should get a short tutorial with tips if this is the first time you’ve tried making a custom map.
How to save parking location
It’s easy to forget precisely where you parked your car, but you can rely on Google Maps, which is pretty good at tracking this automatically, although it does depend on your location settings. You can also choose to save a parking location manually. Tap on the blue dot that marks your current location once you’ve parked, then choose Save Your Parking and it will be marked on your map. You can also tap to see nearby landmarks. If this is a frequent problem for you, check out the best Find My Car apps.
How to check traffic
Traffic analysis comes stock with Google Maps. The handy feature can help you find the best route and avoid jams. The map enables traffic analysis by default when you request directions between two places. Red areas indicate traffic backups, orange is a bit of congestion, and green is clear. You’ll see icons to pinpoint road construction and speed cameras, too. You can also check traffic when you’re just browsing around. If you jump back to our change your view tip above, you’ll see Traffic listed as an option that you can overlay. Then, every time you open Google Maps, you’ll see current traffic information.
How to check parking
It’s one thing to get somewhere without becoming lost. But parking can be even more of a nightmare than navigation. Cities, especially, can be challenging when it comes to parking. Fortunately, Google Maps also offers parking advice for some locations. To use the feature, plug in your location and check the Directions screen. You might see a P icon next to the time and distance at the bottom. Tap on the icon, and you’ll get an indication of how tough it might be to find parking at your location. For some areas, you’ll also see a Find parking option. The popup will list possible parking locations nearby.
How to call for a ride
You’ve made your way to the location, but parking is a nightmare once you get there. In the city, it can take just as much time to find a space as it does to get there in the first place.
Not to worry – Google Maps already thought of that. To get parking suggestions, enter your location into the app and open the “directions” screen. You should see a parking icon located next to the distance and time. Click the icon, and Google Maps will display a list of nearby lot or street parking and your distance from them. You can then choose from the options.
How to ask questions (Android only)
If you’re going to an area where parking is nearly impossible (or too expensive), call a ride instead. Save yourself the gas and time involved in snagging a parking spot by catching a ride that’ll leave you directly at your destination.
Look for the icon of a person hailing a cab, located at the top of the Directions page. Tap that image to see what your local options might be. Remember, you can’t hail a ride if there are no taxis or rideshare cars available in your area. You can streamline the process by connecting your Uber or Lyft account to your Google account, too. We have provided you with a list of the best ridesharing apps if there aren’t cabs in your region.
How to find the nearest COVID vaccination and testing site
You can now find the nearest COVID vaccination and testing site directly from Google Maps. Follow the steps below:
- Open the Google Maps app on your phone.
- Type “COVID vaccination” or “Vaccine center near me.”
- Zoom in on your location to see the nearest open spots.
- Click on a relevant center to find more information including distance and directions.
You can also receive COVID information through Google Maps by clicking on the Layers button on the top right of the Google Maps homepage. Then, click on the COVID-19 Info option to see the number of cases and severity of spread in and around your region.
Curbside grocery pickup support on Google Maps

Google Maps recently launched a pilot program that allowed users to use the app for curbside grocery pickups. Google Maps shows you exactly which businesses offer curbside pickup and which COVID safety precautions they follow. Then, users can set a notification to remind them to pick up the order when it’s ready. The feature lets users share their estimated time of arrival with the shop by clicking a Share Arrival Time button, so both parties can arrange contactless pickup. The program is still in its early stages and is only available in select locations.
How to book hotels, restaurant reservations, and more
You can even directly book hotels, make a restaurant reservation and get tickets straight from the Google Maps app. Follow the steps below:
- Search for “restaurants/hotels in [your location]” in the Google search bar.
- Pick a restaurant/hotel and click on it.
- Select Reserve a Table or Order Online.
- Choose a date and time on the booking page.