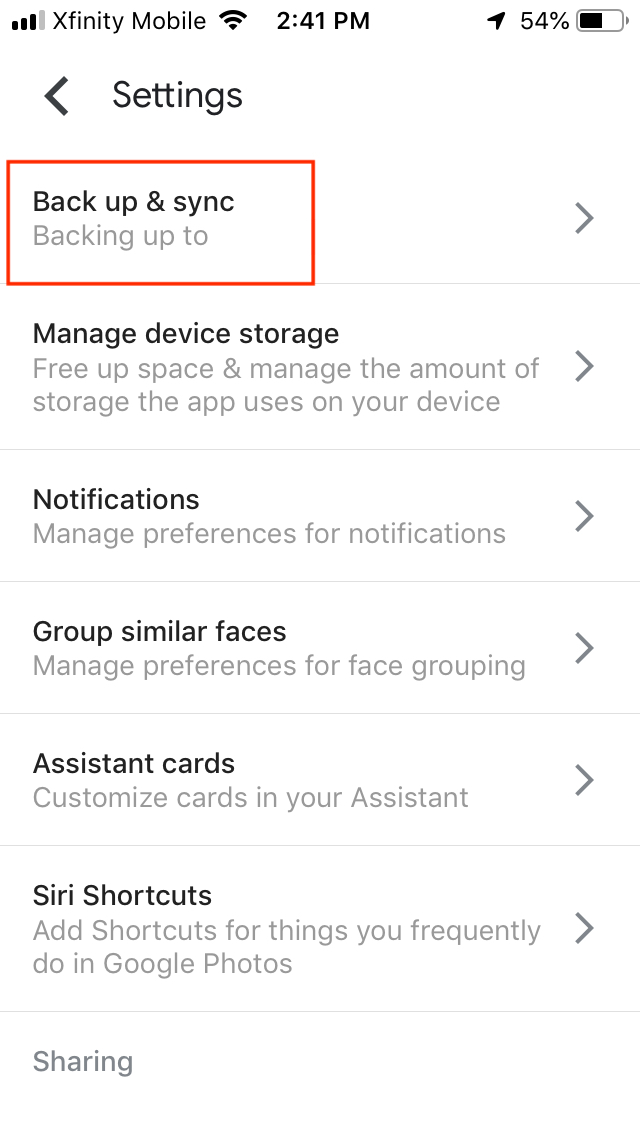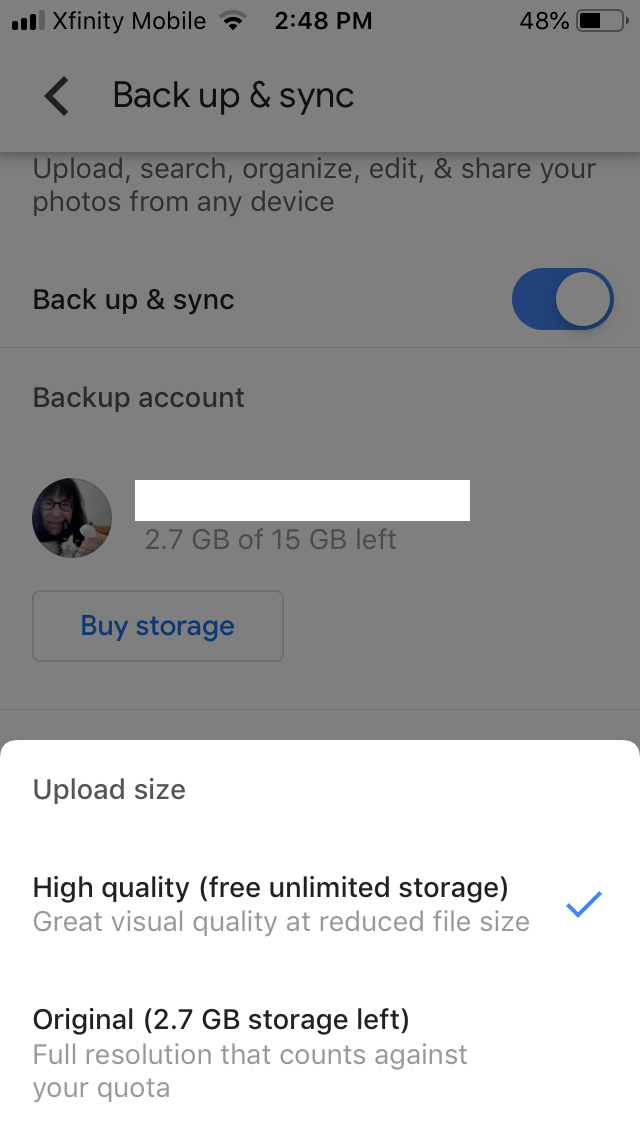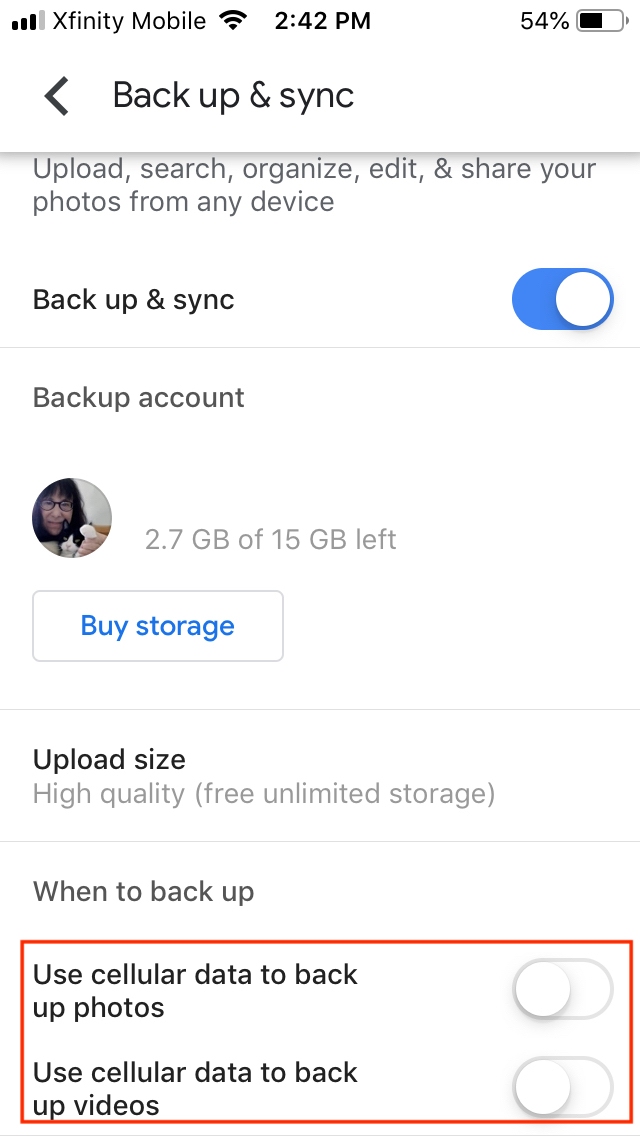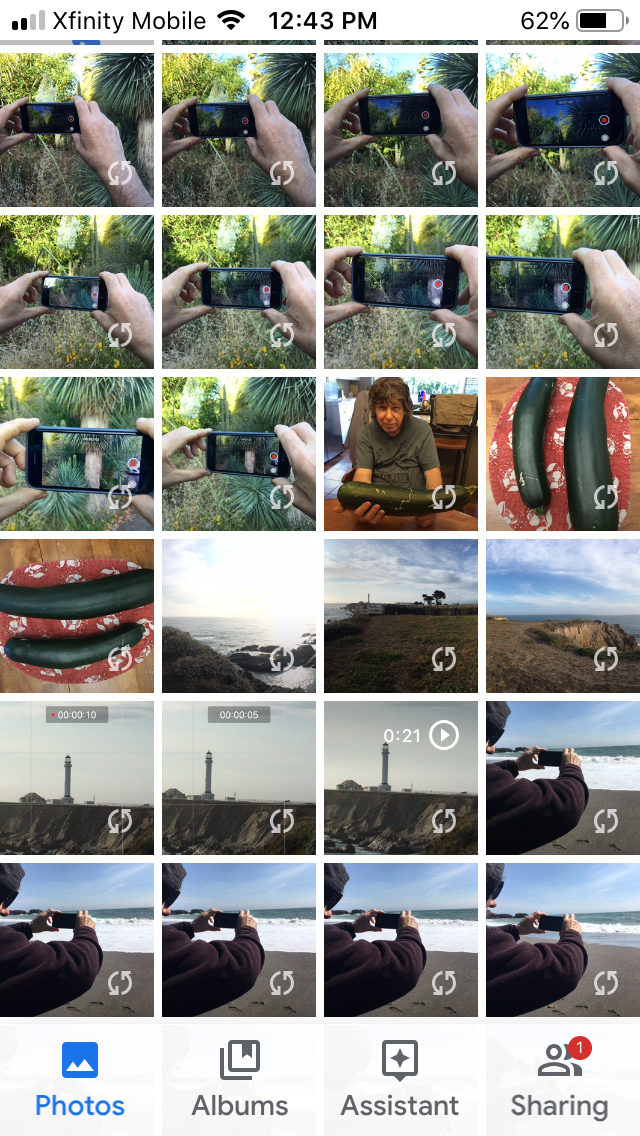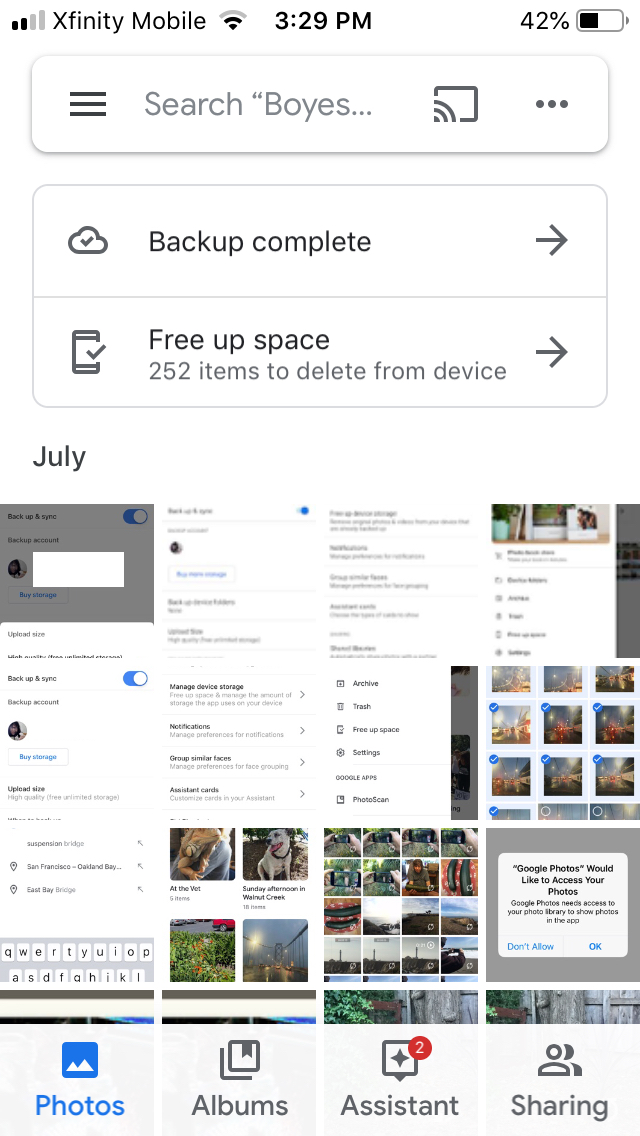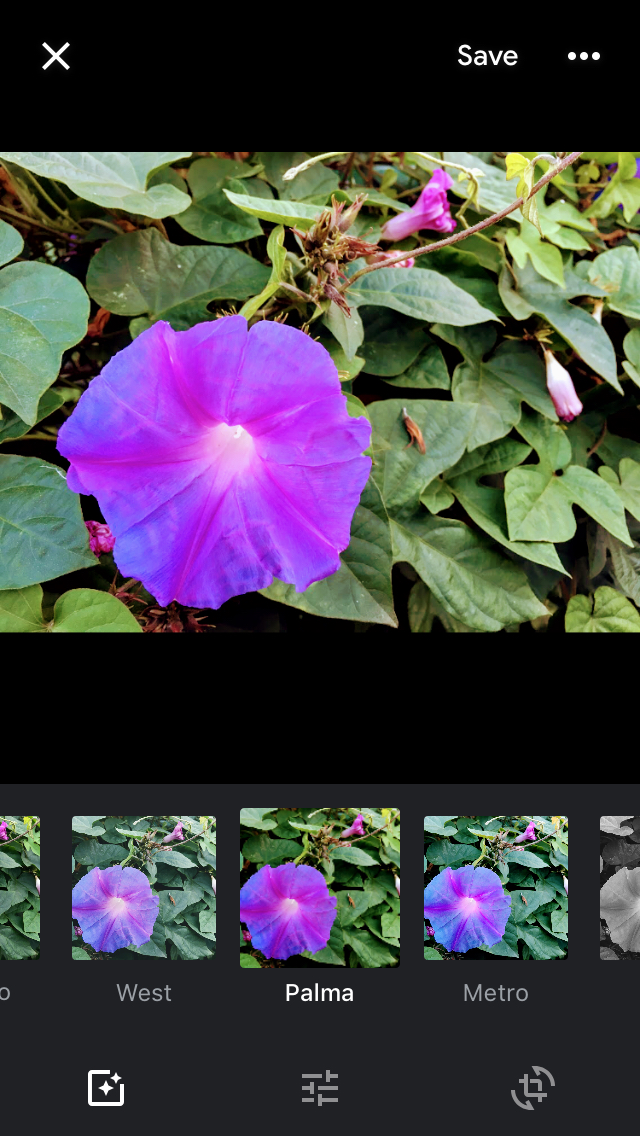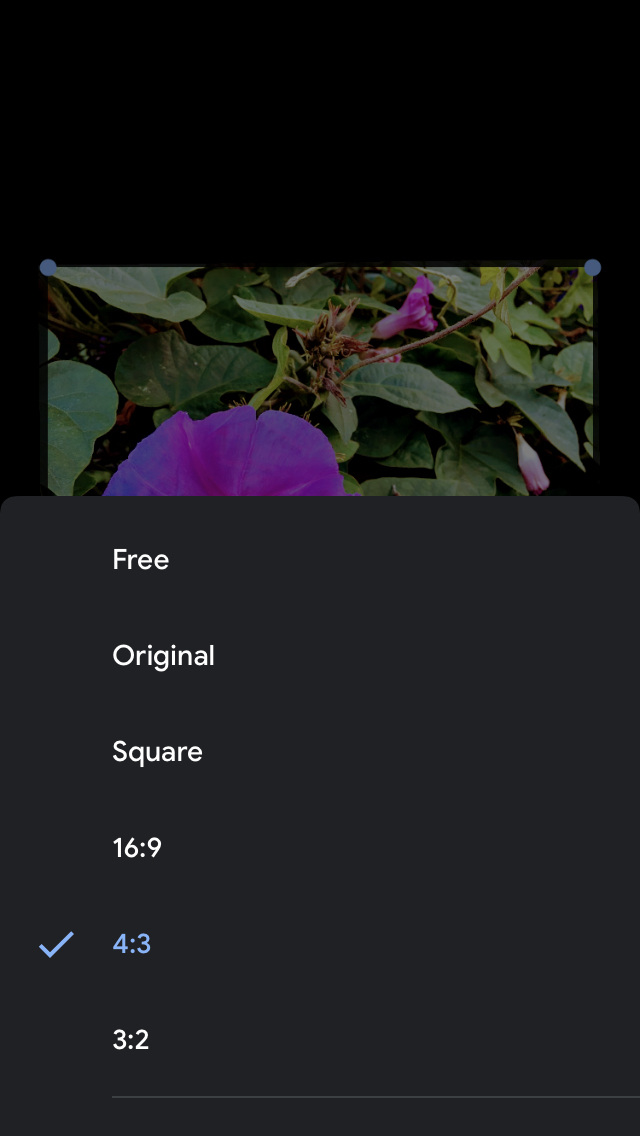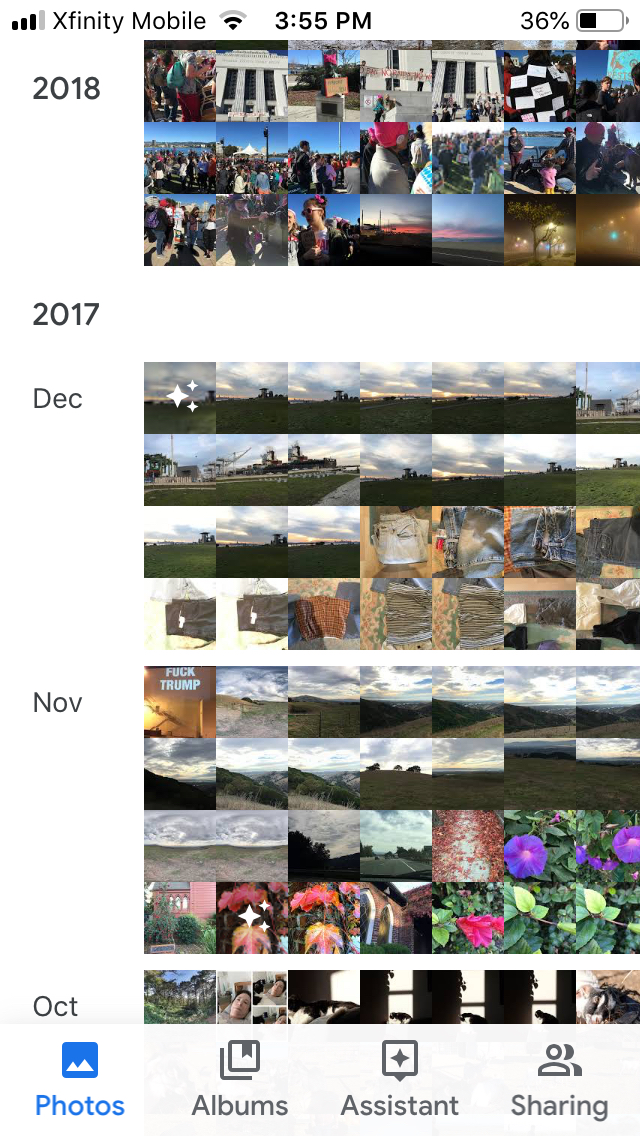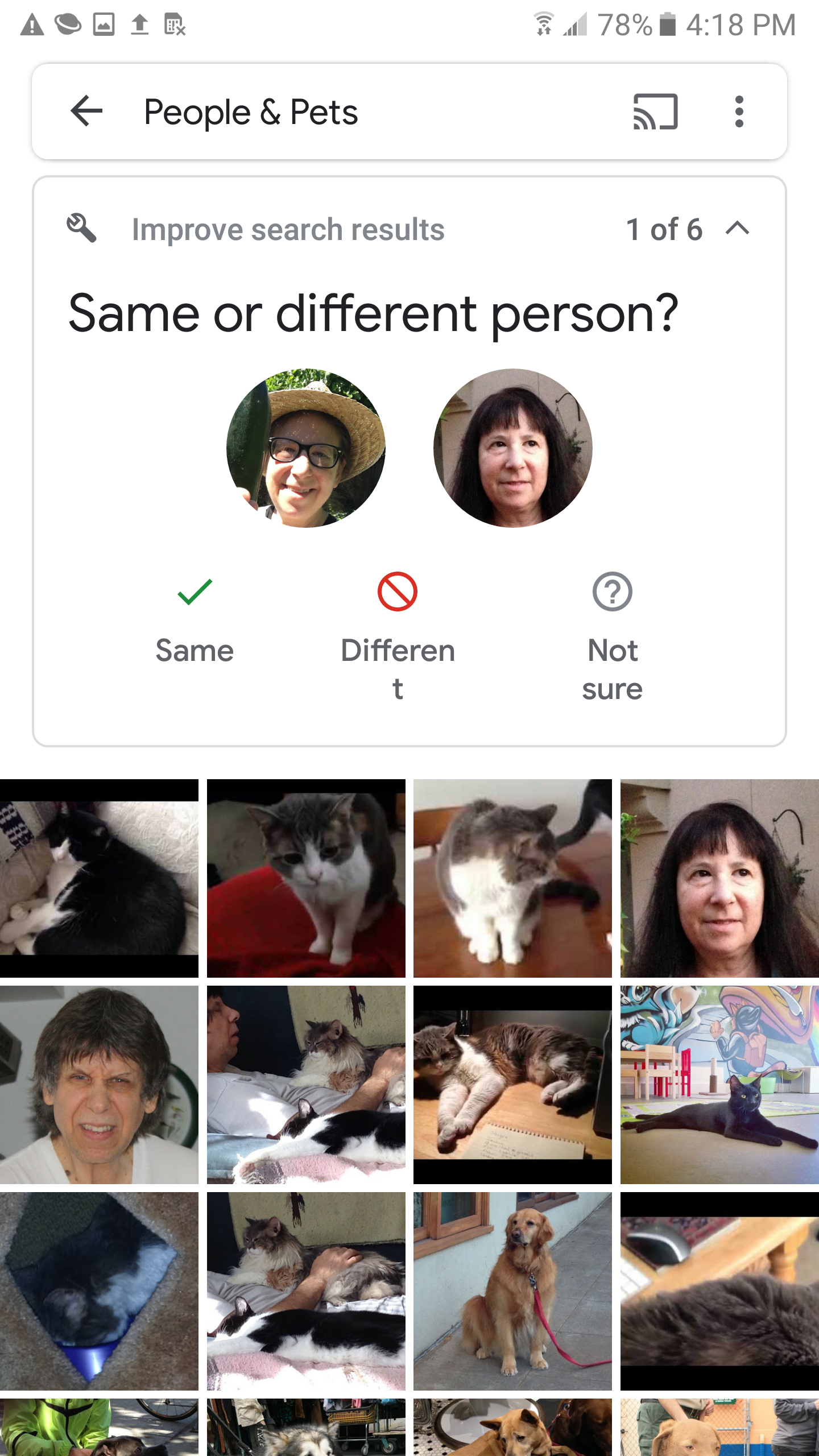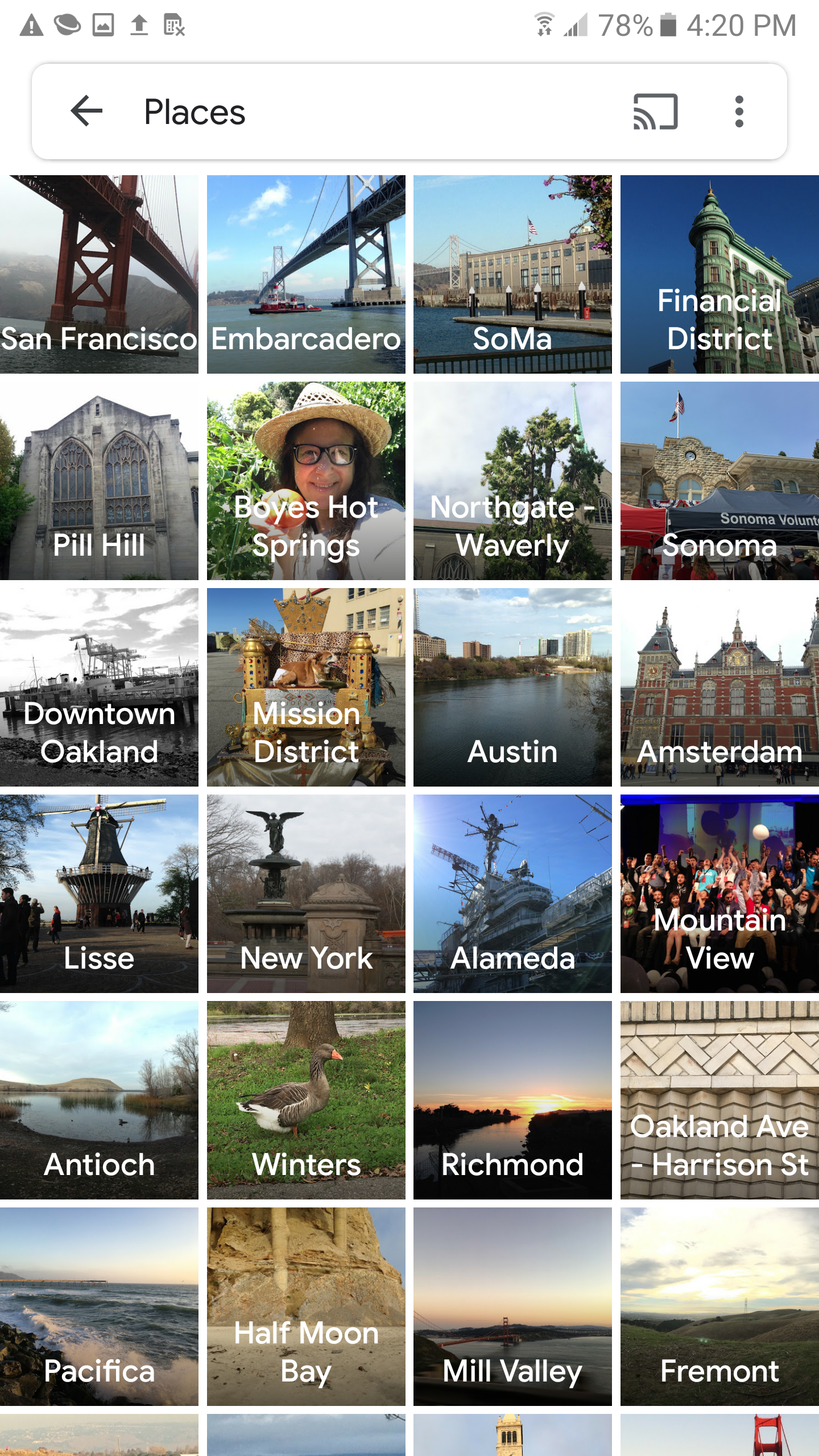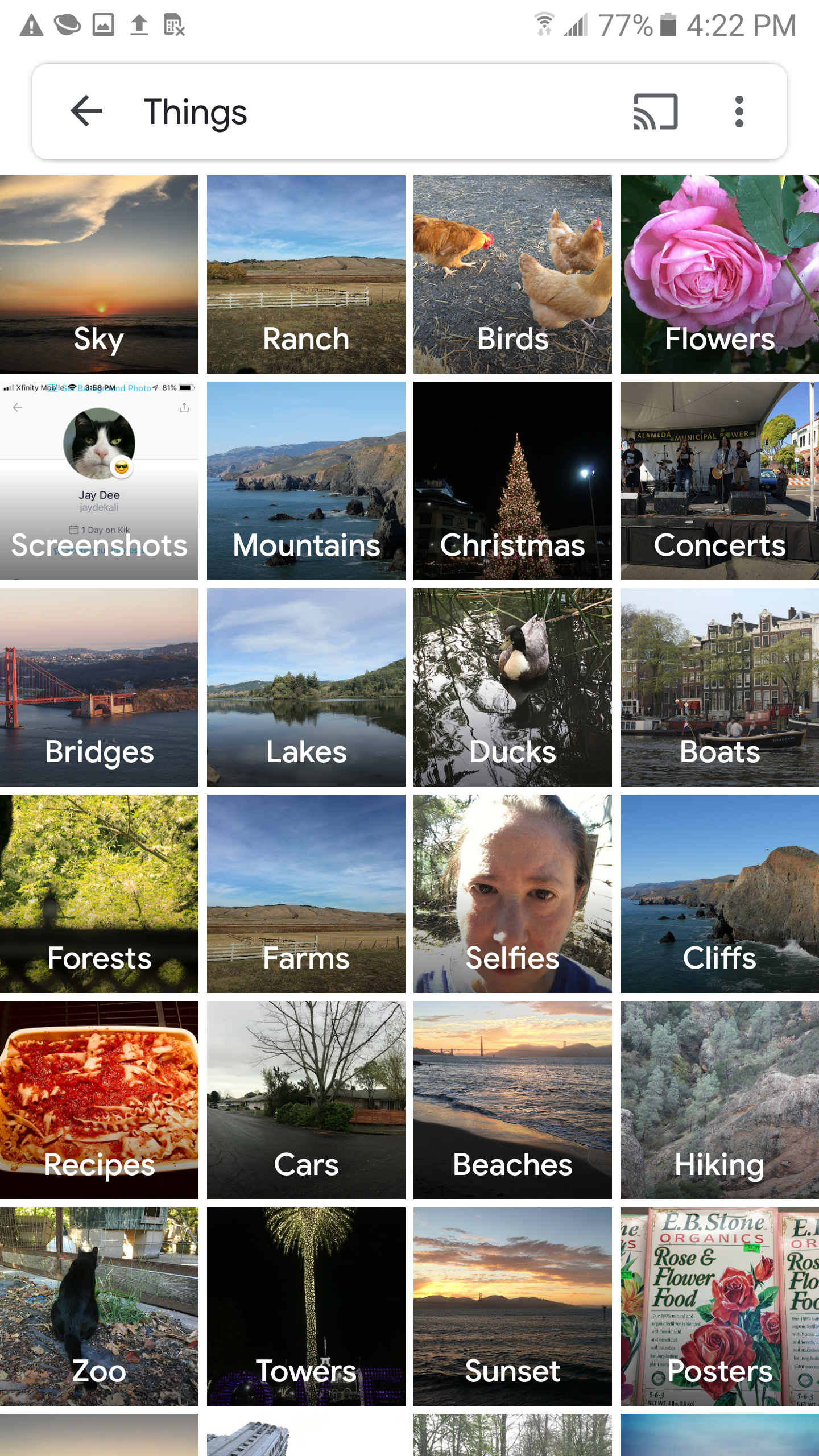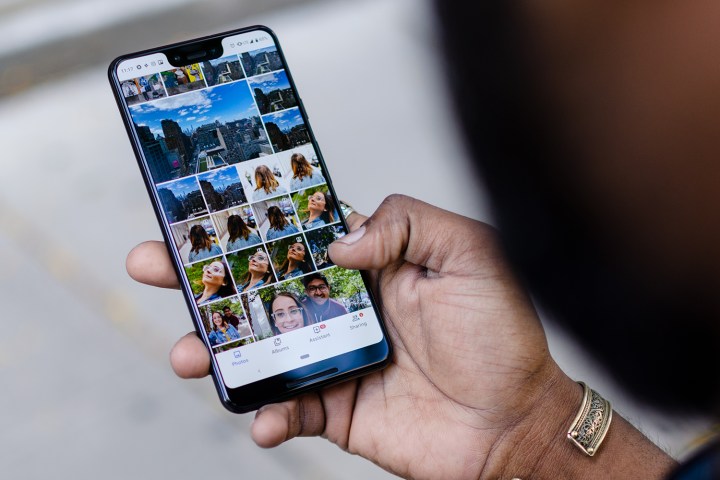
You don’t have to own a Google Pixel smartphone to take advantage of the 16GB of cloud storage for photos and videos offered by Google Photos. Available for all iOS and Android users, Google Photos is an excellent choice for backing up and preserving your cherished memories.
Google Photos lets you store your visual files for free. Want to get in on the action? Here’s our guide to getting started with Google Photos.
Install the Google Photos app
To use Google Photos on your iPhone or Android smartphone, you must first download the mobile app from the App Store or the Google Play Store.

Also download Google’s Backup & Sync app for your Mac or Windows computer to program the app to automatically sync images and other files from your computer to the online Photos app. Once launched, the app lives in the top menu bar on your desktop and you control it via Preferences.
Access mobile settings for Backup & Sync
Launch Google photos on your iOS or Android phone and choose Settings from the top menu and then choose Backup & Sync. This critical setting is actually three for one. First, enable auto backup and then set the upload size. High Quality stores an unlimited number of images and videos up to 16 megapixels for free, and that is the right setting for most people. Anything over 16 megapixels will be compressed in the cloud, but not on your desktop or device. If you want to store original, full resolution images, it will count against your free Google quota of 15GB, and you will have to pay for extra storage beyond that. While some of the new consumer point and shoots or mirrorless cameras shoot at resolutions higher than 16 megapixels, that size is plenty big for most non-professional purposes, including printing.
Choose a backup route
You can choose to upload assets through your data plan or via Wi-Fi only. If you have an unlimited cellular plan, you don’t have to worry. But if you have a data cap, disable the cell settings so uploads take place only over Wi-Fi. To enable the backup, you must tap on and launch the mobile app. As soon as you do that, the app starts to sync with your Gallery or Camera Roll to upload all the pictures you snapped (and screenshots) since the last time you launched the app. The app automatically launches to the Photos pane and you will see a notation at the top of the screen telling you when your sync is complete. You can then search for images by subject or content. The app shows you results, which can be either albums or individual images, with information derived from your app’s geolocation.
Photos: View, search, and edit photos
When your photos and videos have been synced, you get four major panes to navigate through your collection: Photos, Albums, Assistant, and Sharing. In the Photos pane, images and videos are arranged in date order. Use pinch and zoom gestures to see images by date or view images in thumbnail, small, medium, and large sizes, so that one photo takes up the whole screen. In full screen mode, you can edit your photo by applying built-in filters, adjusting hue and lightness, and cropping to change aspect ratio or transform.
Albums: Image organization
The Albums icon at the bottom of the mobile app reveals the People, Places, Things, Videos, Collages, Animations and Videos views, breaking down the content of your images to help you quickly search and find the shots you’re looking for.

The People module (to which you can also add pets) uses facial recognition technology to group people together, and try to match different shots to different faces. The tech did an impressive job of recognizing faces shot decades apart. The Places module groups images according to their location-enabled GPS. Things relies on object recognition to place objects in categories from skyscrapers to ducks to cats to churches to whatever it is you shot. The Videos cluster puts all your videos together and lets you play, download, share, add to an album, loop, archive, or trash the video. The desktop interface is similar to the mobile one.

The Assistant — which is a lot easier to see on the desktop than on your phone — gives you all sorts of automated goodies that you can accept or reject, from gathering images or videos into a collage, adding a filter style, creating an animation from a burst of photos, or making a movie of your stills. Some ideas make sense, others are less than intelligent, but you don’t have to accept any of Google’s bright ideas if you don’t want to. Alongside the Assistant auto-creations, you can make original albums, photo books, and collages. Sharing gives you options to share your creation with specific people or on social media.
Desktop versions are integrated
If you have set up a Google account on your computer, you just need to choose your Google bookmark to access all of Google’s services, including Photos. As your phone syncs with the site, you will immediately see all of your uploaded photos regardless of which computer you use. The setup is through the Google website, so the interface for both Mac and Windows is virtually identical. What you see on your computer monitor is more or less replicated by the content on your smartphone.

Bottom line
Google Photos is a great, free way to back up your images in the cloud and get a few photographic perks and conveniences in the bargain. Both mobile and desktop apps are easy to use with recognizable interfaces spanning both platforms. While not long on editing tools, there’s just enough to get your photo or video presentable before sharing with the world.