Instagram may need no introduction, but for the unfamiliar, it is a free social networking app that lets users capture and share photos and videos. Created by Kevin Systrom and Mike Krieger back in October 2010, Instagram quickly gained popularity, attracting more than 100 million active users by the time it was acquired by Facebook less than two years later for a cool $1 billion. Instagram has since swelled to more than 400 million users, making Instagram one of the top social networks.
To remain popular, the company continuously introduces new features — but this can also make its growing list of capabilities difficult to keep track of. Whether you’ve been addicted to Instagram for years now, or you’re brand new to the photo-sharing behemoth, these tips and tricks will help you master it.
Further reading
Getting Started
Creating your Instagram profile

Already have an account? Go ahead and skip this section. Otherwise, let’s start with the basics. To register for an Instagram account, simply open the app, tap Sign Up, and either sign in with your Facebook account or provide an email address and password. You’ll also need to come up with a unique username, or handle. This can be as simple as your actual name, or something more creative. If you’re joining instagram for professional purposes, it’s a good idea to use a handle that relates to what you do or to the theme of your account.
Add a profile picture

You can easily add a profile photo to the Instagram app from your mobile device. Go to your profile by tapping on your profile picture in the lower right, tap the blank circle by your name (this is where your profile photo will go), and either take a new picture or import one from your phone, Facebook, or Twitter.
Tell the world more about yourself (or not)

In the Edit Profile menu, you can determine how you want your name displayed (real or pseudonym), change your Instagram handle, link to an external website (just one is allowed), and add a bio. You can also list private information like your phone number and gender, although these aren’t shown to the public. The nice thing is that Instagram does not require you to fill any of these fields, nor do you have to provide your full name if you don’t want to.
Find people to follow

By now, a lot of your friends are probably already using Instagram, so you can go to your profile tab and select Find Friends in the Options setting (the gear icon in the upper-right). Here, you can search for friends that have connected their Facebook and Twitter accounts to Instagram. You can also search by name, username, or tag. You can also follow celebrities or people whose photos you admire. Following interesting people is a great way to get inspired, and it helps Instagram’s algorithms learn what you like and suggest photos and videos in the Discovery tab.
Post your first photo or video

To post your first photo or video, simply tap on the camera icon in the middle of the bottom menu of the app. You can then either snap a photo, record a video, or choose one from your phone gallery. Once you choose the photo you want, hit Next. From there, you’ll be able to apply a filter or even edit the look of the photo manually. The app lets you crop, change exposure, boost the saturation, increase sharpness, add a vignette, and much more.
Hit Next again and you’ll be prompted to add a caption, tags (of other Instagram users), location, and any other social network (Facebook, Twitter, Tumblr, Flickr, or Swarm) where you would like to post a link to the Instagram post. When you’re ready to post, hit Share.
Sharing a video works much the same way, but you can also select the clip length (up to a minute) or compose a montage from multiple videos. You can also turn the sound off if you’re not fond of the background noise in your video.
How to perfect your Instagram photo

Instagram offers a good selection of filters and editing tools to make your photos stand out and take them to the next level, or even rescue bad ones from the trash. If you’re feeling like going even more in depth, there are also plenty of photo-editing apps like VSCO, Filmborn, Snapseed, Aviary, and Adobe’s Photoshop Express and Spark Post (iOS versions linked, but you can also find them in the Google Play store). VSCO is particularly well known for its film-like presets, whereas something like Spark Post lets you make collages, add text and graphics, and more.
Thinking outside the square

For years, Instagram only let you upload square photos. In August 2015, it finally lifted this restriction, much to the relief of photographers everywhere. Square is still the default, but you can now also upload in landscape and portrait orientations, although there are still some limitations on aspect ratio. To quickly pick the original aspect ratio, or closest acceptable ratio to it, simply tap the icon in the bottom-left corner of the photo.
One thing to note is that portrait-oriented photos will appear larger in the feed, since Instagram is a vertically-oriented app. For this reason, you may want to consider using it more often than square or landscape, and planning your shots accordingly.
How to tag people

Want to call attention to your mom, friend, dog, barista, or whoever else appears in your photo? Simply tap on Tag People beneath the caption field on the last editing page before sharing your photo. Next, tap on the person or object in the image that you want to tag and enter their name or Instagram username. You should see a list of suggestions as you type, but if for some reason you don’t see the person you’re looking for, Instagram makes it easy to search for people you know.
Forget to tag someone in a photo you already posted? No worries. Simply tap on the photo in your profile, tap the “…” button in the upper right to bring up the menu, select Edit, and then tap Tag People.
How to mention other Instagrammers

To mention a friend in your caption, type @ in front of their username (e.g., “Great article, @digitaltrends!”). Your friend will then receive a notification in their activity feed letting them know that you mentioned them. You can also mention people in comments.
Note: If you mention someone and they later change their Instagram handle, your mention will not automatically update and will no longer link to their profile. Tags, however, will update if a user changes their handle.
How to like, comment, and send photos and videos

To like a photo or video on Instagram, simply double tap the photo or video, or you can tap the “heart” icon. If you liked a post by accident, just tap the icon again to unlike it.
Next to the heart icon is a text bubble icon, which is how you make a comment. There isn’t a limit to how much you can write, but for the sake of the Instagram community, we suggest keeping it brief.
The arrow icon that lies to right of the comment button will let you send the photo or video as a message to other users. Tap it, select who you want to send it to, and tap Send. The post will be shared in a private message, and is a good way to draw someone’s attention to content you think they’d like — just keep in mind, doing this too frequently is a good way to annoy people.
How to post more than one photo at once

In February 2017, Instagram introduced the ability to post more than one photo at a time. Now, you can post up to 10 photos at once in an album. Albums show up as a single post in the feed, but your followers can swipe to see all of the photos.
To post multiple images at once, simply tap on more than one image when uploading from your device. Instagram will automatically create an inline, carousel-style album. While you can post up to 10 photos, you’re limited to a single caption for the entire album. What’s more, images must all be cropped to the same aspect ratio, so no mixing and matching of portrait, landscape, and square images.
How to make your photos and videos private
When you first create your Instagram account, anyone can see your profile on Instagram. Your posts will only show up in the feeds of people who follow you, but anyone will be able to see them by navigating to your profile or if they search for a hashtag you’ve used.
If you would rather make your posts private so that only your followers can see them, period, Instagram lets you do this. Go to your profile, tap the three-dots icon to bring up account settings, and turn on the Private Account option.
How to link Instagram to your Twitter, Facebook, Tumblr, and Flickr accounts

Because Instagram is one of the most popular social apps, you may want to connect all of your social accounts to get the most out of it. You can choose to link your Twitter, Facebook, Tumblr, and Flickr accounts; there are also less-popular networks (in the United States, at least) that you can link to, including Ameba and VKontakte. To get your social accounts linked, go to the Profile Tab > Linked Accounts > Share Settings, then select which accounts you want to connect. Every time you upload a photo to Instagram, you’ll have the option to select which photos you want to share to each of the social networks. You can also choose to share your photos on Instagram only.
How to embed your photos on the web

Did you take a photo that is absolutely amazing and you want to share it on your blog? Go to Instagram on the web and find the picture you want to share, click on the symbol shown as three dots, and choose the Embed option. You can copy and paste the code anywhere on the web to show off the photo you took. If your content is set as private on Instagram, you won’t be able to share the photo.
Removing tags, sharing GIFs, and more
How to remove photos you’re tagged in

If one of your friends tags you in a photo, it will show up in the Photos of You section on your profile page. When you come across a tagged photo of yourself that you don’t like, you can choose to hide it. To remove a single photo, tap on the embarrassing photo and you will see your Instagram handle. Tap on your handle and you’ll instantly see a menu, then select Hide from My Profile or Remove Me from Photo (found in More Options).
How to send direct messages

At the top-right of the Instagram homepage is an icon that looks like a drawer. Tapping on this will take you to the Direct menu where you will find your private messages with other Instagram users. While Instagram is better known for photo sharing, it has a messaging function which lets you send notes, photos, or videos that aren’t meant for public viewing. To compose a new message, tap the cross icon in the upper-right of the Direct menu, choose Send Photo or Video or Send Message; the former lets you pick content from your library, while the latter lets you chit-chat with another Instagrammer.
How to use popular hashtags

Adding hashtags (#) is a great way to get new followers and share your photos with more people. Choosing the right tags will help you connect with other people who have the same interests on Instagram, but it’s important to make sure that you use tags that describe your photo. For example, if you take a picture of a Volkswagen Bus, you can use the hashtags #vwbus and #volkswagen.
A nice feature is that when you type the hashtag, Instagram will display similar tags as well as how many posts there are. Choosing a popular tag is never a bad idea, but you may also want to find more targeted and specific tags where your photo may be more likely to stand out from the crowd.
How to use Instagram on the web

To access your Instagram account on the web, you can go to Instagram.com and log in in with your Instagram username or password. The website works well for viewing posts and grabbing embed codes for your blog or website, but you still can’t post from it. You can do some basic tasks, however, like search for and follow other users, and edit your profile.
How to get featured by Instagram

You can easily gain thousands of new followers each day by getting featured. Unfortunately, Instagram doesn’t really share how they choose users, but if you get added to their suggested users list, you’ll get tons of exposure. If you do get added to the suggested users list, you’ll get to stay there for at least one week. To have a good chance of getting on the list, make sure that your photos have a consistent and identifiable niche or style that will get you noticed by other Instagram users.
How to share GIFs
Instagram doesn’t natively support GIF files, but third party apps allow you to convert GIFs into short movies, which Instagram does support. GifShare is one such app, which lets you can search for GIFs or upload from your camera roll. It also accepts MP4, MOV, MPG, and M4V video formats. You can download GifShare from the App Store, or use any of these Android alternatives. Another iOS option is Giphy Cam.
How to manage multiple accounts

Thankfully, the dark ages of being limited to a single Instagram account are no more. Instagram added the much-needed ability to manage multiple accounts in February 2016, much to the delight of those who’ve been hankering for an easier way to give their beloved puggle an account of its own. People can now manage up to five accounts at a time.
To add an additional account, simply go to your profile settings page and tap the gear icon or the three dots in the upper-right corner of the screen. Scroll down and select the “Add Account” option and create a unique username and password for the new account. To switch between Instagram accounts on the fly, go to your profile page, select your username and choose the account you wish to switch to from the pull-down menu. Your profile picture will then reflect the active account, and remind you which handle your currently signed in to. This prevents you from inadvertently positing on behalf of said Puggle (or vice versa).
How to apply a border to your photo

Borders used to be all the rage on Instagram, but they’ve kind of fallen out of vogue. The option is still there if you want it, however — but you do have to apply a filter first. Upload the photo you want to add a border to, tap Next in the upper-right corner, tap the filter you want to apply twice, and then tap the border icon — the latter is located on the right side of the filter intensity slider.
If you decide not to add a border to your photo, tap X to cancel and save your changes. Adding a border gives your photo that retro feel, but you can’t apply it to a non-filtered photo. Fortunately, you can lower the intensity slider to essentially remove the effect of the filter from your photo if you don’t like it. Each filter has its own border, so be sure to check out a few before deciding on one.
How to create collages, time-lapse videos, and looping videos

When you post a photo, you will notice two icons at the bottom-right corner of an image: One that’s an infinite loop, and another of what looks like a cube with different shaped compartments within it. The former takes you to Instagram’s Boomerang app, while the other takes you to Instagram’s Layout app. To use these two photo apps, you will need to download them, as they function as independent apps.
There is also a third app, called Hyperlapse (iOS only), that lets you create time-lapse-like videos. After you shoot a video (up to 45 minutes long), you can then adjust the playback speed — from a slow 1x to super-fast 12x. Hyperlapse’s main trick is that it uses the accelerometer data from your phone to produce liquid-smooth footage. As with the other apps, the video is saved in the camera roll and can be shared to Instagram or Facebook.
These apps don’t require Instagram, and you can use the photos and videos for other applications. And while they aren’t as popular as the native Instagram app, they can add some creative flair to your account.
How to discover interesting Instagram accounts

Rather than continuously tagging the same recycled memes again and again, it’s sometimes refreshing to find more original accounts to follow. Thankfully, the Activity button — aka, the heart at the bottom of your Instagram homepage — allows you to see not only who likes one of your posts and when a friend has tagged you, but also what posts have been liked by the people you follow. Simply select the Following option at the top of the screen and let the Insta-creeping begin.
Know your followers’ every Instagram move
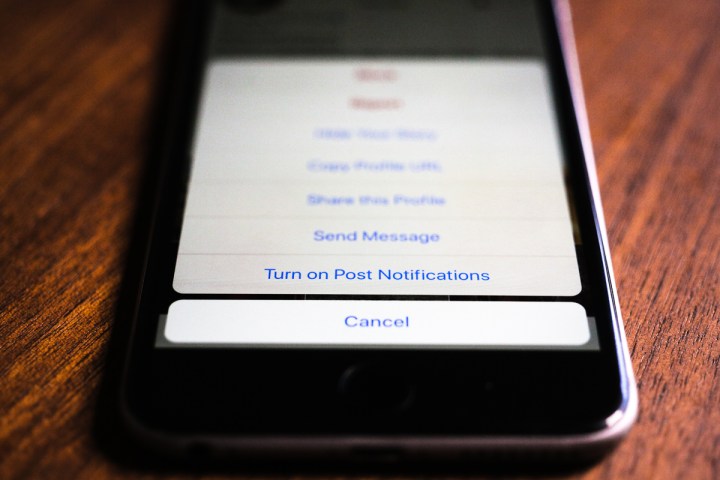
Instagram’s infamous sorting algorithm aims to show you content you care about first, but if you play favorites with you friends (we’re not judging), you can turn on notifications to receive an alert when selected people post new content. To activate this feature, go to the follower’s profile page, tap the three-dot icon in the upper-right, and select Turn on Post Notifications. Now you’ll never miss a butt shot from Kim Kardashian (who has the third most popular Instagram account).
How to get started with Stories

Taking a page — almost verbatim — out of Snapchat’s book, Instagram’s relatively new Stories offer a means of sharing moments from your life that may not qualify for their own posts on your profile.
Much like Snapchat Stories, Instagram’s feature lets you share still photos, videos, and other content with your followers. It also offers the same add-on functionality as Snapchat, allowing you to add creative text and filters, many of which can be tweaked to customize your post.
When you open Instagram, you’ll see your story and the stories of your followers at the top of the page, represented by their profiles pictures with a colorful ring around them. Simply tap one to view it. You can add to your own story by tapping the camera icon in the upper left.
Keeping with the ephemeral theme, Instagram Stories only stick around for 24 hours. After 24 hours, they are saved in your private archives. If you want a story to remain visible for longer than 24 hours, you can select it from the archive (tap the icon that looks like a clock on the top of your profile page) and choose to add it to your Highlights. Highlights remain featured on your profile page indefinitely, but highlighted stories don’t remain viewable in your primary, 24-hour story.
Getting started with Instagram Live

If Stories just aren’t immediate enough for you, you can also live-stream video on Instagram. Getting into Instagram Live is as simple as posting a story. From your main feed, bring up the Stories camera and swipe to the “Live” option. Assuming all permissions for camera and microphone access have already been granted, it’s as simple as pressing record.
To help get your stream a little boost, Instagram will send a notification to select friends to let them know you’ve gone live. Instagram also lets you go live with a friend in split-screen setup, and live broadcasts can be added back to your story after the fact, giving more of your followers a chance to see them.
On your way to Insta-fame
Still here? Congratulations! You now have all the tools at your disposal to grow your Instagram following and become the next social media sensation. But we can only show you the door; you’re the one that has to walk through it.



