Apple is bringing live radio to iOS. With the right commands, you will be able to listen to local live radio stations from where you live (and all other kinds of stations, but many people will enjoy the local aspect). This feature arrives with iOS 13, but Apple has already started rolling it out in some places for iOS 12. Let’s go over exactly how to access these live stations.
Step 1: Download iOS 13
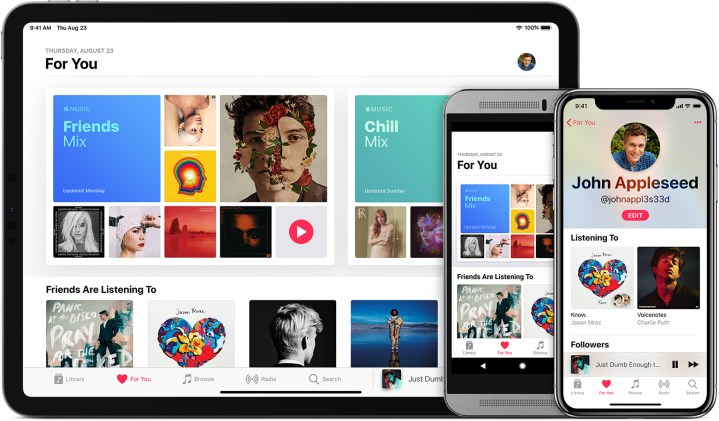
To get the full capabilities of the live radio feature, you need iOS 13. Apple is expected to release this update in fall 2019. Of course, if you don’t want to wait until then, you can always download the iOS 13 beta through Apple’s beta program.
All the usual beta caveats apply here: It can be dangerous for your data, smooth operation is not guaranteed, and not all features will work or work properly. You can expect lots of crashes, app incompatibility issues, and the general presence of bugs. However, playing live radio stations seems to be functioning in the beta program, and it’s unlikely to endanger your phone if you want to try it out.
If you want to stick with iOS 12, that’s fine — you can still give these steps a try to see if any of your local stations work. It’s not exactly likely, but it doesn’t hurt to try. Note that this will also work for your HomePod and there’s no need to wait for a future update, so if you have a HomePod you can try this at your leisure.
Step 2: Tell Siri to play a station

The easiest way to access live radio is to simply ask Siri about it. Because there are a number of different radio commands that Siri can respond to, like creating radio stations from a favorite song or playlist, it’s important to be specific so Siri knows what live station you are talking about.
So, make sure your Siri is on and listening if necessary, then say, “Siri, play [name of radio station] radio station.” Siri will then use several online partners that Apple is working with to find this radio station — including TuneIn, Radio.com, and iHeartRadio. If you want to be extra sure that the radio station you like will work, you can go to one of these services and search for it.
For example, let’s say you live in San Francisco and you feel like listening to some tunes. Specifically, you want to hear some hits from the 80s, so you would say, “Siri, play 98.1 The Breeze radio station.” And Siri should say something like, “Playing The Breeze, provided by TuneIn.” Just remember to include the phrase “radio station” which tells Siri that you are looking for a live station. If the station has a name, try to include it instead of just using the station number. If Siri gets confused, try using just the station name or number instead of both.
Now, your iOS device isn’t actually tapping into the airwaves to play the station. Services like TuneIn create streaming versions of radio stations that can be played over the internet. That also means that playing these stations will eat up your data if you have a data cap, so keep that in mind.
Step 3: Return to past stations if necessary

You’ve successfully asked Siri to play a number of your favorite local radio stations, and so far it’s working well. But now you can’t remember if a particular radio station worked, or maybe you found a great station but forgot what it was called after using Siri to find it. Don’t worry, there’s an easy way to return to past stations.
Apple currently plays live radio via the Music App. Open up your Music App, and go to the Recently Played section (not to be confused with Recently Added). The radio stations that you’ve listened to in the past should show up there: Instead of album art, you should see the name of the radio station and a logo, if Apple is able to find one. This allows you to quickly return to a previous station that you may have forgotten about.
Keep in mind that this is all account-specific, so you will want to stay on the same account to have the Music App remember the stations that you’ve played before.



