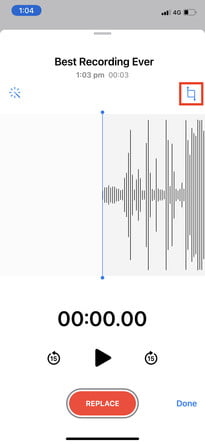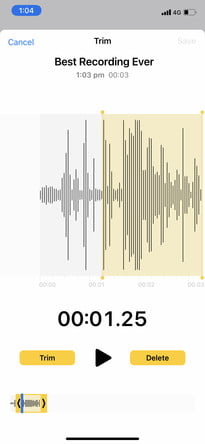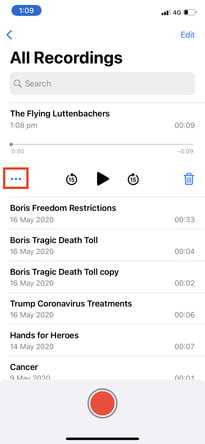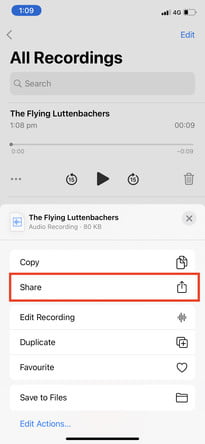Do you want to know how to use the Voice Memos app or record audio on an iPhone? Perhaps you’re a student who wants to document lectures for future study, a journalist who wants to record an interview, or a musician who wants to lay down some demos without the fuss of using dedicated music software. Regardless of the particular purpose you have in mind, using Voice Memos and recording audio on an iPhone is painlessly easy. It may not get all the attention other iPhone apps receive, but it’s certainly one of Apple’s unsung heroes.
This article will explain how to use Voice Memos to record audio on your iPhone. It will also run through some of the extra functionality offered by the Voice Memos app, such as the ability to edit and delete your recordings, as well as the ability to share them.
How to use Voice Memos and record audio on an iPhone
Usually, you’ll find Voice Memos in the Utilities folder on your iPhone’s Home screen. Once you open it, you’ll be taken straight to its main interface.
Step 1: At the bottom of the screen, you’ll see a circular red button. This is the Record button. Select it to begin recording.
Step 2: When you want to stop recording, select the Record button again. This finishes the recording and adds it to your saved Voice Memos. You’ll see an entry for it on the main Voice Memos screen. It will usually be named after the location in which it was recorded (e.g. “Digital Trends Street” or “Home”). You can change it by selecting the name of the file.
How to optimize recording quality
Obviously, it helps to know beforehand what you want to record and how best to position your iPhone to get the best recording results. Generally, placing the iPhone on a flat surface is better than holding it in your hand, since it avoids the kinds of wobbles and scuffs that can create unwanted noise. Also, it’s worth noting the microphone is at the bottom of your iPhone — so point it toward the source of your recording.
How to use Voice Memos to edit or delete recorded audio
Once you’ve recorded something, Voice Memos lets you do a number of things with your recording.
Step 1: By selecting the More icon (which looks like three horizontally aligned dots) below your recording, you can bring up a menu that presents various options.
Step 2: Once on this menu, select Edit recording to edit what you’ve just recorded.
Step 3: Doing this brings up another screen with an audio wave graph of your recording. Just above this graph, in the top-right corner, is the Trim icon. Select this to trim your recording. You do this by dragging one of the yellow lines at either the beginning or the end of the audio.
Step 4: Drag it to the desired point, press the Play button to hear how it will sound, and then choose the Trim button to complete the trim.
Step 5: Select the Save option in the top-right corner of the screen to save the edit, and then select Done.
Deleting recordings
If you’re looking to free up space or eliminate an embarrassing or unnecessary recording, you can quickly delete voice recordings whenever you like.
Step 1: To do this, go to the main Voice Memos screen, choose the recording in question, and then select the Trash icon underneath it. Even after you’ve deleted them, recordings remain in the Deleted folder for a month before disappearing entirely.
Step 2: Access them by scrolling down to Recently deleted. Selecting this gives you the option of restoring a deleted recording.
How to use Voice Memos to share recorded audio
After you’ve altered your recording to your liking, you can then share it to a platform or send it to personal contacts.
Step 1: Select the More button underneath the recording. Here, you’ll be able to copy and duplicate the recording or save it to Files.
Step 2: To share it, select the Share option.
Step 3: Select the app through which you want to share the recording. Another option to share recordings is to use Messages or AirDrop to send them directly to selected friends on your contact list or other Apple users.