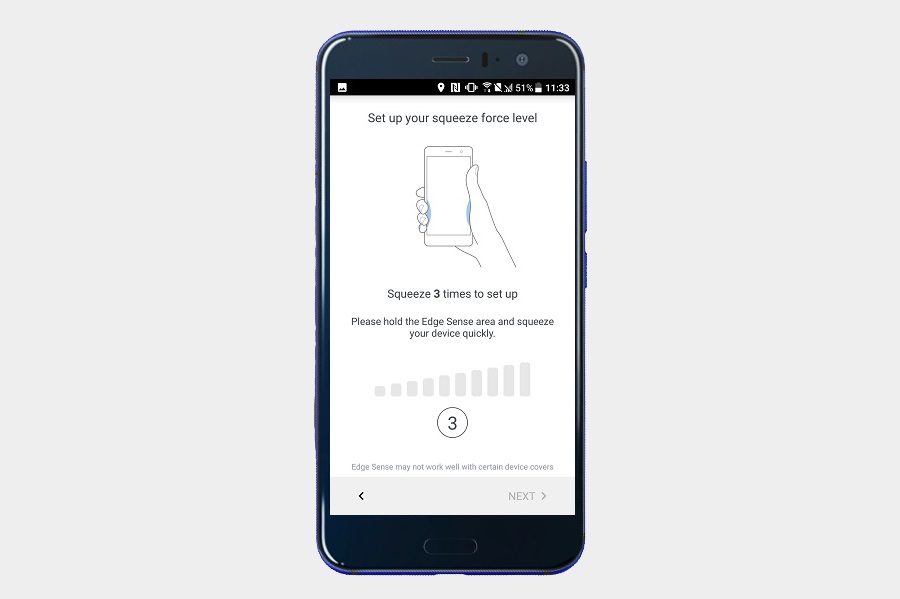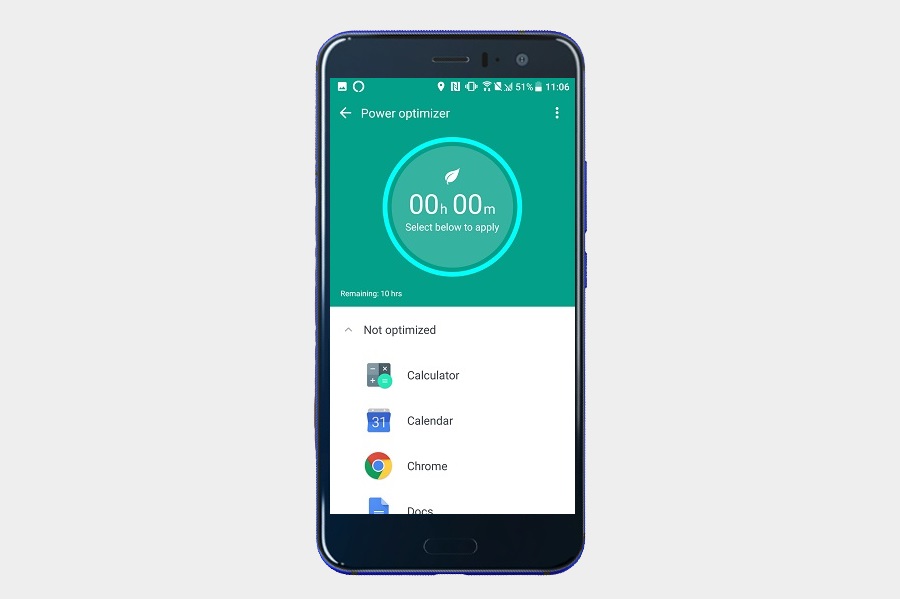The HTC U11 Life is an excellent budget phone that offers many features from the flagship U11 at about half the cost. From its Alexa integration to Edge Sense, wade through our HTC U11 Life tips and tricks to squeeze the most out of your new smartphone. If you haven’t had a chance, check out our full review of the HTC U11 Life.
How to set up Edge Sense
First introduced with the HTC U11 earlier this year, Edge Sense lets you to squeeze the sides of the U11 Life to trigger certain functions. With either a short squeeze or long squeeze, you can open up a range of different apps including Alexa, Google Assistant, or the camera. In the initial setup, you’ll be prompted to activate Edge Sense. Simply squeeze the phone a few times, and select the sensitivity setting you prefer. If you’re prone to squeezing your phone now and then, you may want to choose the hardest squeeze option, so you don’t randomly activate apps. By default, you will only have one squeeze mode and it will open the camera, but you can head to Settings > Edge Sense to change it.
Tap on the box next to Enable Advanced Mode Enable, and you can now use Edge Sense in two ways — a short squeeze and a long squeeze. Tap on Customize short squeeze action, and Customize squeeze and hold action to pick the action you want for both modes. If you choose to open the camera with a squeeze, you can also do things like squeeze to capture a photo.
How to use the HTC Alexa app
HTC and Amazon worked together to offer Alexa on the HTC U11 earlier this year, and the assistant is now available in the U11 Life as well. On the U11, the superior processor is capable of working with two trigger words — one for Google Assistant and one for Alexa. On the U11 Life, the processor isn’t as powerful and can only handle one trigger word. So, HTC went with the Google Assistant, and you can’t activate Alexa by saying its name. You will either need to open the HTC Alexa app or map it to Edge Sense to use it. Alexa works best when you’re invested in the Amazon ecosystem. If you have an Echo device or use a use a Kindle, Alexa integration is handy to have. You can use Alexa to turn on lights, adjust your thermostat, ask for the weather, or even turn on music.
How to use HTC Sense Companion

The HTC U11 Life has three different assistants. Alexa is great for people who love Amazon, Google Assistant is available like on most Android phones, and then there’s HTC Sense Companion. HTC Sense Companion works in the background, and it requires use of your phone for a few weeks before it can be helpful. It learns your patterns, and it can do things like recommend restaurants when it detects you’re in a new city; remind you of upcoming events; suggest when you may want to put your phone on the charger; and warn you about weather conditions. Open the HTC Sense Companion app in the app drawer to toggle on these settings. If you don’t like the floating Companion icon, you can simply swipe it to the top of the phone to get rid of it.
How to make the most of HTC’s USonic earbuds
HTC’s USonic are a pair of USB Type-C earbuds that come in the box of the U11 Life. They feature active noise canceling, which can help drown out external sound so you can focus on your music. It’s not great, and the sound quality is largely mediocre, but to make the most of the USonic, you can make sure the music is tuned to your hearing and preferences. Head to Settings > HTC USonic with Active Noise Cancelling. Put the earbuds in and follow the prompts on the screen. Once you complete the setup process, the USonic will create a sound profile based on the shape of your ears, so music will sound a little better and louder. If you want to make tweaks to your profile, simply go through the setup process again.
How to use Motion Launch gestures

Motion Launch gestures offer useful ways to interact with the U11 Life, but they’re hidden deep in the Settings menu. You can double tap the screen to wake it up or to turn it off, swipe to the left of the lock screen to go to the home screen, or swipe to the right to launch HTC’s news aggregating tool BlinkFeed. To set these up, go to Settings > Display, Gestures & buttons. Scroll to the very bottom of the screen and select Motion Launch gestures. Once you’ve opened the setting, you can select from the five different gestures that are currently available.
How to change themes

Not liking the look of the U11 Life? The HTC Themes app can help you choose from a number of free and paid themes, or even create your own custom one. Themes are incredibly easy to download. You can either open the HTC Themes app or just hold your finger on the home screen and tap on the Theme icon that appears. Before you can download or save a custom theme, you’ll have to create or sign into your HTC account. Once you’re signed-in, you can either select install on any theme or press the + sign to create your own. It’s not necessarily just changing your wallpaper, but app icons can get a makeover too.
How to turn BlinkFeed on or off

BlinkFeed sits on the left of the home screen, bringing social media updates, news content, and sometimes advertisements, to your phone. If you want to give BlinkFeed a shot, make sure you’re signed into all of your social media accounts and have an HTC account; HTC pulls information from these to update your feed. To access BlinkFeed, simply swipe right from your home screen. Grown tired of BlinkFeed? Luckily, it’s really easy to remove. Hold your finger on the home screen until the Edit Page icon appears. Once you’re in the edit screen, simply swipe right to select the BlinkFeed page and click the Remove button.
How to lock apps with Boost+
Boost+ is HTC’s utility app. Here, you can delete junk, optimize apps, and extend your battery life. While it’s pretty standard fare for an optimization app, one feature definitely stands out — you can lock any app. Open the Boost+ app and select the Lock button. On your first use, you’ll be prompted to set up a pattern to unlock your apps. Then, you just need to select the apps you want to lock. Now if you hand over your phone to a friend, they’ll have to ask you your pattern or pin (or for your fingerprint) to use select apps. Once the app is unlocked it will stay unlocked until your phone is locked or goes to sleep.
How to use the camera

Even though the camera on the HTC U11 Life is not as good as an iPhone or Samsung Galaxy smartphone, it’s still pretty great for a budget phone. To get the best photos, you’ll need to be in good light and be patient — the U11 Life doesn’t have image stabilization, so photos tend to get a little blurry if there’s any movement. There are several ways to open the camera. If you’ve left it as the default on Edge Sense, you simply need to squeeze your phone, otherwise just push the power button twice to get to the camera. Once you’re in the camera, pull down the menu at the top of the screen and you’ll see a list of options including Selfie Video, Selfie Panorama, Slow Motion, Hyperlapse, Panorama and Video. For more control, the U11 Life also offers a Pro mode. The Pro screen lets you control white balance, ISO, and exposure, while also saving your photos in RAW format.