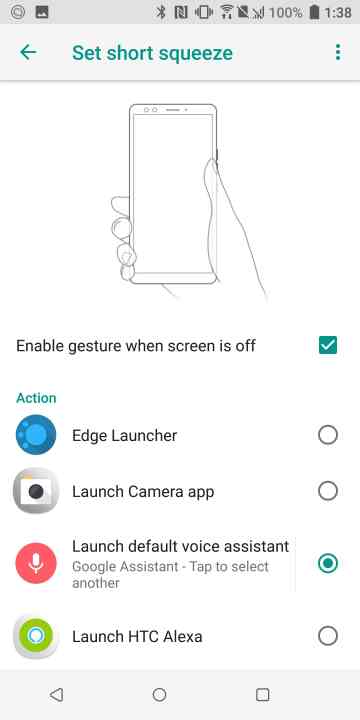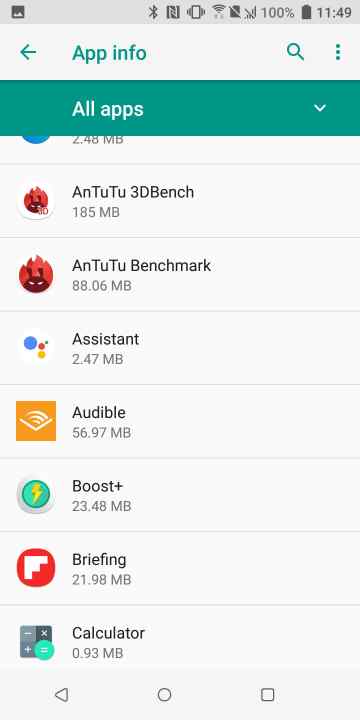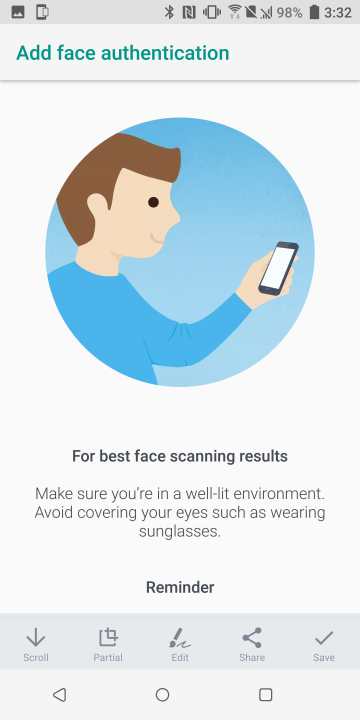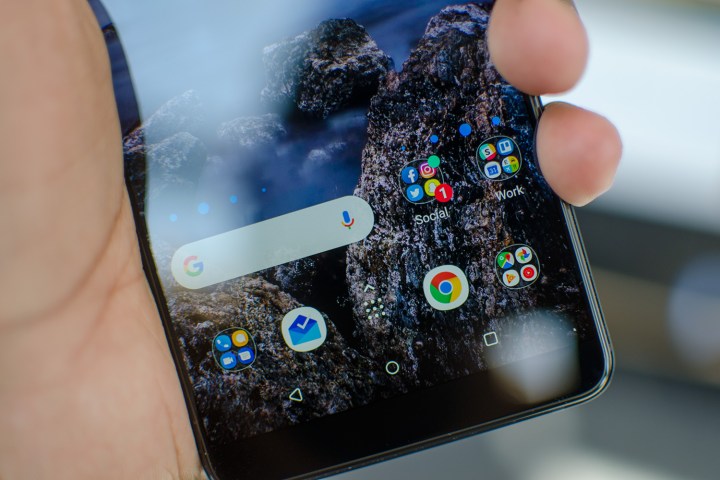
The HTC U12 Plus is an ambitious phone. Following in the footsteps of its predecessor, the HTC U11, the phone offers top-of-the-line specs, a capable camera, and controversial digital buttons. Like all recent HTC phones, the U12 Plus runs Android with HTC’s custom UI Sense skin on top. Whether you’re new to HTC or just upgrading, here are a few HTC U12 Plus tips and tricks to help you get to grips with your new phone.
How to set up Edge Sense
More on the HTC U12 Plus
- HTC U12 Plus Review
- HTC U12 Plus vs. HTC U11: Is it time to upgrade?
- HTC U12 Plus vs. OnePlus 6: The new kids battle for supremacy
- The Best HTC U12 Plus cases to keep your phone safe and beautiful
To set up Edge Sense you’ll need to go to Settings > Edge Sense. If the feature is not toggled on you’ll need to do so first, otherwise just tap on Edge Sense. Once you’re in the Edge Sense menu you’ll see three different sections.
Squeeze allows you to open apps and other features via a short squeeze or by squeezing and holding the phone. In-app, squeeze is used to automatically adjust your phone’s orientation depending on how you hold the phone. Double Tap allows you to quickly access the one-handed mode.
To customize each of the squeeze gestures you’ll need to make sure the slider is toggled to on before tapping on the actual gesture name. Once you tap on the gesture name you’ll see an option to map each action to your preference.
How to take a screenshot

If you’re used to the typical Android screenshot method of pressing the Power and Volume Down buttons simultaneously, you’re going to be in for a surprise with the HTC U12 Plus. Since the phone uses digital as opposed to analog buttons, HTC had to come up with a different method to get a screenshot.
So how do you take a screenshot on the HTC U12 Plus? Simply swipe the navigation button to the left and tap the screen capture (phone) icon.
How to maximize your audio experience
One thing HTC handsets are known for is good sound. The HTC U12 Plus is no exception. The phone offers custom audio options for its external speakers as well as headphones.
BoomSound, for the most part works automatically by adjusting your phone’s audio to either a theater or music mode, depending on the app you’re using. Each time the mode changes you’ll see a persistent notification. While the feature works pretty flawlessly in our experience, you can manually change the mode by going to Settings and tapping HTC BoomSound for built-in speakers.
In addition to BoomSound, the HTC U12 Plus also features USonic noise-canceling earbuds in the box. In addition to the earbuds, the USonic app allows you to create a custom sound profile based on sonar measurements of the ear canal. To get started with USonic, go to Settings > HTC USonic with Active Noise Cancellation. Tap Start Scanning Now and wait for USonic to complete its measurement. When complete you’ll see a screen displaying your audio profile information. Just name your profile and tap Done.
How to turn off BlinkFeed
BlinkFeed, a mainstay of HTC’s Sense UI, brings news, social media updates, appointments and other information to your home screen. While the idea is good in theory, execution seems to be the problem: In our experience, it tends to provide news and other information we’re just not interested in. Luckily, HTC allows you to turn off BlinkFeed pretty easily.
To disable BlinkFeed slide two fingers together on the home screen. Tap the Pencil icon to see a carousel of minimized home screens. Swipe until the BlinkFeed screen is selected and tap the Remove icon.
How to hide unwanted apps
In addition to its really wonky digital buttons, one of the most annoying features of the HTC U12 Plus is the amount of bloatware that ships on the phone. And while you can’t uninstall all of these extra apps, you can disable the apps, which removes them from your app drawer.
To disable apps, go to Settings > Apps & notifications > App info. Select the offending app and tap Disable > Ok.
How to turn off Sense Home notification

Sense Home recommends apps based on your location, preferences, and phone use. It’s a useful app for some, but others find its constant notifications to be excessive. Luckily you can easily turn off notifications for the app by long-pressing on the home screen and tapping the Sense Home settings icon. Next, select Sense Home notifications and toggle the On slider to the left.
How to disable News Republic
News Republic, an app that uses machine learning to find the breaking and viral news, comes preinstalled on the HTC U12 Plus. Like other bloatware apps, it cannot be uninstalled, but only disabled. However, even when the app is disabled we noticed it continues to send notifications throughout the day. If you don’t want to be bothered by News Republic, you’ll want to disable the app and turn off notifications.
First, you’ll want to disable News Republic by going to Settings > Apps & notifications > App info. Select News Republic and tap Disable > Ok. To turn off notifications, go to Settings > Apps & notifications > Notifications. Select News Republic and toggle off the On slider.
How to use HTC Sense Companion
HTC Sense Companion is an AI virtual assistant that combines voice control features alongside contextual suggestions. It’s similar to Google Assistant however it tends to be a little more invasive as suggestions pop up as a persistent icon on the home screen.
To get the most out of Sense Companion you’ll want to make sure it has access to your location data, device data, and activity data; these are usually approved when setting up your phone. They can also be added later. Simply tap the Sense Companion icon followed by the overflow (three dots) icon. Select Privacy Settings and tap on all of the radio boxes. While you’re in the settings menu you’ll also want to tap Personal info and add your personal details so Sense Companion can make more appropriate suggestions.
Once you have Sense Companion set up, you’ll see an icon appear on the screen when there are new suggestions for you to review. You’ll want to make sure you offer feedback on each suggestion so the assistant can learn your preferences.
Finally, if Sense Companion is just not your cup of tea, you can turn off notifications. Just go to Settings > Apps & notifications > Notifications. Select HTC Sense Companion and toggle off the slider.
How to set up Face Unlock
Sure, the HTC U12 Plus may not have the same depth-sensing camera you’ll find on the iPhone X, but that doesn’t mean it doesn’t have an option to unlock the phone using your face. If you want to give Face Unlock a try, go to Settings > Face Unlock. Next, authenticate with your fingerprint, PIN, passcode, or pattern. Tap Register face data > Continue > Next > Start > Allow. Position your face within the circular frame and allow the phone to collect the necessary data. When complete just press Turn On to activate the feature.
If you encounter problems when authenticating with Face Unlock, you may want to try capturing your image again in a bright location or selecting the Low light recognition option in the settings menu.