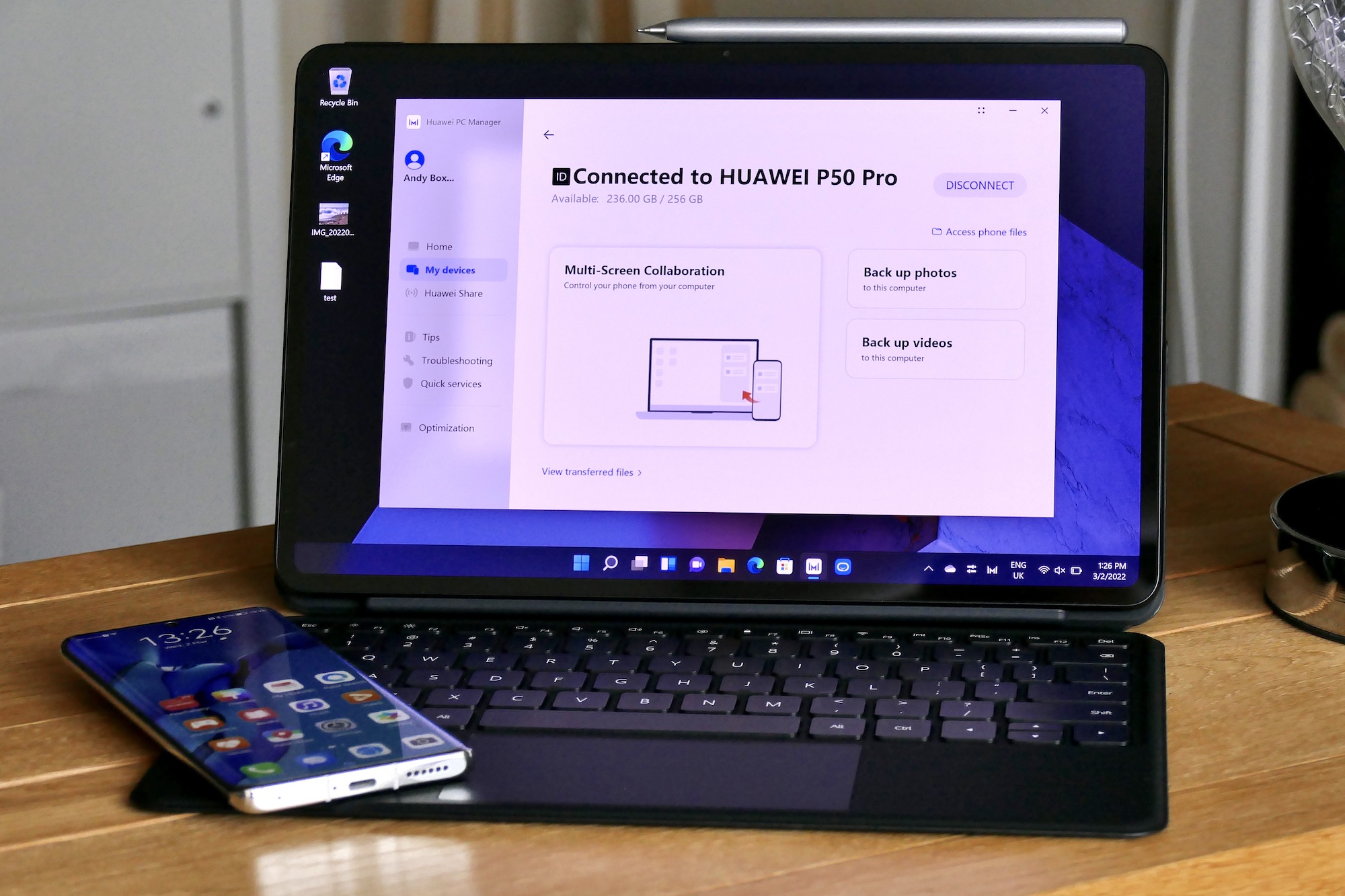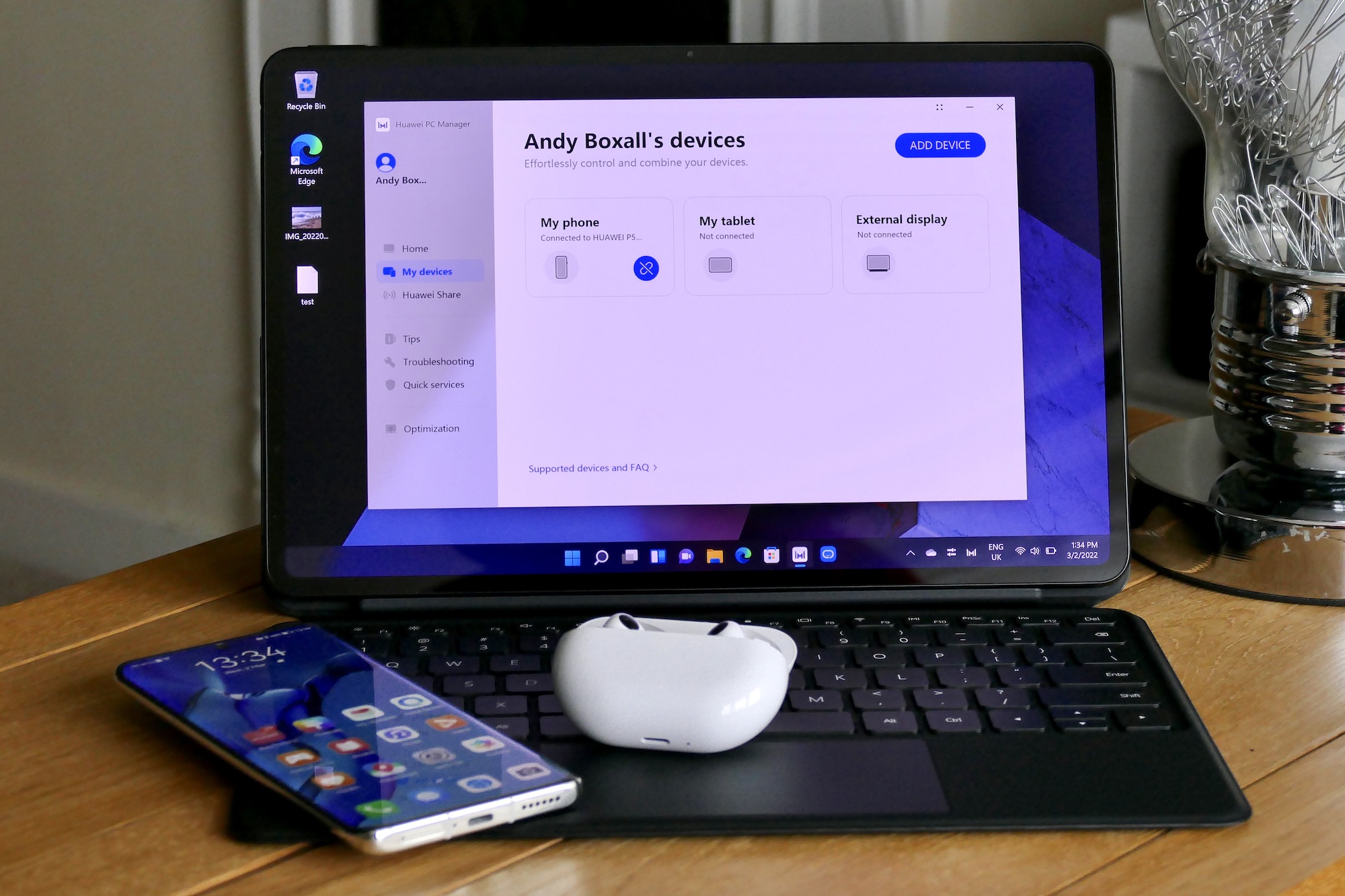Wirelessly connecting different devices that you own together, whether it’s for collaboration or to simply transfer files between them, should be quite simple, but often it’s the opposite. Huawei announced its Super Device wireless connection system during Mobile World Congress 2022, which aims to solve the problems many of us have with cross-device syncing, and I’ve given it a try.
After a few hours, I was left asking myself the question, why can’t there just be one way to reliably connect things together without a cable?
What is Super Device?
Get past all the buzzwords in the promotional material, and you’ll eventually find out Super Device is, at its most basic, a way to connect multiple devices together without resorting to a cable. It’s part of Huawei’s ecosystem, and, therefore only applies to Huawei products, so you can’t use Super Device if you own a smartphone or computer from a different brand. You need to be fully on board with Huawei devices and own a Huawei smartphone, computer, tablet, true wireless headphones, and so on, but this isn’t anything new: Apple’s AirDrop only works with Apple hardware, for example.
What you can do with Super Device depends on which devices you own, but at its most advanced (and device intensive), it will link a tablet and television together to take notes during a conference call, or a computer and tablet together for collaborative document creation and screen sharing. With a Huawei phone connected using Super Device, you can share files and interact with the phone’s operating system and apps on another device.

Super Device leverages the seamless sharing technology Huawei has touted as a key benefit of its HarmonyOS platform since its introduction, and this is the first time we’re really seeing it in action.
Experimenting with Super Device
I tried Super Device out on the new Huawei MateBook E 2-in-1 tablet and the Huawei P50 Pro smartphone. I also experimented with a pair of Huawei FreeBuds Studio over-ear headphones, a pair of FreeBuds Pro true wireless headphones, and a Huawei M Pencil stylus. Super Device is found under the Control Panel on Windows, and actively searches for compatible nearby devices when you open it up.

On the Super Device main page, the P50 Pro shows as a floating bubble icon, and you click and drag it over the MateBook E’s icon to connect them together. Nice and easy. Once you’ve accepted the request on the phone, a copy of the phone’s Home screen appears on the MateBook E’s screen. From here, you can interact with the phone from your computer, open up to three separate windows, and use certain apps.
The connection proved stable, but using your phone when it’s connected to the computer does mean it slows down slightly, and don’t expect to do anything complex on the mirrored phone screen either. For example, you can’t pinch-and-zoom to look more closely at images in the Gallery app, and there’s a frustrating pause between your request and the system actually doing something when you use the browser. The latency means you will accidentally close windows because you think it hasn’t recognized your input. Playing games on the mirrored screen would be pointless due to this.

You can drag a file from the computer to the phone’s mirrored screen to transfer it, an action that takes a moment to perform. Weirdly, when you transfer photos from the phone to the computer, there’s no fast drag-and-drop method from the mirrored screen, and you use the same AirDrop-style menu from the Gallery app just like you would from your phone. It’s unfortunate the same drag-and-drop system isn’t repeated both ways. By default, saved files are hidden away in the Huawei Share folder, which itself is hidden away in the Data folder on the computer. Why it doesn’t just go to Downloads is a mystery.
At this stage, it hadn’t revolutionized the way I connect devices together, and I could do without searching for files I transferred instead of them being somewhere logical, but at least it worked, and worked quickly.
More than one way to connect
However, Super Device then became a little more confusing. It doesn’t work with every Huawei device, at least, I don’t think it does. The FreeBuds Studio aren’t compatible with it, but the FreeBuds Pro and the FreeBuds 4 are. But when connecting the FreeBuds headphones, it made me wonder if Super Device was involved at all. Huawei has a Fast Pair-style system to link the FreeBuds Studio with the MateBook E, and it works really well. It instantly recognized the headphones and presented a big, clear menu with a button marked Connect.
I tapped it, and the headphones were linked. It really doesn’t get much easier than that, and I didn’t actually use the Super Device menu at all, and neither headphones showed up in the menu anyway. It was the same for the M Pencil, which connected, like the headphones, seemingly outside of the Super Device menu.
The P50 Pro connects through the Huawei PC Manager, and remains connected even when it was unlinked using the Super Device menu. Tap the Multi-Screen Collaboration tool, and it reconnects with Super Device, at which time you can use the quick access features to backup photos too. That’s before you try the Huawei Share menu, yet another sharing feature, where the AirDrop-style system makes transferring files quick and easy.
I couldn’t test Super Device’s mirroring feature with a computer. I tried with a 2018 MateBook X Pro with the latest version of Huawei PC Manager (which is required), but neither it nor the MateBook E would appear in the Super Device menu. The P50 Pro connected to it, though. I use AirDrop and Sidecar on a Mac and iPad Pro regularly, and found Super Device can’t quite match it for speed, simplicity, or device compatibility.
Yet another sharing feature
There’s considerable potential in a streamlined connection system. Our working lives have changed, and are likely to continue changing, with the office environment not being the permanent workspace for everyone anymore. A single, quick, simple, and reliable connection between devices is only going to become more relevant due to this. This is how Super Device seemed to be promoted, but in reality it joins several other Huawei sharing options, all doing something similar, at least from a user perspective.
There’s a lot to Super Device, but it wasn’t immediately obvious how to tap into it all, or whether I was doing everything correctly due to the multiple options and menus. Compared to Sidecar and AirDrop, it seemed more dense and confusing than it needed to be. It would have been great to see Huawei use Super Device to create a single, cohesive space to connect devices together and subsequently manage them, therefore simplifying the often annoying process of connecting devices, rather than what it appears to have done, which is add more, very similar features on top of others.
Super Device’s name, and it being announced as a tool, seems a little misleading, as it appears to be just one part of the solution, and not the solution as a whole. The technology works well, but the presentation, the multiple sharing options, all with different names, and incompatibility with older Huawei devices means it hasn’t really solved a serious pain point just yet.