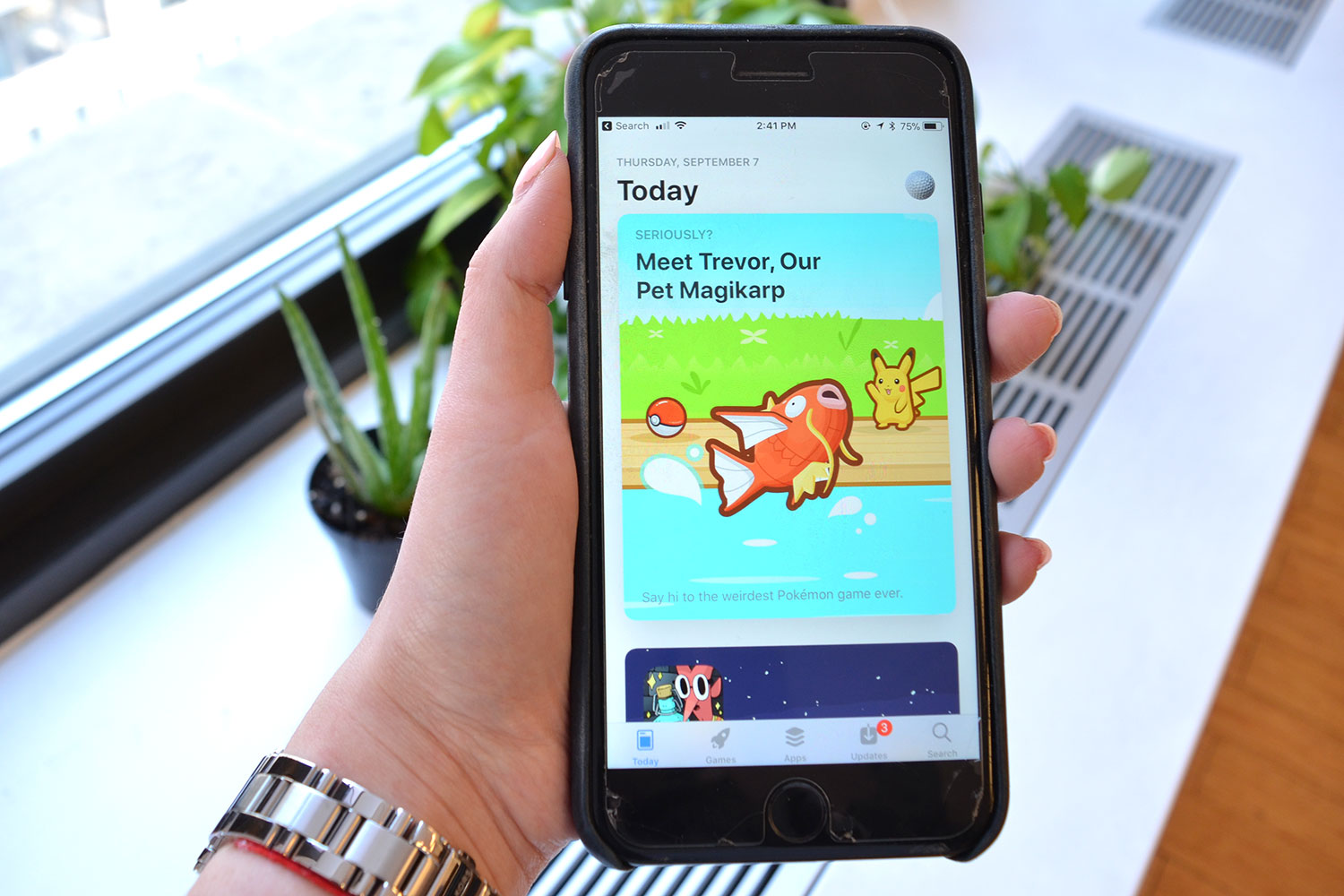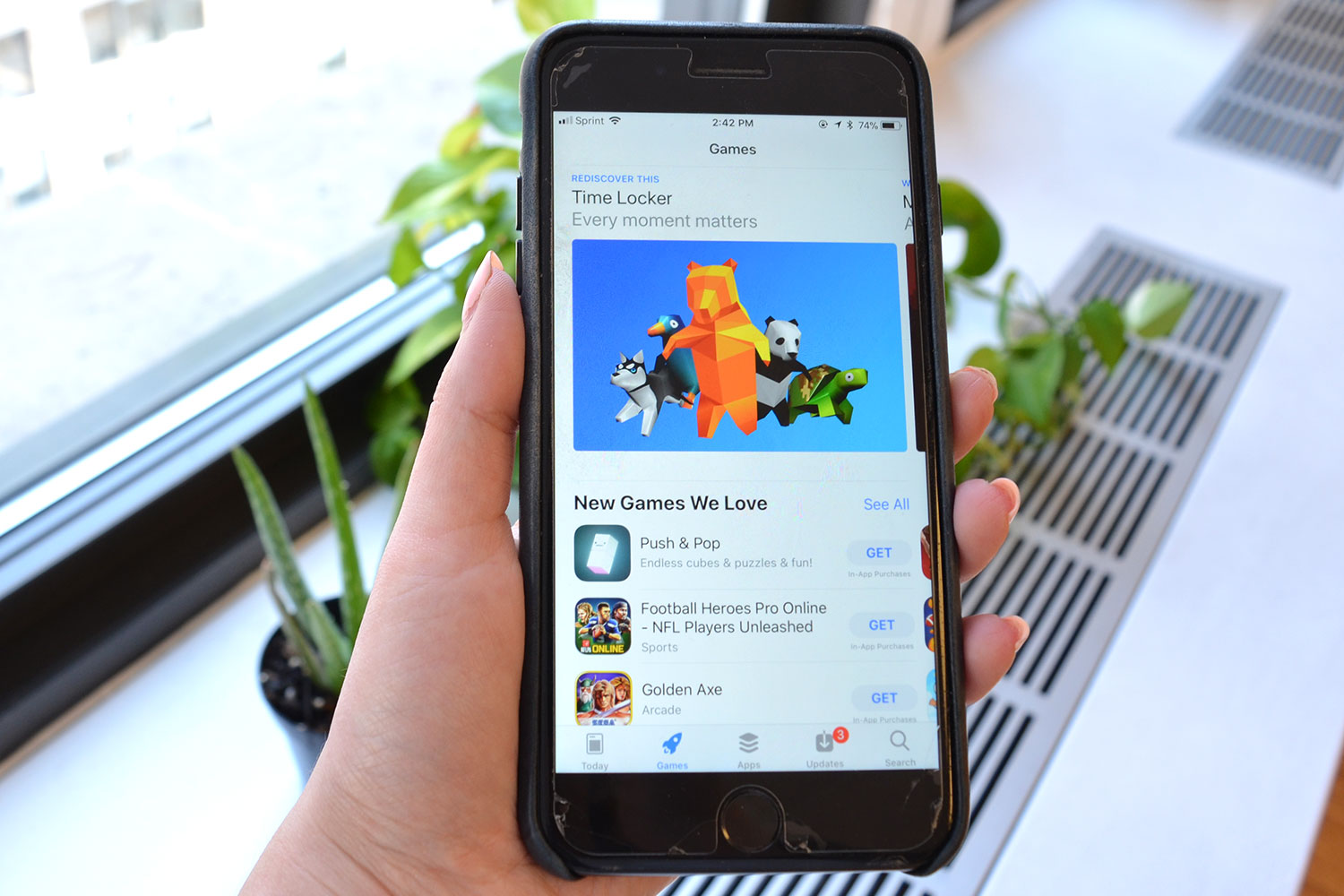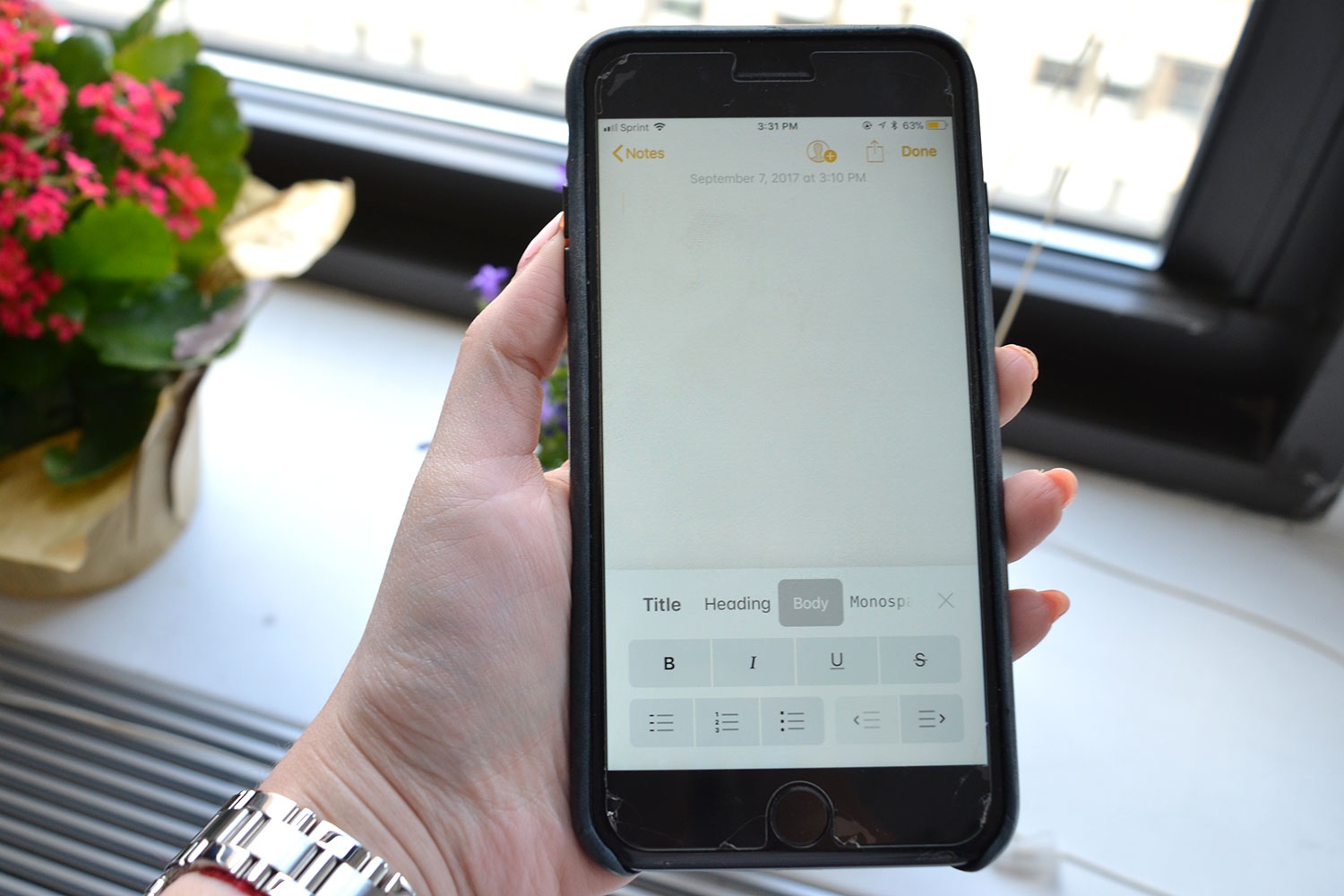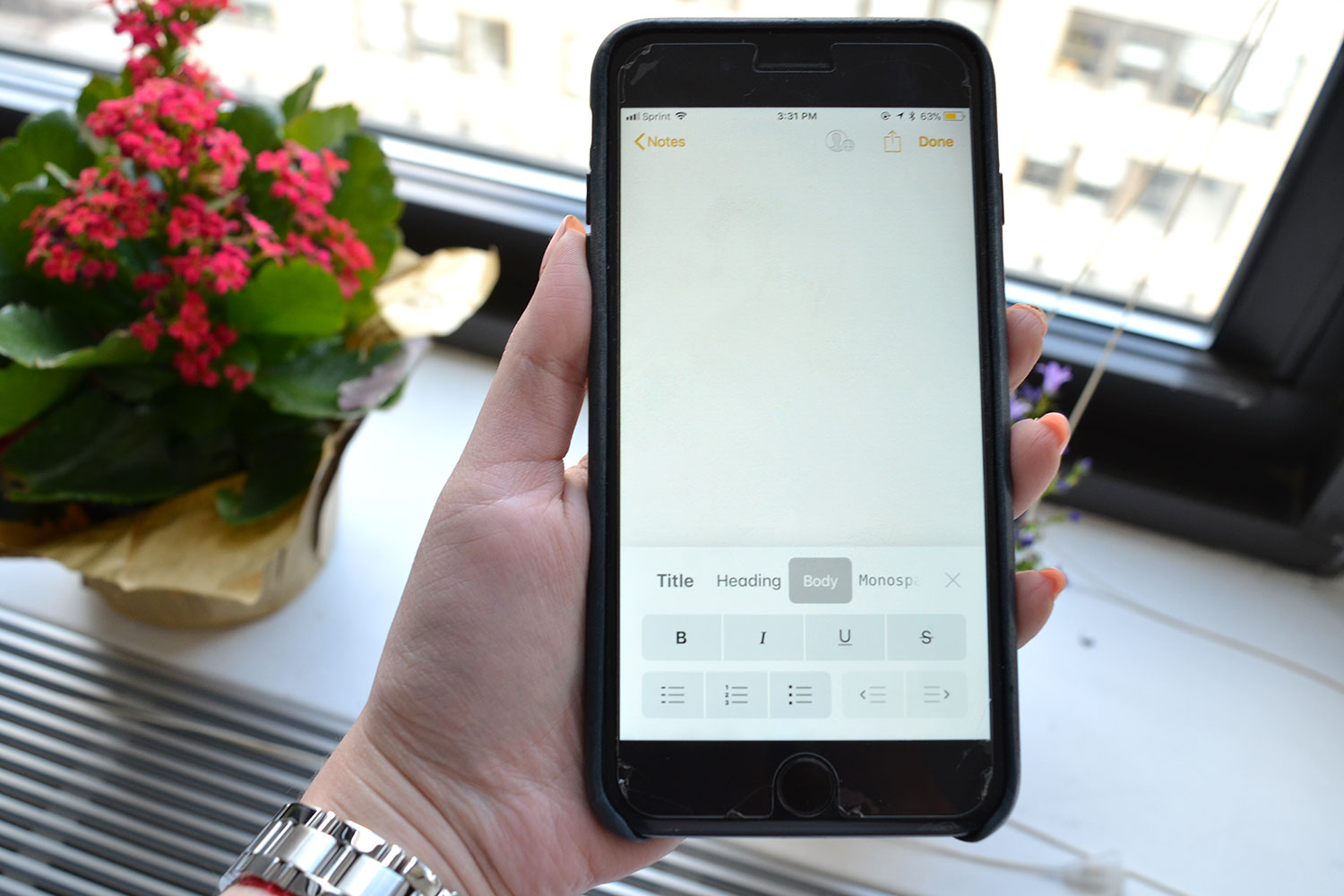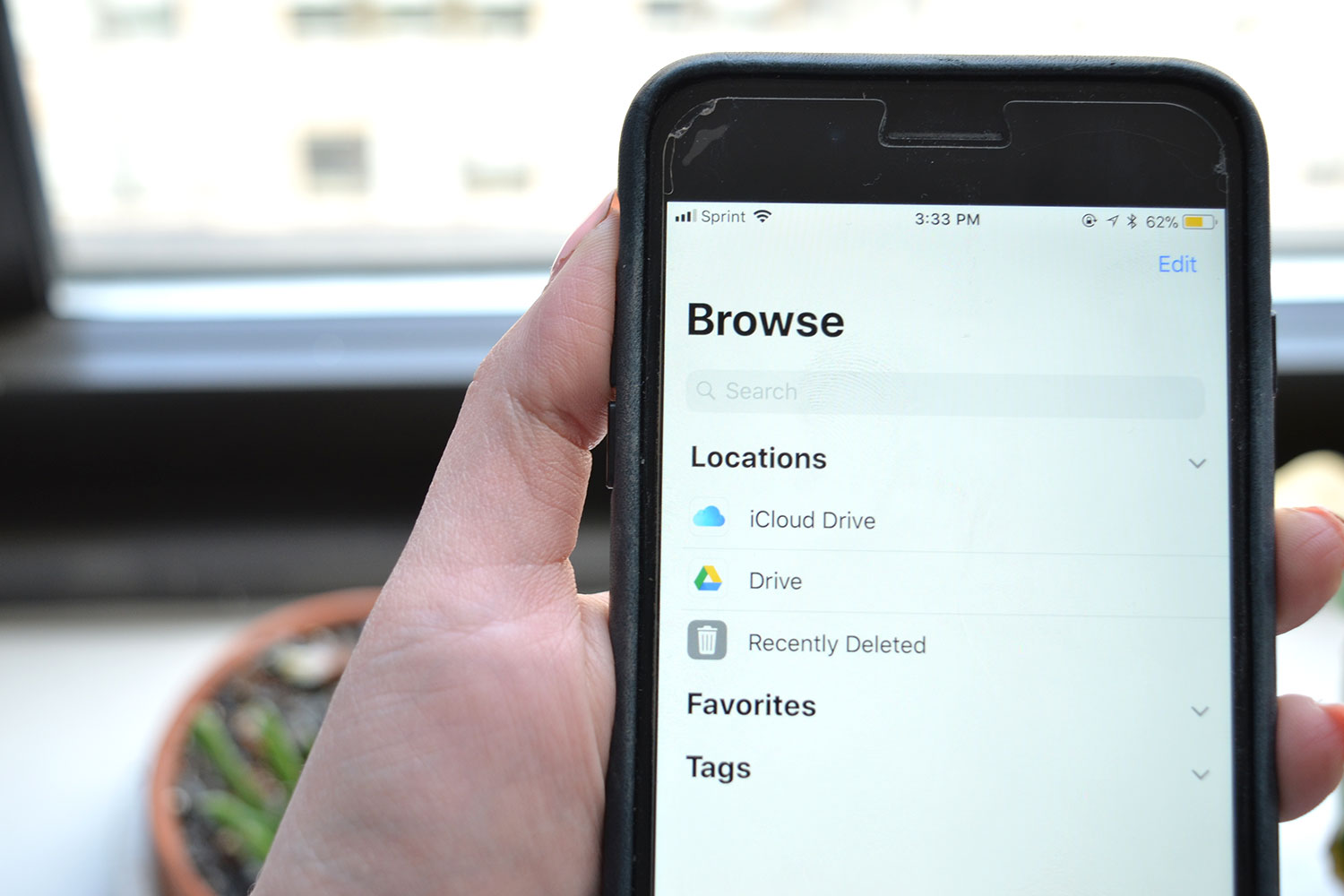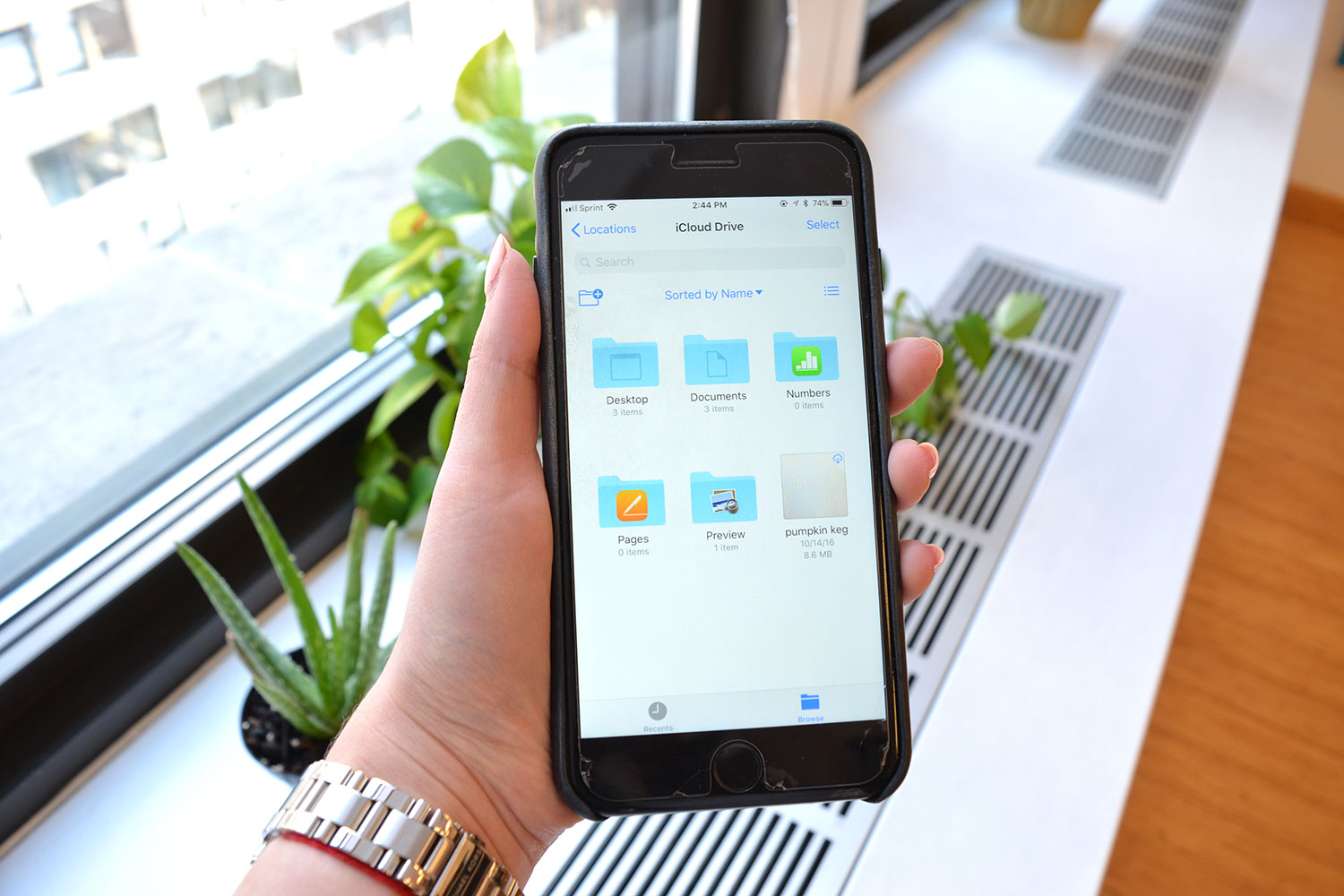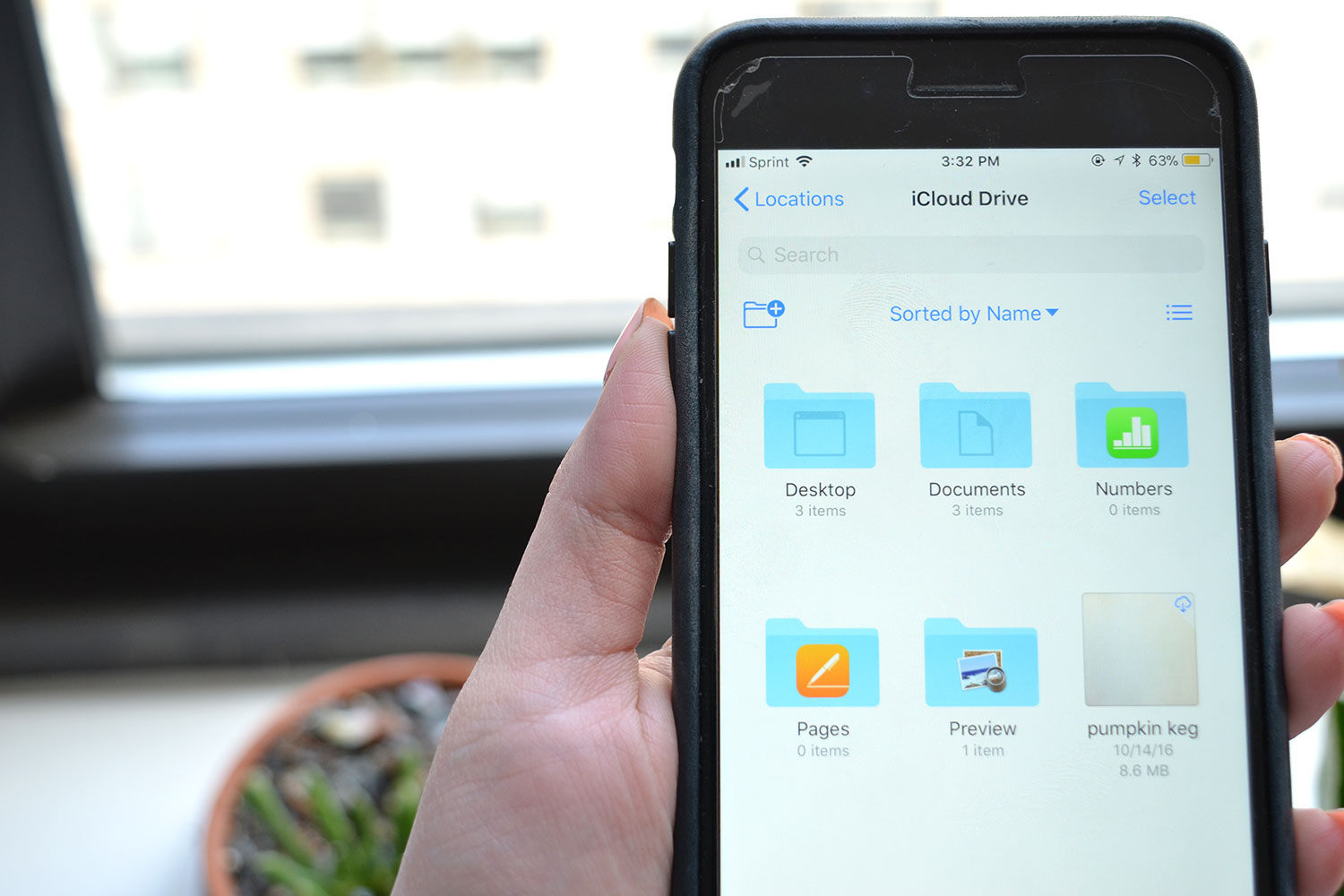After a months-long beta program, the official iOS 11 is finally available. Since June, we’ve been trying out the latest version of Apple’s mobile operating system through both public and developer betas. In our iOS 11 review, we’ve found the update adds a little more customizability, with a redesigned control center, new App Store design, along with more accessibility options.
iOS 11 has a lot to do with attention to small details. In iOS 10, many of the improvements were more visual, such as animations through iMessage, improved 3D Touch, a more organized Photos app, and more. It completely re-invented the way we not only saw, but also interacted through our devices. iOS 11 is more about streamlining the user experience.
Revamped, customizable Control Center
One of the biggest makeovers in iOS 11 is the control center. In iOS 10 and earlier, the control center only included the basics — toggles for the flashlight, Wi-Fi, Bluetooth, camera, calculator, along with brightness adjustments. The new interface, which you still access by swiping up from the bottom of the screen, includes the same toggles, but with the option to add more.
You can now add quick access toggles for Notes, Apple TV Remote, Stopwatch, Text Size, and Wallet, among others. The most helpful of all is the option to add Lower Power Mode, which used to require multiple steps to simply toggle it on. Now, you can swipe up to the control center and click the low battery icon whenever your phone is running low on juice.
But it’s important to note that toggling Bluetooth and Wifi “off” in the Control Center doesn’t fully turn them off, it only disconnects them. Your iPhone will still be able to connect to features like AirDrop, Locations Services, and AirPlay, along with your Apple Watch or Apple Pencil. The only way to completely turn both of them off is by going through the Settings app.
The new Control Center looks a lot more modern, and the toggles are compactly organized. In the Control Center’s settings, you can easily move the specific widgets up or down to line them up however you like for easy memory. Having useful apps available to you in one swift motion makes us wish we could add others. Since the feature is new with iOS 11, we hope future updates will be less restrictive with what you can add. We also would have liked to see some more improved functionality, such as the ability to choose a Wi-Fi network to connect to from the Control Center.
A confusing lockscreen and notification center
The notification center was tweaked several times during the beta period, and the final version is far better than the first iteration in iOS 11. But it’s still going to take some time getting used to it.
In iOS 10 and before, unlocking your phone and then swiping down would reveal another page with your notifications. In iOS 11, the notification center and lock screen have fused to become one. Swiping down will always bring you back to your lock screen, but with your notifications. You can clear or view them by swiping a notification to the left, and a swipe to the right will open it.
For past notifications you haven’t gotten to yet, swiping up will reveal them separated by day. Each day will have an “x” symbol next to it so you can clear notifications, but if you press and hold on the “x” (via 3D Touch), you can clear everything. You can also press and hold notifications to interact with them, such as replying to messages.
It will take some time getting used to the new format. Especially opening your phone and pulling down what was once the original notification center, only to find your lock screen staring back at you after you already unlocked it. What may confuse you even more is when you pull down the notifications after unlocking the iPhone, swiping the screen to the left will open the camera, and swiping to the right will open the Today View.
We don’t think the new system is any better than the old one. It’s a minor update to a part of the operating system that really didn’t need tweaking.
More useful photo effects and editing options
One of our favorite features added to iOS 11 are the new camera effects in the Photos app. Instead of using third-party apps like Boomerang to create loops and other fun animations to ordinary photos, there’s now three effects native in the Photos app: Loop, Bounce, and Long-exposure.
Live Photos will need to be on, as it takes several photos when you tap the shutter icon. The Loop function will play all these captured photos repeatedly, creating a never-ending loop of the photo. Bounce will pick the best start and end points to play it forward and then in reverse. Long-exposure combines all the photos to create a stunning effect, though it’s best if you use a tripod.
As far as editing goes, you can trim your Live Photos if there’s a clip you don’t like. You can change the “Key photo” or default frame of the Live Photo as well when tapping on the edit tool.
Each of these are extremely simple to add to your photos, and they’re fun. There’s still one majorly glaring issue — you still can’t upload them to all major social media platforms. Facebook and Tumblr work, but we weren’t able to share Bounces or Loops to Twitter or Instagram (Instagram considers it a video that needs to be 3 seconds long). You’ll still have to use a third-party app. Having the tools are useful, but don’t uninstall those third-party apps just yet.
For those who refuse to spend any more money on iCloud storage, you’ll be happy to know iOS 11 will help save space with its new camera formats. For photos, there’s HEIF (High Efficiency Image Format), which Apple claims offers twice the compression effectiveness of JPEG. For those who take more video, your files now use HEVC (High Efficiency Video Coding), which is helpful for the high-resolution 4K videos the iPhone shoots.
Under both formats, you’ll have more storage and data available without sacrificing the quality of your footage. To set your iPhone to High Efficiency, go to Settings > Camera > Formats and check off High Efficiency. Images will then automatically be saved as HEIC and movies as an HEVC .mov file. If you check off the other option – Most Compatible – images will save as JPEGs and movies will save as an h.264 .mov file, which will likely be more helpful until more services support these formats.
An App Store to keep you up-to-date
The App Store is completely different in iOS 11. It’s redesigned to focus more on your interests. The interface is not only light and airy, but also divided neatly into specific sections. Past experiences felt bland and boring — it was a place not for exploration, but simply to download or update an app and leave. The new App Store makes us want to keep scrolling, and keep coming back every day to see what’s new.
The new store is easy to navigate, but doesn’t stray completely far from the previous design. The menu still lives on the bottom of the screen, making it easy to skip from tab to tab. The main difference is the layout: Photo galleries showing off featured apps are larger and more prominent, making it clear which category a specific app is under. The product page after clicking on an app also got a facelift, with more important information in the center of the description to help you decide whether you want to download it or not.
We were particularly interested in the new “Today” tab which acts as the homepage for all the latest app news along with feature stories. With new content added on a daily basis, the Today tab provides you with timely “Apps of the Day” depending on relevancy. For example, after Labor day we noticed the App of the Day was the Starbucks app — just in time for fall and those Pumpkin Spice lattes.
With so many apps on the App Store, it can become overwhelming to find exactly what you’re looking for. The new redesign does the searching for you, with sections like “Try Something New” or “Editor’s Choice.” Even if you’re not looking for a specific app, it’s still fun to scroll through and find ones you might not have known about before. The idea of incorporating discovery into apps has become common, with Instagram and Snapchat dedicating sections to help users find content outside of their interests. The new App Store is no different and aims to push different types of apps on your radar within one view of the main page.
With “behind-the-scenes” features and interviews from app developers themselves, Apple is creating a more personal bond between people and apps.
Take notes the way you want
One of our favorite improvements is the Notes app. Before, we were limited in ways we could organize or edit notes, but in iOS 11 there’s now the option to add tables, the ability to create inline drawings, and new title formats. Formatting tools, such as bold and italicize, now have their own easy-to-access section.
We never relied on Notes before due to its basic capabilities, but we’ve found ourselves using it more in iOS 11. The new options make your notes easy to digest and follow.
You can also now easily scan any piece of paper and convert it into a PDF to markup afterwards. Documents are simple to scan, just point the camera and shoot. Notes does a great job of organizing all your scanned documents into one file which you can then email or message. It’s wonderful to have when you’re in a time-crunch and really need to have those papers signed.
As for the iPad Pro, Notes can now be accessed from the lock screen with a simple tap of the Apple Pencil.
Completing tasks is easier
Files is a new app you’ll find in iOS 11. It’s a file management system, which is something iOS has sorely needed for a long time. With the new app, you no longer have to remember to upload your files elsewhere. As long as you’re signed into iCloud, all the files from your Macbook will automatically be accessible on your iPhone or iPad, and vice versa. For those dependent on Google Drive, Dropbox, or Box, these services are integrated into the app so you can access files in the same app. It’s a great app for those who love to keep everything organized, especially since you can sort by name, date, size, and tags. The interface is similar to Finder on Mac, so it’s easy to get the hang of if you’re a Mac user. You can also markup PDFs and images uploaded to Files within the app.
If you love to multitask, iOS 11 provides you with a better version of Slide Over and Split View on your iPad. For Split View, all you need to do is open an app and pull up the dock by swiping up from the bottom of the screen. Then, you can drag your preferred app to the left or right of the screen. You’ll then see a Slide Over window with the new app on top of the one that’s open.
You also no longer have to open and quit the Slide Over interface to add an app. By toggling on Gestures in the Multitasking section within your Settings, being able to focus on multiple apps at once is not longer a chore. The drag and drop feature that’s heavily prominent in iOS 11, makes it easier to choose and access all apps with a few gestures.
Old habits die hard with Do Not Disturb While Driving
The Do Not Disturb While Driving feature turns on automatically when your iPhone senses the acceleration of your vehicle. Your notifications will still be able to reach your phone, but they’re muted – meaning they won’t show up on your lock screen. You can turn it on and off manually by accessing it through the control center. If you have Bluetooth enabled in your vehicle, then it’ll turn on as soon as it’s connected.
If you receive a text while driving, they’ll receive an automatic response which can be customized through settings. But it will only send if you have the text message window open. Otherwise, any other text messages or notifications can be seen after your turn off the feature. If you’re sitting in the passenger’s seat, you can also tap on the notification and select the “I’m Not Driving” option to disable the feature.
It used to be that texting while driving was the biggest issue, but horror stories have expanded to social media platforms as well. Even though third-party apps for this exact scenario have been around for a while, it’s convenient to have it built into iOS. When we tried it out, the feature connected as soon as the car was in motion. The phone was locked but we left a text message window open and received a message. The feature then sent an automatic response letting them know we were driving. Within the message is also an option to text ‘urgent’ if there’s an emergency. It’ll then allow it to show up as a notification on your phone even if you’re still driving.
Do Not Disturb While Driving does work seamlessly. The only issue that might get in the way is your habit to pick up your phone while behind the wheel. But with muted notifications, you’ll no longer have the distraction of your phone vibrating or going off. Since it’s so quiet, you’ll actually find yourself forgetting to check it too.
iOS 11 brings refinements
Overall, iOS 11 isn’t entertaining and fun when it comes to its major features. It has instead made significant improvements on the everyday user experience. Even though the changes are minor, it transforms how we rely on the iPhone and iPad by extending all the ways we can use these devices.
There are a few Apple iPhone X-specific features in iOS 11, and some camera improvements as well on the iPhone 8 and 8 Plus. We’ll update this review when we’ve played around with the new features after the devices have been released.
To download iOS 11 on your device on September 19, simply go to Settings > General > Software Update. You may have to clear out some data first to allow it to download the update. Don’t forget to back up to the cloud, and make sure your device is compatible.
Update: The Control Center in iOS 11 doesn’t completely turn off WiFi or Bluetooth