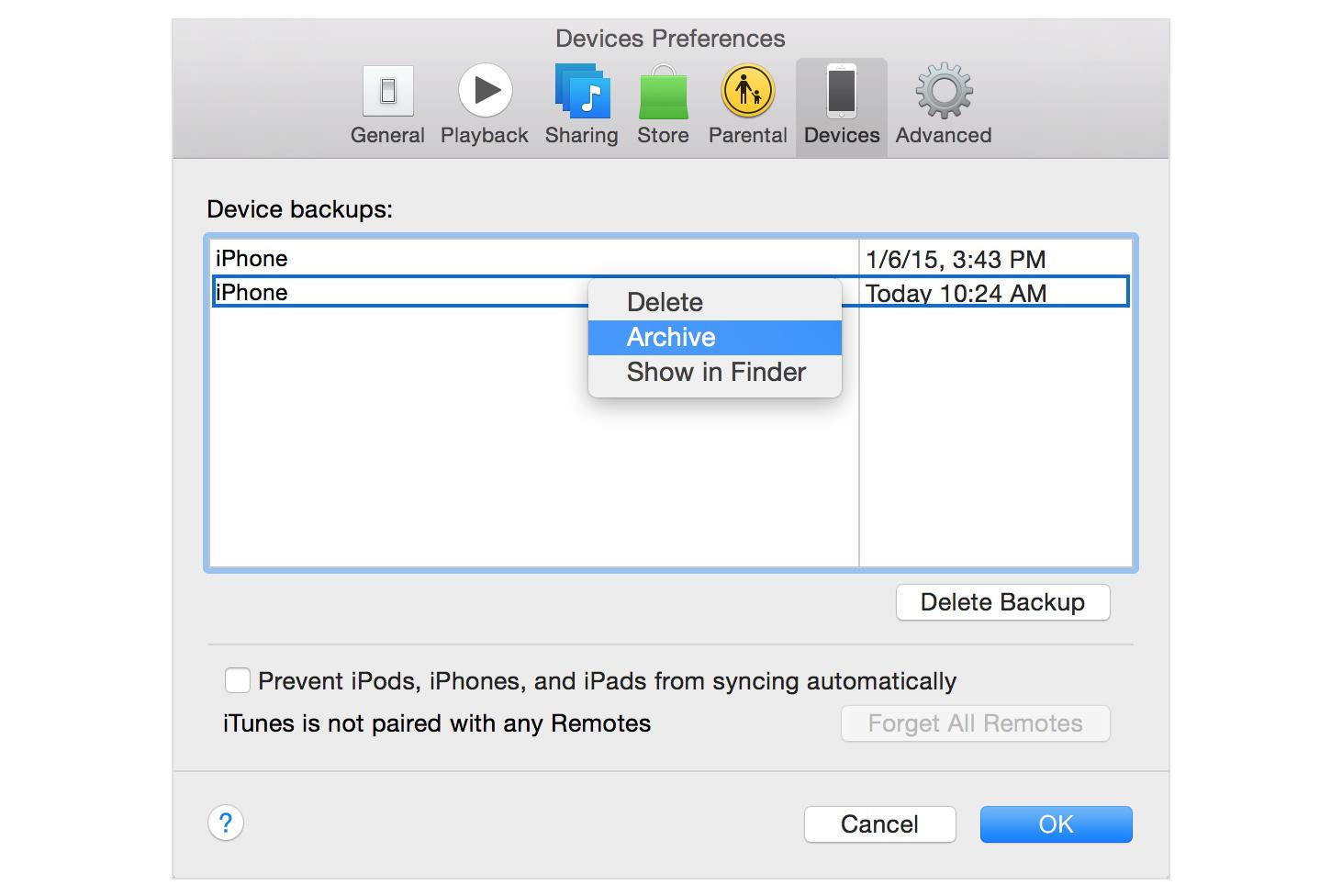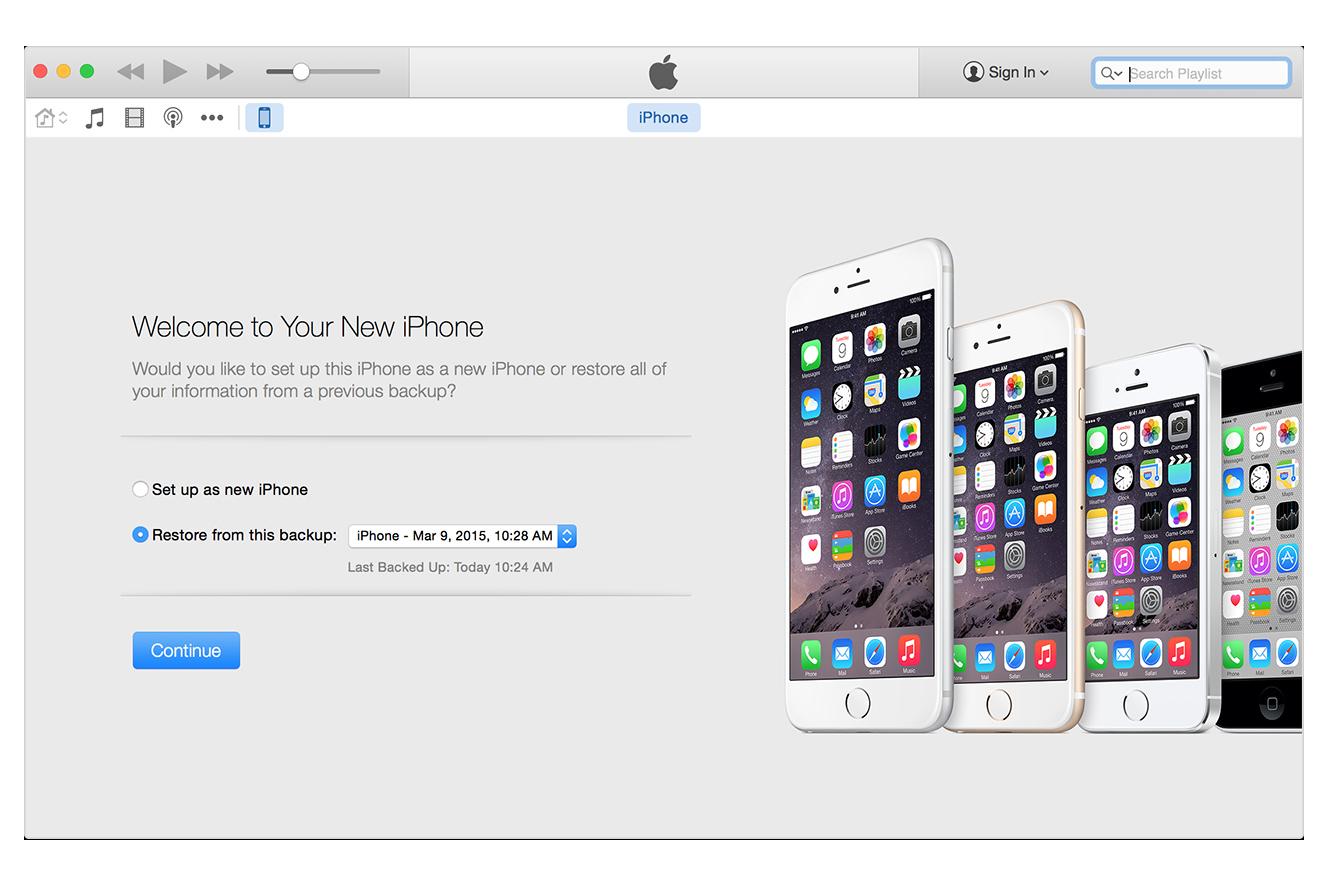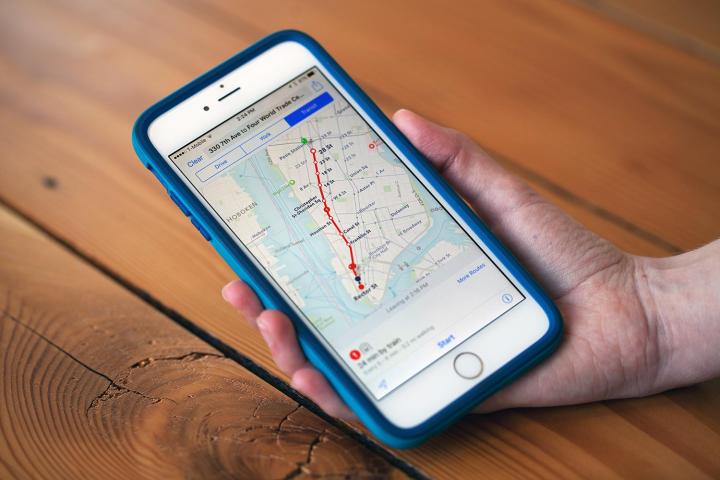
Before we get into how to download it, we’ve got a pretty big disclaimer for the newbies out there: Software updates are often unstable. If you download iOS 9 on the first day or on an older device, you may experience random crashes, weird reactions from apps, battery drain, and other issues. That said, iOS updates aren’t typically too crazy, so you should be fine. Just know that there is a risk of performance issues with new software.
Related Offer: The iPhone SE. Starting at $399
If things get too hairy, you can always downgrade back to iOS 8.4 (we’ll tell you how — Apple’s got a nice guide setup, too). Now — on to the good stuff.
Click on a link to jump to an answer:
What’s new in iOS 9?
Apple’s iOS 9 doesn’t look too different at first blush. It’s got the same design language and style as iOS 8, but there are several new features that you’ll want to test out.
- Proactive Search is Apple’s Google Now competitor, which attempts to predict the information you need at any given moment. A simple swipe from the left side of the home screen takes you to Siri’s recommendations, which include contacts, apps, news items, and other key info like flight itineraries, etc.
- Siri is much smarter, understand natural language, and context a lot better than before.
- Apple Music is also included in iOS 9, but you’ll already be familiar with it if you have iOS 8.4 installed.
- Multitasking has a new look, so when you go to close apps, you can flip through a carousel instead of a long stream.
- Transit directions are now available in Maps along with train time estimates and directions inside of huge train stations.
- Notes app is upgraded to support drawings and better organization.
- Wallet takes over Passbook for Apple Pay and tickets.
- Photos app gets new folders that separate out selfies and screenshots.
- News app gives you a customized feed of the news you want.
- Split-screen view on iPad lets you use two apps at once.
All of these features are included, though some may not work on all devices, if your hardware is old.
How to download the iOS 9

First, check to see if your device is compatible with iOS 9. It should work with the iPhone 4S, iPhone 5, iPhone 5C, iPhone 5S, iPhone 6, iPhone 6 Plus, iPad 2 or later, iPad Mini or later, and fifth-generation iPod Touch. Of course, we don’t recommend using the beta on older devices, because the performance will likely suffer dramatically. Those on an iPhone 5S and above, or an iPad Air or above should be good to go.
Don’t download iOS 9 on the following devices:
- iPhone 5
- iPhone 5C
- iPhone 4S
- iPad Mini (first generation)
Before you download the update, you’ll want to back up everything that’s on your phone, so you don’t risk losing all your apps, photos, and so on. To do so, you can either backup your phone over the air to iCloud with the iPhone itself, or you can plug it into your computer and backup to iTunes directly. You should check out Apple’s instructions here, which explain how to archive a backup, so that your device will go back to the old version of the software if you choose to downgrade your device. Apple’s instruction require you to use iTunes instead of iCloud, though. Here’s a quick break down of the steps:
- Open iTunes and make sure it’s the latest version.
- Plug in your device and let it sync.
- Click on Summary, and then click Backup now.
- When the backup is done, go to iTunes > Preferences > Devices.
- Find your backup and Control-click the backup. Select Archive.
Once all your data is safe, you simply head to Settings > General > Software update to see if it’s available to download. Then, Apple will send the update to download over the air. It’s much smaller this year at 1.3GB, so you should have room to download iOS 9 on your iPhone or iPad. Initially, some users had problems downloading the software, but it seems that iOS 9 downloads now work smoothly.
Apple will likely update iOS 9 periodically with big fixes and so on.
How do I downgrade to iOS 8.4?
Just in case you feel overwhelmed by iOS 9 or just want to go back to iOS 8.4, Apple has a downgrade guide set up for you. This will bring you back to your archived iPhone or iPad backup, assuming you followed Apple’s instructions. Here’s the rundown:
- Make sure that you have the latest version of iTunes.
- Put your device in recovery mode by following these steps:
- Turn off your device and plug it into your computer, while holding down the Home button.
- Keep holding down the Home button until you see Connect to iTunes on the screen.
- When you see this screen, let go of the Home button.
- If you don’t see this screen, try steps 1 through 3 again.
- Hit restore.
- If you turned on Find My iPhone, enter your Apple ID and password after the restore to activate your device.
- If you can’t finish the restore, get help from Apple.
- Once the restore is done, set up your device from the archived backup. This backup should be from an earlier version of iOS.
We’ve also included steps here for your convenience, in case you didn’t archive your iPhone or iPad backup as per Apple’s guide:
- Plug your iPhone into your computer and connect to iTunes. Then, backup all your info. Unplug.
- Download a clean copy of iOS 8.4 from ipswdownloader.com. Select your device, model, and the iOS 8.4 firmware. Click to download.
- While you’re waiting for that to download, turn off “Find my iPhone” under Settings > iCloud > Find my iPhone. You will need to know your Apple ID and password.
- Once the copy of iOS 8.4 is downloaded, open iTunes and plug in your iPhone.
- Click where it says “iPhone.” Then, click “Check for updates” while holding the “Option” key on Mac or “CTRL” key on Windows. Make sure you hold the key and click simultaneously. This will bring up options for you to choose from when selecting a build.
- You’ll see the file menu. Scroll through until you see the .ipsw file for the fresh iOS 8.4 firmware. Select that file and hit OK.
Now you’re back to the stable iOS 8.4 update you just downloaded a few days ago. You can always go back to iOS 9, if you get curious again, though. Just remember to always back up your info!
Editors' Recommendations
- Are you having iPhone alarm problems? A fix is coming soon
- An Apple insider just revealed how iOS 18’s AI features will work
- 10 iPhone productivity apps you need to download right now
- The 10 best photo editing apps for Android and iOS in 2024
- When will Apple release iOS 18? Here’s what we know