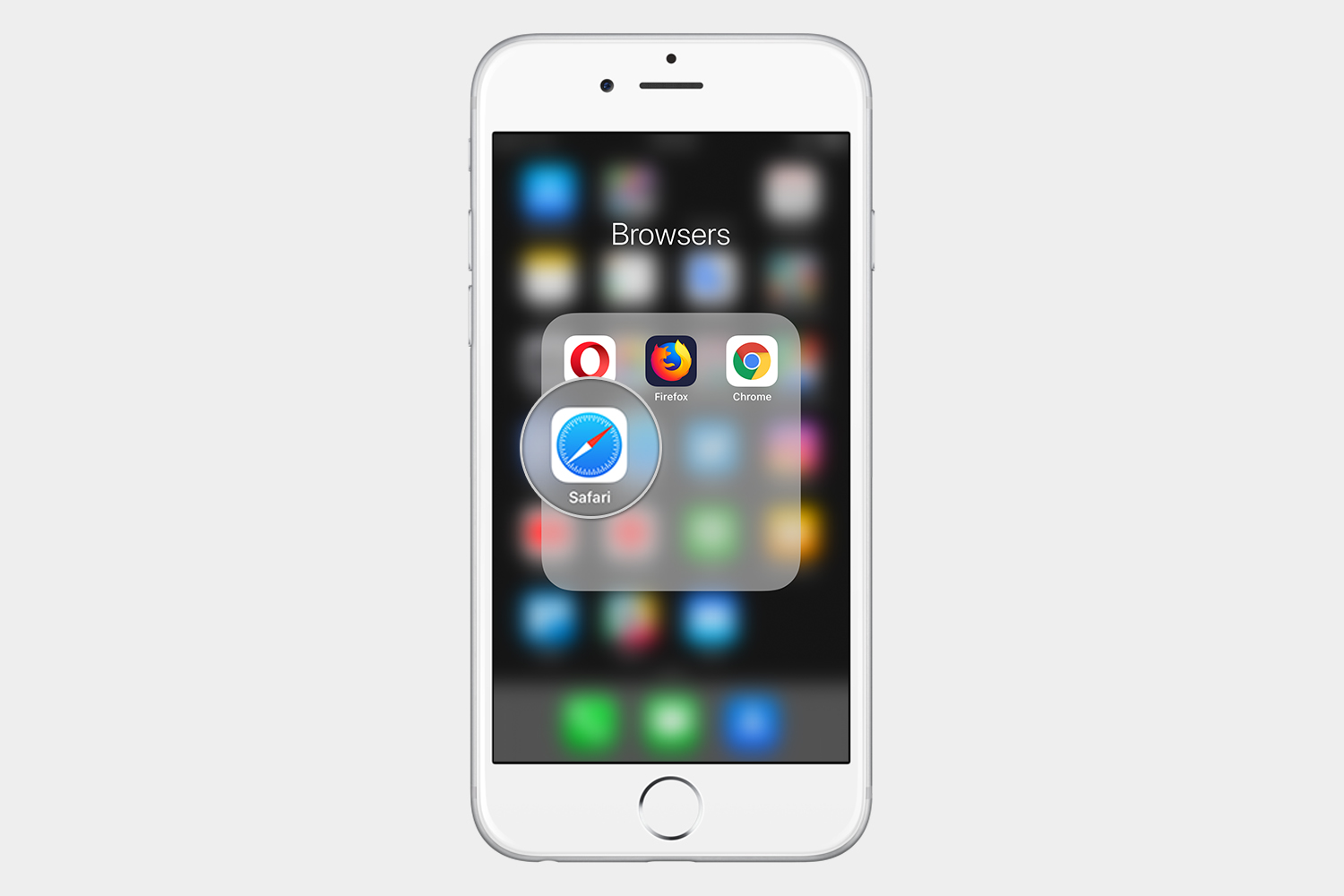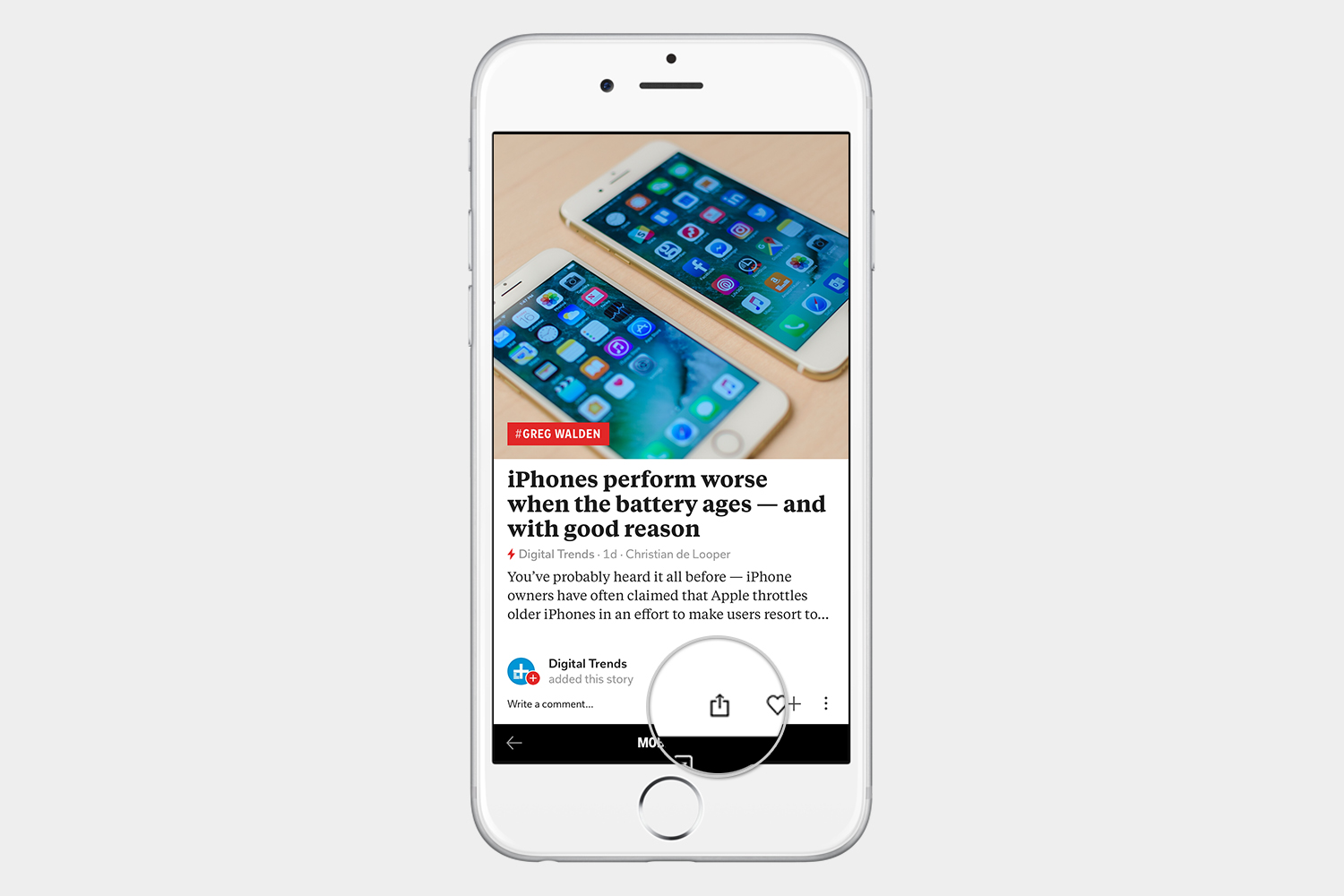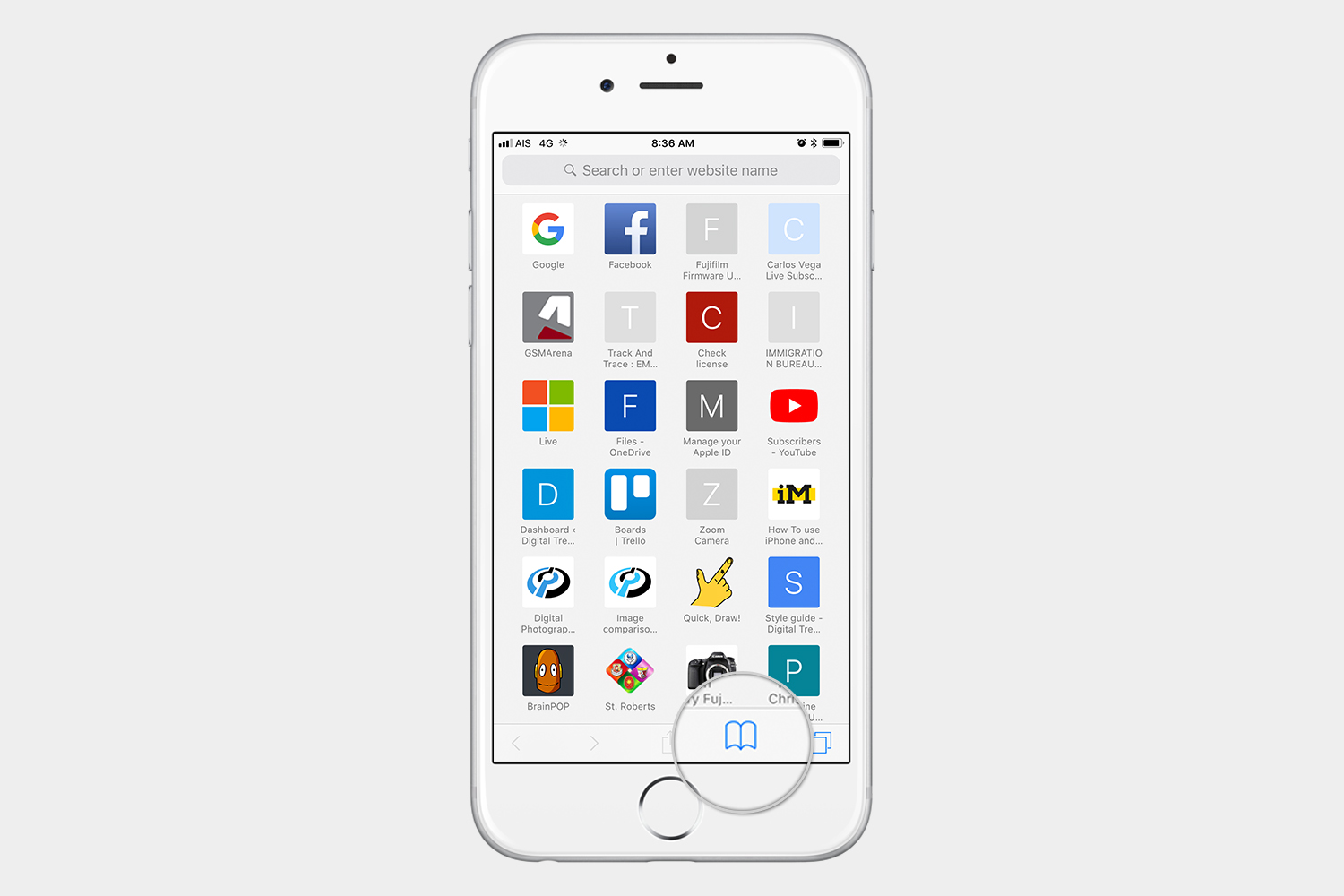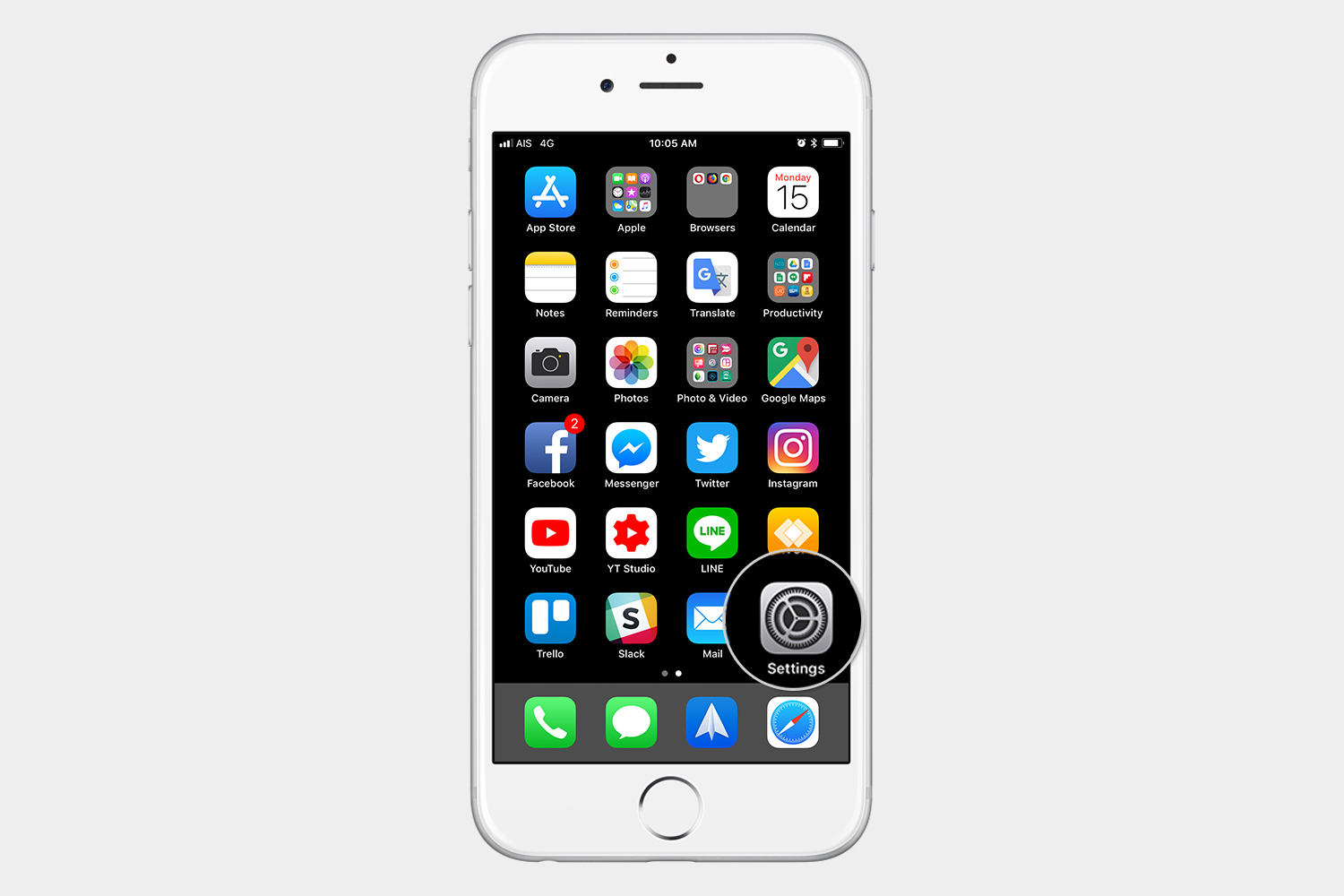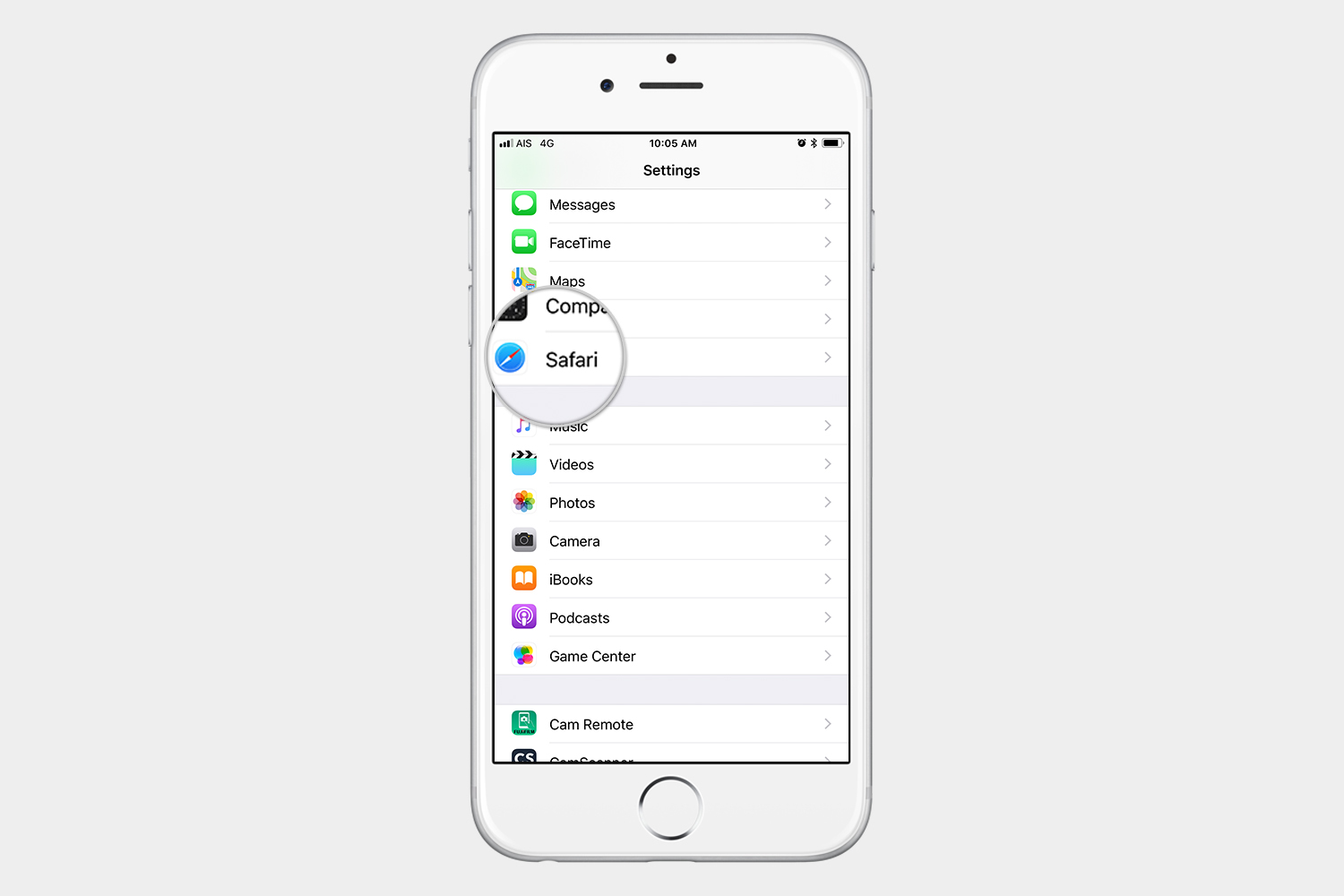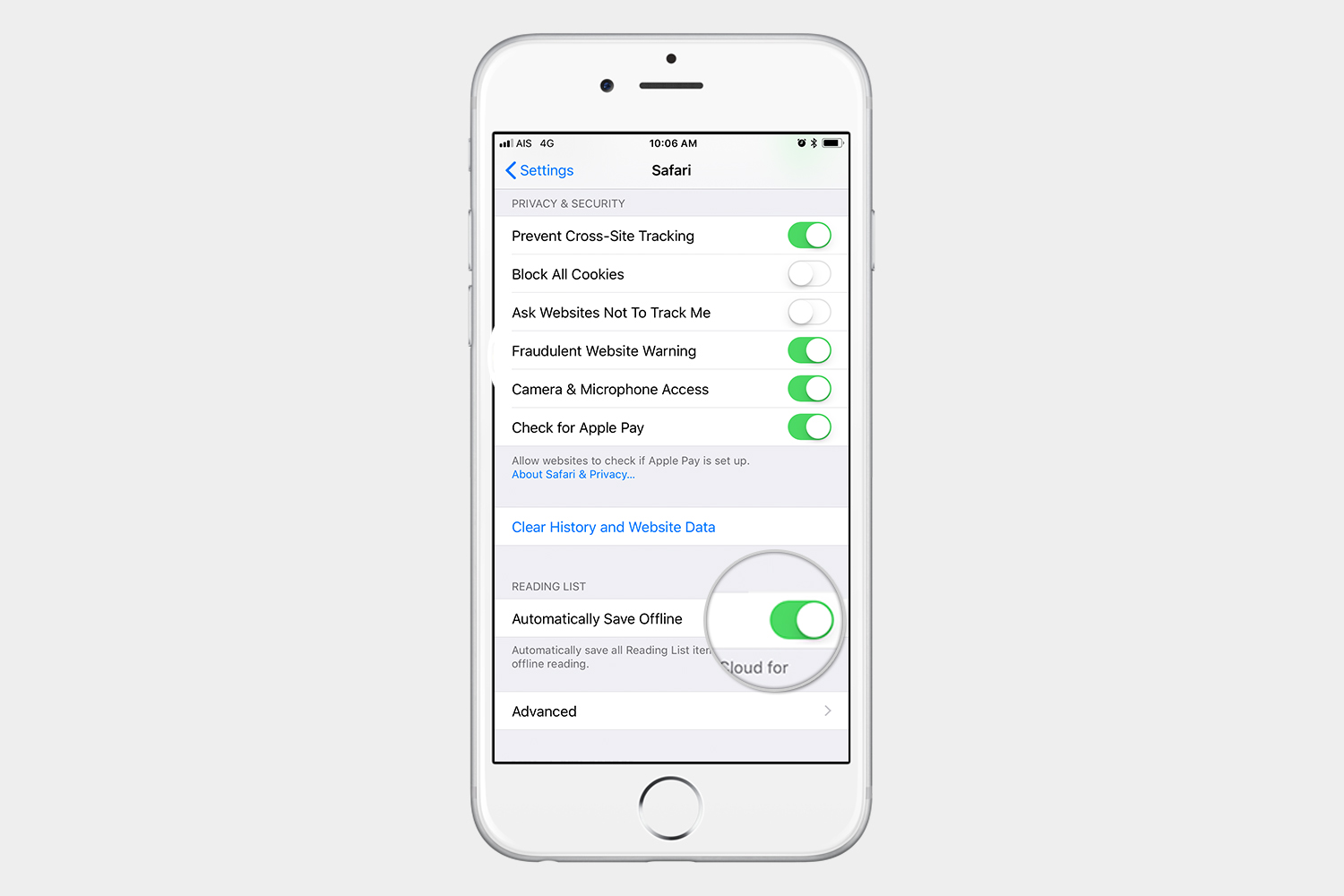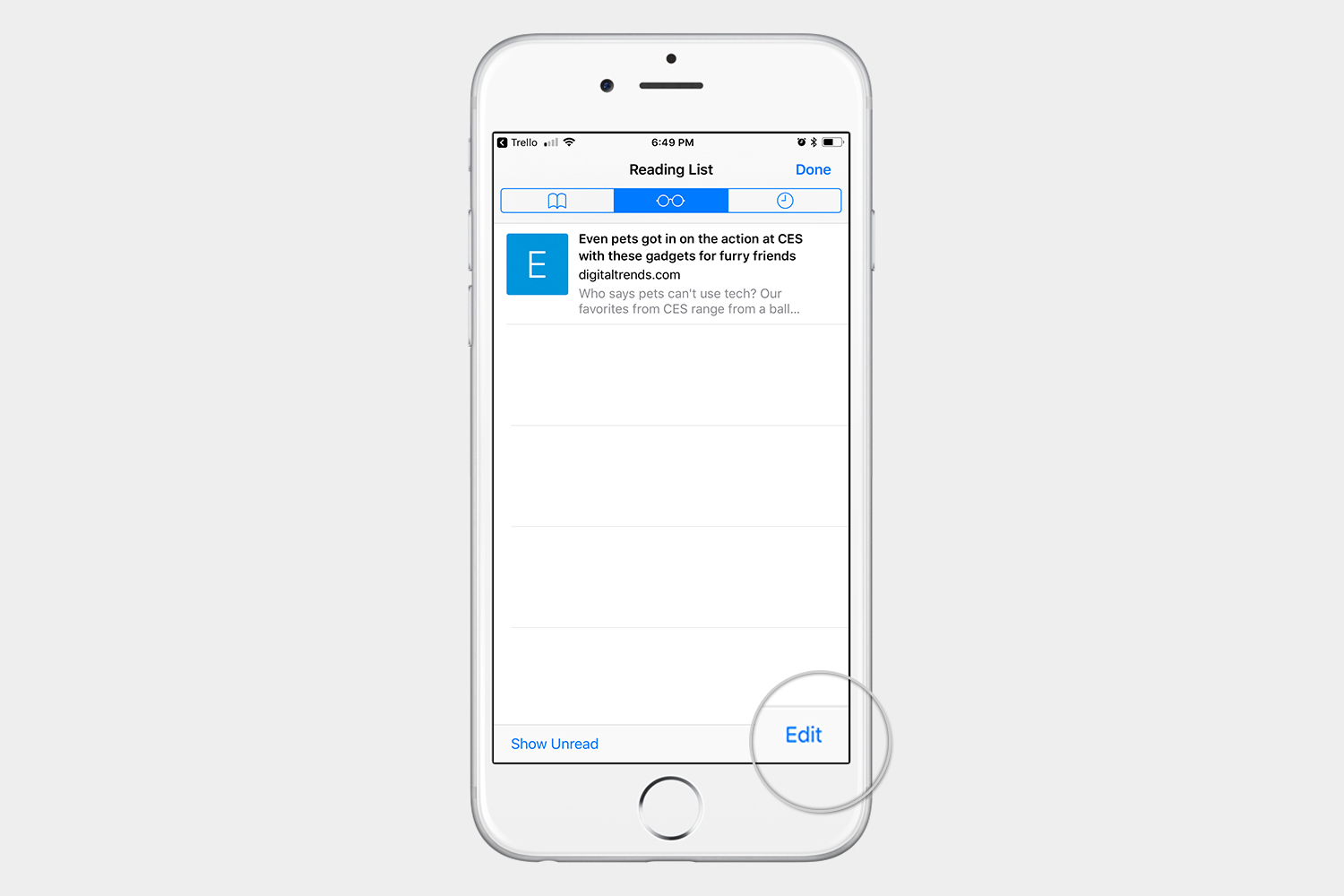Sometimes you run into a great article that you want to read, but you don’t have the time to do it right away. The Reading List is an iOS feature built right into Safari that allows you to keep a list of articles or websites that you wish to access later.
Reading lists sync to iCloud, so you can use Safari on the iPhone to keep a list for later access on your other Apple devices. After all, some people prefer to do the majority of their reading on their iPad or MacBook. Let’s take a closer look at exactly how the reading list works in iOS.
Are you looking for more iOS tips? Here are 27 iOS 11 tips and tricks that will start you on your way to being a true iOS master.
How to add to your reading list
Step 1: Launch Safari on your iPhone or iPad and go to the desired article.
Step 2: Tap the Share icon 
Step 3: Select Add to Reading List form the resulting menu.
Third-party apps
Some third-party apps are compatible with Safari reading lists. In this case, we have Flipboard as an example. You can see that at the bottom of the article we also have a Share icon. Tap the Share icon 
One of the best third-party apps to take advantage of reading lists is an app called If This Then That, also known as IFTTT. If you’re not familiar with this app, please read our beginner’s guide to IFTTT.
How to find the reading list?
Accessing the reading list is very simple. You will also find anything you added to your Safari reading list from third-party apps here.
Step 1: Tap the Bookmarks icon at the bottom.
Step 2: Select the Reading List icon from the top menu. It looks like a pair of glasses.
Step 3: Tap the story you want to read, and Safari will take you back to that website.
What about offline reading?
Another advantage of the reading list is that you can save a lot of articles to read later offline. Maybe you will be on an airplane, or somewhere else you can’t get a data connection. It’s very simple to do.
Step 1: Go to Settings > Safari.
Step 2: Turn on Automatically Save Offline.
If you would like to save only some articles to read offline, you can tap Edit in the lower right-hand corner while you’re on the reading list, tap the articles you want to save for later, and select Save Offline at the bottom.