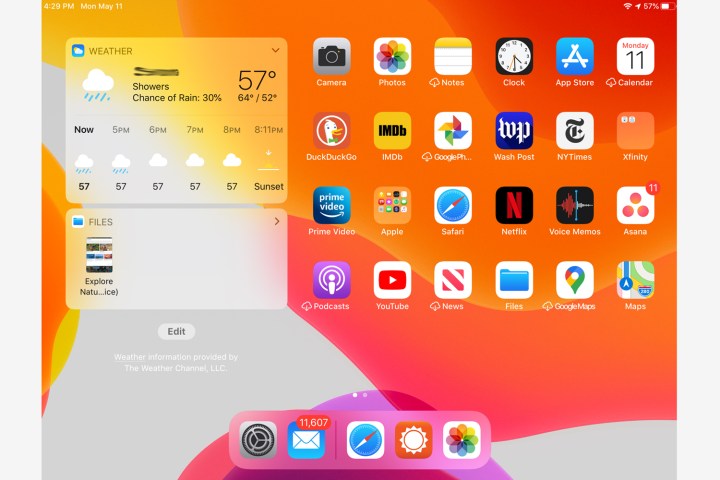Starting with iOS 13, Apple set the iPad operating system free to advance on a separate track from the iPhone’s OS. It continued on that distinctive path with last fall’s release of iOS 14. It’s still a close cousin of the iPhone OS, but it diverges in key areas to enhance the tablet’s capabilities to stand in for your laptop in some instances, and for offering iPad users a more flexible experience. The newest version of iPadOS 14 works on all iPads from the iPad Air 2 and newer and is a viable update for all iPads now using iPadOS 13.
- How to use the Home Screen
- How to stack widgets
- How to use universal search
- How to use Scribble
- How to translate languages in Safari
- How to pin Messages
- How to use app sidebars
- How to use the floating keyboard
- How to use QuickPath Keyboard
- How to edit text
- How to use multiple windows of the same app
- How to use multiple apps in Slide Over
- How to add a mouse in iPadOS
- How to use Sidecar
The tips and tricks below are specific to the iPad, with several new features introduced in iOS 14 that are also available in iPadOS. Check out more details about how to use iOS 14’s new features here. The following tips and tricks are the latest available that span iPadOS 13 through iPadOS 14.4.
How to use the Home Screen
The iPadOS Home Screen offers more space for apps and lets you permanently position some Today View widgets on the display when the device is in landscape mode. Go to Settings > Home Screen & Dock and tap on More or Bigger. More accommodates up to 30 app icons on the home screen, while Bigger has space for 20 app icons. Tapping More lets you swipe the home screen to the right see the Today View whenever you want. Or you can opt to keep the Today View on the home screen permanently.
How to stack widgets
With iPadOS 14, you can now customize the Today View interface even further by building widget stacks. First, tap and hold anywhere on the home screen to get the Edit interface — that’s where the app icons wiggle and you can see Plus and Minus controls at the upper left of each icon and stack. Tap the Edit Stack button to adjust which apps you can see and in what order. Use the three-bar icon to the right of each widget to change the order. Widgets show up both in landscape and portrait orientation, though with the latter, you can view either the Today View or the app icons — but not both at the same time.
How to use universal search
With iPadOS 14, Apple has made search functionality more Spotlight-like as well as faster, more accurate, and less obtrusive. Just swipe down from near the top of the screen (not the very top as that will invoke the lock screen, just near the top). From there, you can use the search bar as an address bar by typing in a URL or a search term without having to launch a search engine or Safari first.
How to use Scribble
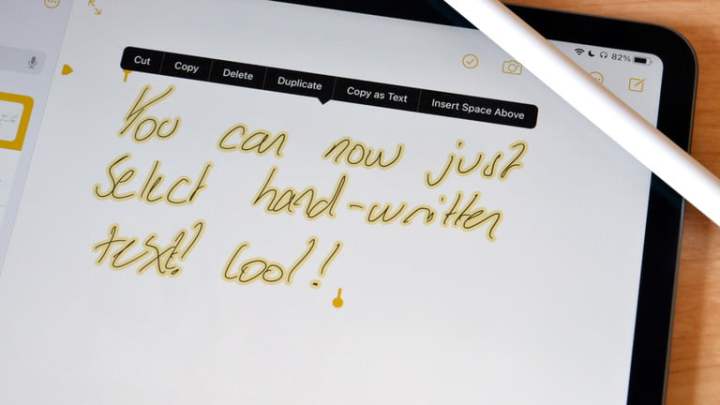
A new feature in iPadOS 14 is Scribble for the Apple Pencil. It lets you hand-write in all available text fields on your iPad — so anywhere you used to type, you can now write. And it works pretty well in translating your handwriting into text or you can leave it in your own scrawl.
How to translate languages in Safari
While iPadOS 14 lacks the new Translate app featured in iOS 14, the newest iPadOS lets you easily translate foreign websites in Safari. Just tap the AA icon in the URL bar, and tap Translate to English. You can also use the same method to translate back to the original language.
How to pin Messages
With both iOS 14 and iPadOS 14 you can pin up to nine one-on-one conversations or group chats in Messages to the top of the screen to make it easier to keep track of your favorite or most important conversation threads. Launch the Messages app on your iPad and long press on the conversation that you want to pin to the top. Then, tap the Pin in the resulting menu.
How to use app sidebars
Sidebar is a new design feature for iPadOS 14 that Apple has added to its stock apps like Photos, Notes, and Music. It lets you drag and drop files and more easily navigate within apps or move items around. Additional developers are expected to add Sidebar to their third-party apps for the future.
How to use the floating keyboard
The floating keyboard, a diminutive version of the keyboard on the iPad, can be positioned anywhere on the screen. It’s great for one-handed use and less obtrusive positioning. To access it, pinch in on the keyboard until it shrinks or long-press on the keyboard icon to bring up the floating option and then tap it. Spread two fingers to re-activate the full-size keyboard.
How to use QuickPath Keyboard

Apple’s QuickPath Keyboard lets you swipe your way through connecting letters to form words and sentences rather than jabbing at the glass to type. This machine learning feature recognizes the path of your finger or stylus to form patterns from frequent words and convert them to text. Just glide your finger to form words, stopping briefly to register the next letter. This control is on by default, but it may not be everyone’s favorite thing. If you don’t like it, you can toggle the control off with Settings > General > Keyboards > Delete Slide-to-Type by Word. You will only see that off switch if the Slide on Floating Keyboard to Type is toggled on.
How to edit text
There are several ways to edit text in iPadOS, and these include neat ways to copy, paste, undo, and redo. A single tap evokes a cursor that you can move freely with your finger to any spot in the text. To select text, just double-tap on a word, after which you can copy it with a three-finger pinch and paste it with a three-finger spread. A triple-tap selects a whole paragraph. Undo and redo gestures include swiping left with three fingers to undo, and right with three fingers to redo. All these gestures work more or less as advertised in the Notes app, but we were unable to get them to work in other apps.
How to use multiple windows of the same app

iPadOS lets you view and use multiple windows of the same app, which comes in handy for multitasking. You can activate the second window of an app from the dock by first opening one instance of the app, and then holding the same app’s icon in the dock for a moment before dragging it up to the left or right of the display. You can position the second instance to split the screen in half or to occupy one-quarter of the screen.
App Exposé shows you all of the open windows you have for a specific app in Slide Over or Split View. Just tap and hold an icon in the dock and you’ll see all of the open windows. Or you can long-press on an app icon on the Home screen and choose Show All Windows.
How to use multiple apps in Slide Over
With iPadOS 13, multitasking takes center stage with Slide Over. This feature allows you to jump between multiple apps from the same window. First, set the scene with via Settings > Home Screen & Dock > Multitasking and toggle on the three controls to Allow Multiple Apps, Picture in Picture, and Gestures. Once you launch one floating window, you can drag in an app up from the Dock to add more windows. With multiple apps in Split View, you’ll see a Home bar at the bottom. Swipe horizontally on it to switch between apps in the Slide Over panel.
With an open app, slide up from the bottom of the screen to reveal the dock and then hold another app icon for a second before dragging it over the top of the left or right of the screen. You can then switch between those apps by swiping to the left or right at the bottom of the Slide Over screen.
How to add a mouse in iPadOS
Beginning with iPadOS 13, you can sync a Bluetooth mouse with your iPad. First, switch on Settings > Accessibility > AssistiveTouch. From there, use your Bluetooth settings to pair your iPad with your mouse. Turn your mouse on, and you should see a small round mouse cursor. You can change the way the cursor looks via Settings > Accessibility > Pointer Control. Use the controls to change the cursor’s shape, color, speed, and time visible. Then use your mouse to navigate and control your iPad.
How to use Sidecar

The Sidecar feature lets you use an iPad as your Mac’s second display. To take advantage of this handy feature, you’ll need to run MacOS Catalina or later on a Mac with a processor like Skylake or better. Unfortunately, if you have a Mac model from before 2015, this feature is not available. Additionally, your iPad needs to be able to run Apple Pencil for Sidecar to work. To enable the feature on compatible devices, tap the AirPlay button in the Menu Bar and select your iPad from the list. Now you’ve got a handy second screen for work or play.
Editors' Recommendations
- iOS 17.5 just launched with a huge security feature for your iPhone
- Which iPads does the Apple Pencil Pro work with? Here’s the full list
- Best Apple deals: Save on AirPods, Apple Watch, iPad, MacBook
- Apple has quietly killed its cheapest iPad
- Apple updated two of its biggest iPad apps, and they look amazing