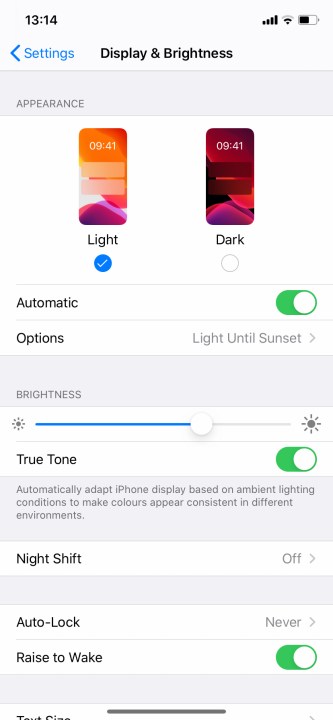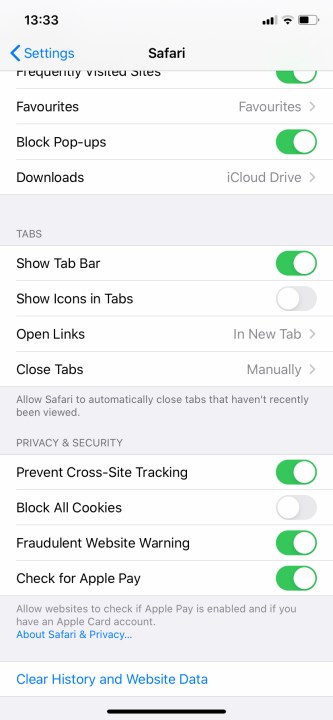The iPhone 11, iPhone 11 Pro, and iPhone 11 Pro Max take Apple’s flagship smartphone to its next level. Featuring one of the best smartphone cameras on the market, the latest iPhones also boast the super-fast A13 Bionic chip and excellent battery life.
- Stream live radio through Siri
- Customize your Animoji and Memoji
- Add Siri shortcuts
- How to use Dark Mode
- How to set up Face ID
- How to use the ultra-wide lens
- How to use Night Mode
- How to use QuickTake to take a video
- How to take a Slofie
- How to shoot 4K video at 60fps
- Take control of the cursor
- Learning the new gesture controls
- How to automatically close Safari tabs
- How to use Swipe Type
- Using Apple Pay
- Expanding your screenshots
- Deleting and rearranging apps
The three devices are easily among the most versatile and user-friendly smartphones available today. However, if you’re new to using an iPhone or if you’re upgrading from an older model, you may need some help learning the ropes and getting the most out of your new device. Fortunately, this article runs through and explains the most useful tips and tricks you can use with the iPhone 11 and its siblings.
Stream live radio through Siri
Siri can play you a selection of radio stations in iOS 13. Just say, “Hey Siri, play [call letters] radio station.” If Siri can access an online stream for the radio station, it will begin playing the station for you. To make sure that Siri can access a wider variety of stations, you’ll need to install the Apple Music app beforehand, or you may need a third-party app such as TuneIn or Radio.com.
Customize your Animoji and Memoji
While this feature predates the iPhone 11, creating a Memoji is a fun way to make text messages more expressive and creative. Go to iMessage, open a conversation, tap the Memoji Icon, and tap the Three Dots button. Then, start creating a virtual version of yourself.
Add Siri shortcuts
Siri shortcuts let users assign quick actions to Apple’s smart assistant. Open the Shortcuts app to get started. Then, tap the Create Shortcuts button to create a simple shortcut (such as sending a message in WhatsApp). The Automation tab lets you create shortcuts where your iPhone reacts intelligently to changing contexts. For instance, it can play a chosen song when you come home or automatically share a location with someone when you arrive. The Gallery tab displays a range of predefined shortcuts, allowing you to pick one quickly or get ideas for your own.
How to use Dark Mode
First introduced with iOS 13, Dark Mode inverts the color scheme of your iPhone 11 and the apps you use. Instead of appearing white, your iPhone’s backgrounds and windows will appear black or dark gray, which is much easier on the eyes. It may also save some of your iPhone’s battery life.
By default, Dark Mode comes on automatically around sunset. However, if you want to use it during the day, you can switch it on early. Simply go to Settings > Display & Brightness. Next, tap Dark, which will activate Dark Mode and turn the Settings screen dark.
How to set up Face ID
As with the previous two iPhone generations, the iPhone 11, iPhone 11 Pro, and iPhone 11 Pro Max can all be unlocked using Face ID. You’ll be prompted to set up Face ID when first booting up your phone, but you can also set it up by going to Settings.
To set up Face ID, make sure you’re in a well-lit room and aren’t wearing anything on your face that you don’t normally wear (e.g. sunglasses or a hat). Then, go to Settings > Face ID & Passcode. You’ll be prompted to enter your passcode. After entering it, tap Set Up Face ID and then Get Started. You’ll then need to perform two scans, which involve moving your head slowly in a circle while the iPhone 11 encodes your face.
Once set up, Face ID enables you to unlock your iPhone 11 simply by tapping on its touchscreen and looking at it. You can reset Face ID at any time by going to Settings > Face ID and Passcode > Reset Face ID.
You can also adjust Face ID’s attention settings in Face ID & Passcode. By swiping Require Attention for Face ID off, you’ll be able to unlock your iPhone without looking directly at it. This isn’t generally recommended, but if you need it for accessibility reasons, it’s worth doing.
Also, if you occasionally share your smartphone with another member of your household, you can add an alternate appearance for Face ID. Just go to Settings > Face ID and Passcode > Set Up an Alternate Appearance.
How to use the ultra-wide lens
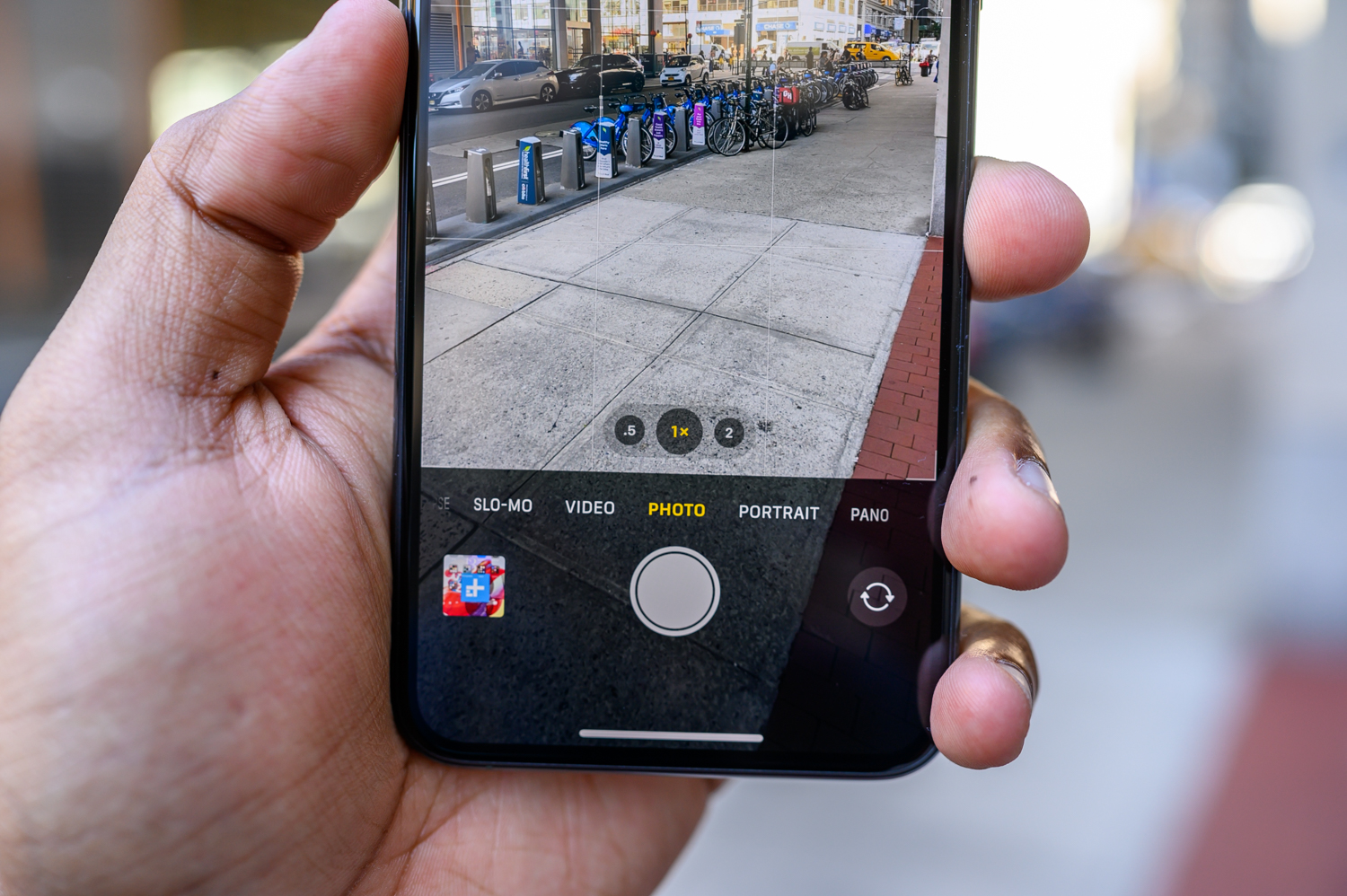
The iPhone 11, iPhone 11 Pro, and iPhone 11 Pro Max all come with a second, ultra-wide camera lens (the Pro and Pro Max also feature a third, Telephoto lens). This allows you take wider photos, which incorporate more of the scene you want to capture.
To switch to the ultra-wide lens and make the most of this extra lens, open the Camera app. When in Photo mode, tap the 0.5 button (just above the Shutter) to switch to the Ultra Wide camera.
And if you have an iPhone 11 Pro or an iPhone 11 Pro Max, you can also tap the 2 button to switch to the Telephoto camera, which enables you to take close-up photos of your subject.
How to use Night Mode
After the iPhone XS introduced Portrait Mode and Depth Control, one of the iPhone 11’s most notable Camera innovations is Night Mode, which helps you to take better photos under low light.
Night Mode is activated by default on the iPhone 11, iPhone 11 Pro, and iPhone 11 Pro Max. When taking a photo at night, your iPhone will automatically detect the lack of light. A small icon (looking like a moon) will appear near the top of the Camera screen. Tap on it to switch on Night Mode.
The icon will turn yellow when Night Mode is on. Also, note that the icon displays a number indicating how long the exposure will last. You can adjust this by tapping on the icon.
How to use QuickTake to take a video
The iPhone 11, iPhone 11 Pro, and iPhone 11 Pro Max bring one small yet very convenient feature: The ability to shoot videos without having to select Video in the Camera menu. This may seem like a minor innovation, but we’ve lost count of the number of times we’ve been taking photos of someone or something, only to decide that a video would be better. Having to tap Video can lose you vital seconds, by which point whatever you wanted to film may have disappeared.
To take advantage of QuickTake, simply hold the Shutter button while in Photo mode to begin filming. Release it to end filming.
How to take a Slofie
Bored of basic selfies? Why not take a Slofie? New to the iPhone 11, iPhone 11 Pro, and iPhone 11 Pro Max, you can shoot a slow-motion video of yourself, should you be that way inclined.
To make use of this new feature, open Camera. Tap SLO-MO, and then tap the camera switching icon to use the front camera. Finally, tap the Record button.
How to shoot 4K video at 60fps
With previous iPhones, you had to go to Settings to change the video resolution. However, with the iPhone 11, iPhone 11 Pro, and iPhone 11 Pro Max, you can switch video resolution when using the Camera.
Simply launch Camera and tap Video. Next, when in Video mode, tap the resolution icon (at the top of the screen) to switch between 4K and Full HD, and tap the frame rate icon to switch between 60fps, 30fps, and 24fps.
Take control of the cursor
Typing longer messages and texts on a smartphone has often been a painful experience. However, with your iPhone 11 you can easily move the cursor from one part of a text to another, allowing you to quickly edit and correct mistakes.
With the iPhone 11, iPhone 11 Pro, and iPhone 11 Pro Max, there are two ways of doing this. First, simply hold the spacebar. This turns your keyboard into a trackpad, enabling you to move the cursor to wherever you like.
However, you can also tap and hold on the cursor itself. That’s right: Just hold on it and drag it to the desired position.
Learning the new gesture controls
If you’re upgrading from an older iPhone, or from an Android, you may not be used to life without a Home button. Luckily, the swiping gestures that have replaced the Home button are very easy and intuitive to use.
Swipe upward from the bottom of the screen to see all the apps you currently have open. You can switch between your open apps after swiping upward.
Next, swipe downward from the top-right corner of the touchscreen to open the Control Center, where you can change various basic settings (e.g. brightness) and open certain apps.
Swipe downward from the center or top-left corner of the touchscreen to open the Notification Center, where you can see your latest notifications.
You can also wake up your iPhone quickly by either tapping on it or by simply picking it up. Both of these gestures should be enabled by default. However, you can activate Tap to Wake by going to Settings > Accessibility > Touch > Tap to Wake. You can activate Raise to Wake by going to Settings > Display & Brightness > Raise to Wake.
One very convenient but less-publicized gesture lets you scroll backward and forward in apps and websites, without having to tap an arrow button. Simply swipe from left to right on the touchscreen, or right to left (if you want to go forward).
How to automatically close Safari tabs
It’s all too easy to open dozens of tabs in Safari and forget about them, something which may slow down your iPhone’s performance. Fortunately, the new iPhones introduce a simple and ingenious way of automatically closing Safari tabs after a pre-selected period of time.
To take advantage of this, go to Settings > Safari > Close Tabs. Once in Close Tabs, tap After One Day if you want to automatically close all Safari tabs after a day. Alternatively, tap either After One Week or After One Month.
How to use Swipe Type
If you’ve recently moved to an iPhone from Android, you may be aware that Android smartphones allow you to type by swiping from one letter on the touchscreen to another. Previously, the iPhone didn’t let you do this. However, iOS 13 introduced slide typing, so you can now swipe type on your iPhone 11, iPhone 11 Pro, and iPhone 11 Pro Max.
To swipe type, simply tap and hold the first letter of the word you want to type, then begin swiping to the other letters of that word. Once you’ve spelled the word, let go of the touchscreen. And so on.
Using Apple Pay
Apple Pay lets you pay for items in participating stores with your iPhone. To set it up and begin using it, you need to add a card.
To do this, go to Settings > Wallet & Apple Pay > Add Card. You then have to scan your card to add it.
Once you’ve added a card, you can begin using Apple Pay to purchase items by double-clicking the Side button. Apple Pay works with Face ID, so make sure you’re looking at your iPhone when trying to make a payment.
Expanding your screenshots
Using your iPhone to take screenshots is nothing new. However, the iPhone 11, iPhone 11 Pro, and iPhone 11 Pro Max now let you take extended screenshots of Safari webpages, a similar feature to the rolling screenshots you can take with an Android smartphone.
Taking an extended screenshot is simple. Open Safari and take a screenshot as you normally would (by pressing the Power button and Volume Up button at the same time). Next, tap the screenshot (which will appear in the bottom-left corner of the screen).
Find the two tabs near the top of your screen. The first is called Screen, and the second Full Page. Select Full Page. This option shows you a more extended shot of the webpage and a column on the right-hand side.
In the column, you can choose to crop the screenshot to the correct size. Once it’s cut, tap Done, then Save PDF to Files.
Deleting and rearranging apps
While deleting apps on an iOS 13 is very straightforward, the process is a little more complicated for the iPhone 11, iPhone 11 Pro, and iPhone 11 Pro Max.
Tap and hold on the app that you want to delete, and a pop-up menu will appear. Select Delete App, and the app will disappear.
You can edit your Home screen’s look and layout by clicking the button titled Edit Home Screen. Tap on the button, and you’ll be able to drag apps to wherever you want them.
Editors' Recommendations
- Best refurbished iPhone deals: Get an iPhone 14 for $513
- Best iPhone deals: Save on iPhone 15, iPhone 15 Pro Max and more
- The new iPad Pro just surprised everyone
- You’ll soon be able to control your iPhone and iPad with your eyes
- iPhone 16: news, rumored price, release date, and more