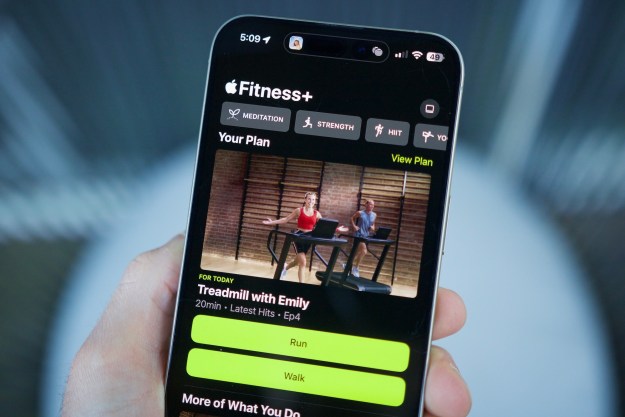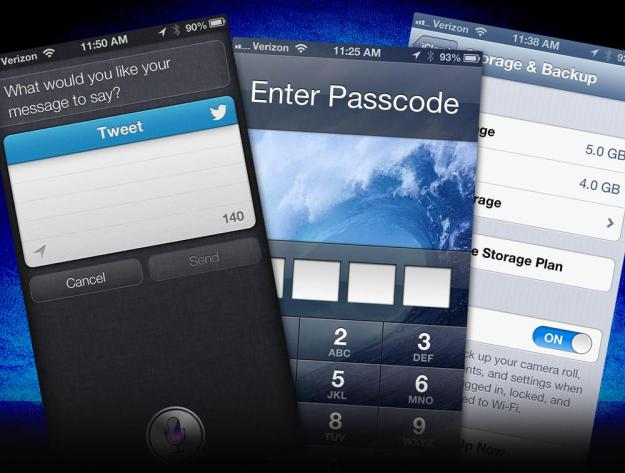
Apple sold 5 million iPhone 5 units in the first three days, and it has been selling steadily since then, so there will undoubtedly be a few of you out there looking for some handy pointers. Below are a few tips and tricks to help you get the most from your phone.
Copying your old data

Simply make an iTunes backup and then copy it to your new iPhone. To do that, connect your USB cable, right click on your device in iTunes, and select Backup. Connect your iPhone 5 and right click on it in iTunes and then select Restore from backup.
If you’re last iPhone was running iOS 5 or iOS 6, you can use iCloud to do this. Just go to Settings > iCloud > Storage & Backup on your device and make sure it’s toggled on. You’ll need a Wi-Fi connection and it will probably take a while, so we would advise just plugging your phone in and using iTunes instead.
For contacts, you can copy them onto your nano-SIM card and stick it into your new iPhone 5, then go to Settings > Mail, Contacts, Calendars > Import SIM Contact. If you don’t have a nano-SIM in your old phone, you can export your contacts. Different phones have different methods. One of the simplest ways, if you are switching from Android, is to save your contacts in Gmail and then set up your Gmail account on your iPhone 5 via Settings > Mail, Contacts, Calendars. You’ll get the option to import them.
Security

Social media
Facebook and Twitter have been fully integrated into iOS 6. This means you can share any content quickly and easily via the Share button.
Before you do that, you’ll need to set up your accounts. In Settings you’ll find Facebook and Twitter entries that let you input your account details once and then you’ll never have to enter them again. You may want to switch the Contacts toggle in the Facebook menu to “off“ before you do or you’ll end up importing contacts from Facebook into your Address Book.
You can also update contacts from Twitter and pull data into your Calendar from Facebook with the relevant options in the Settings menu.
Tips for Siri

You can teach Siri about people and locations by telling it things like “Jenny is my wife.” You can also dictate messages and emails. In fact, with iOS 6, you can use Siri to post tweets and Facebook updates. You can even launch apps with Siri now.
If you go to Settings > General > Siri and then turn Raise to Speak on then you can simply put the iPhone up to your ear and Siri will listen to your request and respond through the earpiece as though you were on a call.
You may find that Siri struggles to recognize specific names. If that’s the case then go to the relevant contact and tap Edit > Add field and select Phonetic First Name or Phonetic Last Name. Spell it out exactly as it should sound and the next time you say the name Siri should recognize it.
Tips for Maps
If you aren’t too keen on the new Maps App then check out our alternative iOS 6 map apps roundup. If you want to give it a try then you’ll find it’s easy to use. Touch and hold anywhere on a map to drop a pin. That gives you an exact address and allows you to select Quick Route for turn-by-turn directions, just hit the car icon and then Start.
You can tap “3D” to try out the Flyover mode and tilt and zoom to explore. You can also just tap the compass icon at any time to find North.
Camera tips

You’ll find the new Panorama mode in Options in the Camera app and it allows you to slowly pan around to capture a panorama shot. Just hit done when you’re finished. You can also tap the arrow to change direction.
If you want to take a screenshot of whatever is currently on your screen, press and hold the Power button and then press the Home button. You’ll see a flash to indicate the screenshot was taken.
You can capture photos while you are recording video on the iPhone 5. All you have to do is tap the wee camera icon at the top right of the screen.
We all suffer from shaky hands sometimes when we’re trying to take a photo. If you’re finding it a pain, then plug in your earphones and use the volume up button when the camera app is open to snap a shot. This will work with most headsets or earphones, and it can really help you to capture better photos.
You can send multiple photos by email or text. Go into Photos and choose the album you want then tap Edit and select all the photos you want to send. Tap Share and then Copy and you can go into Messages or Mail and long press on the empty message until Paste pops up. Just bear in mind that messages or emails with a lot of photos in them will take a while to send.
(Note: We’d love to give you a tip to avoid the infamous purple lens flare issue that’s popped up with the iPhone 5, but there currently isn’t a fix for this. Apple may issue a patch for it in the future, but for now, you need to avoid aiming your iPhone near the sun if you hate the color violet.)
Customizing alerts and ringtones
If you go into Settings > Sounds you’ll find that you can set whatever sound you want to alert you about everything from incoming calls to new emails. You can also choose specific vibration patterns by tapping on the alert type and selecting a Vibration option at the top. If you don’t like the preset vibration options then you can create one of your own.
It is also possible to set up your own ringtones. Check out our guide for options on how to make ringtones for the iPhone.
You can even repurpose your LED flash as a notification alert that lights up. Go to Settings > General > Accessibility > LED Flash for Alerts and turn it On. Now the unmissable camera flash will light up when you get a call or text.
Miscellaneous tips for iPhone 5

If you don’t want to be disturbed, you can go to Settings and toggle Do Not Disturb on and incoming call, notifications and messages won’t bother you. They’ll still be collected, but your iPhone won’t make a sound or light up.
Go to Settings > General > Keyboard > Shortcuts and you can set up your own personal shortcuts for typing messages. You can also add loads of emoticons to your text messages by going to Settings > General > Keyboard > Keyboard and selecting Emoji.
When you are reading a web page in Safari and you want to skip to the top quickly, just tap the status bar.
A lot of us like to fall asleep to music, but we don’t want it playing all night. Did you know that you can set a snooze timer on your iPhone? Go to Clock > Timer > When Timer Ends and then scroll down and tap Stop Playing.
You can quickly delete any text that you’ve typed by shaking your iPhone and selecting Undo Typing.
For more iPhone 5 tips go to Bookmarks in Safari, scroll down and tap iPhone User Guide.
Got any iPhone 5 tips of your own to share? Please post a comment.
Updated on 8-27-2013 by Simon Hill: Added tips to social media, camera, Siri, and miscellaneous sections. Added new section on customizing alerts and ringtones.
Article originally published 11-09-2012.
Editors' Recommendations
- How to find your phone number on iPhone or Android
- Best iPhone 14 deals: Unlocked and refurbished
- iPhone 16: news, rumored price, release date, and more
- How to transfer photos from an iPhone to a computer
- How to schedule a text message on your iPhone