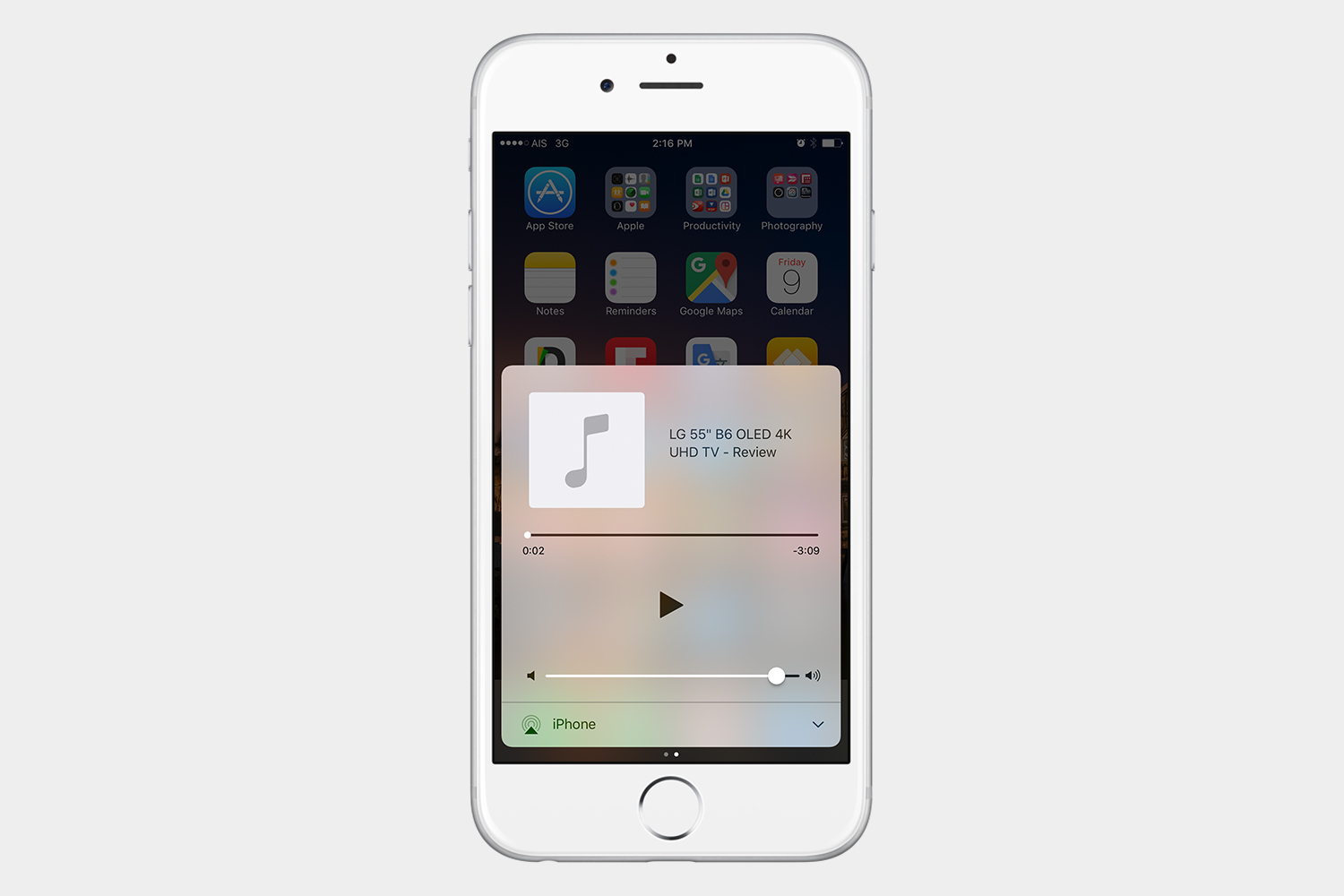How to use Peek and Pop

The heart of 3D Touch lies in the Peek and Pop functionality. Press down on an email or a web link and you’ll get a peek at its contents. You can also swipe your finger up to reveal an array of options, such as Open Link, Add to Reading List, or Copy with a website link. Let go, and you’ll drop back to where you were. If you decide you want to continue and visit that website or open the full message, simply press down harder to Pop in.
How to quickly send a message or start a call

You don’t need to open the Phone or Messages app to reach out to one of your contacts. Instead, you can just press down on a contact’s photo while in just about any app, and you’ll bring up a menu with options to start a call, send a message or FaceTime. Additionally, you can press down on messages to send quick replies. While in the Messages app, press down on a conversation to peek at it, then swipe up to see some quick reply options like OK, Talk Later, and Thanks! If you have a number you want to turn into a new contact, press down on it to reveal options to add it to an existing contact or make an all new one.
3D Touch the flashlight
One of the advantages of the iPhone 6s is 3D Touch, which enables you to quickly access more options on many things throughout iOS by pressing down gently. You are now able to 3D Touch the flashlight toggle in control center, so you can adjust the intensity between low, medium, and bright light. We use the flashlight every day, so this is a welcome addition to the flashlight toggle.
Close all tabs
Another handy option that 3D Touch offers is the ability to close all of your open tabs in Safari at once. All you need to do is long-press on Done, which you’ll find at the lower right-hand corner. You will see a pop-up that says New Tab, and Close X Tabs, where X is the number of tabs you have opened. Tap on that, and all of your open tabs will disappear at once.
Clear all notifications
Sometimes, your notification area can get out of hand, and you may want to clear it out. Instead of having to clear notifications one at a time, you can now use 3D Touch to help you. If you press on the X at the top of the notification area, you will see the option to Clear All Notifications. Once you select that, all of your notifications will be closed at once.
How to bring photos to life

Live Photos are one of the best features about the new iPhone 6S. By default, whenever you take a photo, it will also capture a couple of seconds of video on either side of the shot. Reviewing the snaps in your Photos app, you can bring them to life by pressing down hard on the image. You can set Live Photos to be your new wallpaper as well, and pressing down on it from the lock screen will cause it to move. Live Photos also record audio, so be careful what you say just before and after shots.
It’s worth noting that Live Photos are significantly bigger than normal photos. If you aren’t bothered about this feature, or you want to save space, then you can turn it off by tapping the three yellow circles icon in the Camera app.
How to skip to app actions

Instead of loading up an app, and then choosing what you want to do, you can actually skip directly to some functions. If you want to give it a try, then press down hard on an app’s icon, and you’ll get a wee menu of possible functions. This only works on some apps, most of them from Apple, but more developers will incorporate 3D Touch into their designs soon. For example, doing this on the Camera app reveals the option to Take Selfie, Record Video, Record Slo-mo, or Take Photo.
How to look at recent photos while taking new ones

While in the Camera app, press down on the Camera Roll thumbnail in the bottom-left corner to peek at that photo, and from there you can scroll left and right to look at other photos you’ve taken. Letting up on the thumbnail will return the Camera app to its original state.
Playing videos in the background
Have you ever wanted to listen to a video and do something else at the same time? Unfortunately, closing something will usually stop the video from playing, but there is a way you can listen to a video, or anything you were listening to on the internet, in the background. Let’s choose YouTube for this example. Go to www.youtube.com in Safari, not the YouTube app. Once there, pick a video that you want to listen to. Start to play the video, and when the video starts playing, press the Home button to close Safari. The video will stop playing at this point. Now, swipe up to go to Control Center. Once in Control Center, swipe to the left to see the Music controls. Now you can see that instead of the last song you were playing, the title of the video you were watching on YouTube is there. Hit Play and the video’s audio will play in the background. Now you’re free to open any other app, and continue using your iPhone.
Reply with writing
In the new Messages app, you can reply to a message by writing on the screen. To do this, go to any message. Tap the iMessage area, as if you were getting ready to type a message. Now, turn your iPhone landscape and the writing area will appear. There are several pre-written messages you can choose from, or you can write a new message with your finger. Tap the keyboard on the bottom right, and you’ll go back to the keyboard and a split view of the messages app. If you want to go back to writing a message, look for a squiggly line on the bottom right of the iOS keyboard when you turn the phone to landscape. Note that the line only appears on the iOS native keyboard, so you won’t see it if you’re using a third-party keyboard.
How to select text with the trackpad

It can be a pain to move your cursor when you’re typing a message, especially if you’re typing one-handed. With 3D Touch, you can just press down on the keyboard and it will turn into a trackpad, thus allowing you to drag the cursor to your desired location. Press down again, and you can highlight text and then cut, copy, and paste as needed. It makes editing messages a lot faster.
How to apply different strokes while sketching

Open the Notes app, then create a new note within the “On My iPhone” section. Tap the ‘+’ sign on the right, followed by the squiggly line to begin creating a sketch. The tools are already there to add lighter and darker strokes, but thanks to the advanced display in the iPhone 6S, simply adding or relieving pressure will provide the same effect. This also applies to the erasing tool, in that a harder press will erase a larger area.
How to tweak 3D Touch sensitivity

If you’re having trouble with the 3D Touch functions, you can always change the sensitivity. Go into Settings > General > Accessibility > 3D Touch and test the options with the example image. This allows you to determine how much pressure you need to trigger the feature.
How to quickly switch to another app

You can always open the multitasking menu by pressing the Home button twice, but 3D Touch offers another way to quickly switch to a recent app. If you press down on the left side of the screen and swipe to the right, you’ll see your last app and you can switch to it quickly. Press harder, and you’ll launch the full multitasking menu with all your open apps.
How to use Siri hands-free

You can say, “Hey Siri” anywhere now, even when the screen is off and the iPhone 6S is locked, and the phone will launch Siri. You’ll set this up when you first set up your new iPhone, but you can also access it in Settings > General > Siri where “Hey Siri” can be toggled on and off. Siri should only respond to your voice, and for that to work you’ll be prompted to say, “Hey Siri,” three times and then ask a couple of questions. Siri sometimes gets it wrong, though and may respond to others. If you want to re-record your voice just toggle “Hey Siri” off and on again, and you’ll be prompted to go back through the process.
How to record 4K video

Unlike their predecessors, the iPhone 6S and 6S Plus are capable of recording 4K video. If you want to take advantage of this feature, head to Settings > Photos & Camera > Record Video, and you’ll see the option to record 4K video at 30 frames per second, as well as options for 720p at 30 fps, 1080p at 30 fps, and 1080p at 60 fps. If you want to save storage space, however, probably don’t want to capture 4K video, as they take up a lot more space.
How to customize Spotlight search

If you swipe left to right on the home screen, you’ll get Spotlight search with Siri Suggestions. If you want to tweak what actually gets searched, then head into Settings > General > Spotlight Search and toggle off anything you don’t want included. You can also turn Siri Suggestions off in here, but you should find they naturally improve over time, the more you use it.
How to save battery life

Apple has rolled a Low Power Mode into iOS 9, so you can go to Settings > Battery and toggle it on to extend your battery life at the cost of some background syncing, animations, and the Hey Siri function. It’s a good way to save power if you’re in a bind. You can also see exactly what has been guzzling your battery if you scroll down on the Battery screen.
How to use Reachability

Double-press the Home Button to bring down the top of the iPhone’s display, which makes it easier to reach things near the top with one hand. This feature is already useful with the iPhone 6 and iPhone 6S, but with the larger size of the iPhone 6S Plus, it should prove to be even more beneficial. Enable it by going to Settings > General > Accessibility, then scroll down to find the toggle for Reachability.
How to use Wi-Fi Assist

The idea behind Wi-Fi Assist is that your iPhone 6S will use cellular data to boost a weak Wi-Fi signal. If your Wi-Fi is patchy it borrows from the cellular data connection to boost the speed. Unfortunately, this means it is going to potentially eat into your data plan, and it is set to be on by default, which isn’t going to suit people with limited data. If you want to turn it off, go to Settings > Cellular and scroll down to the bottom where you’ll see the Wi-Fi Assist toggle.