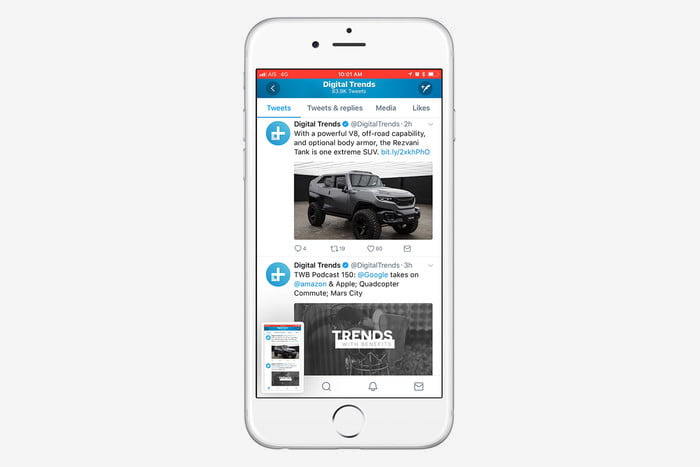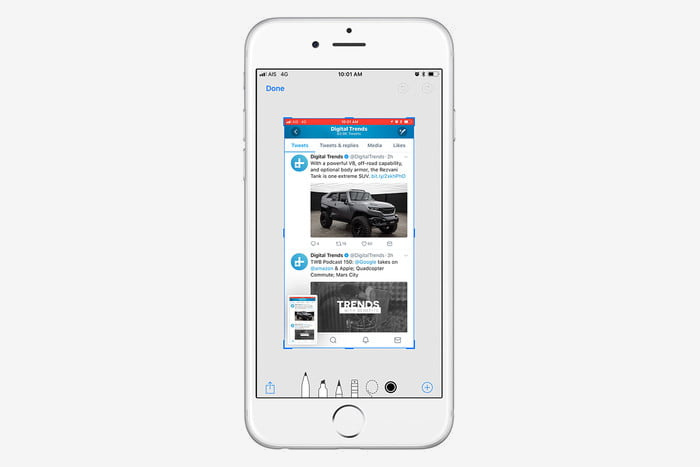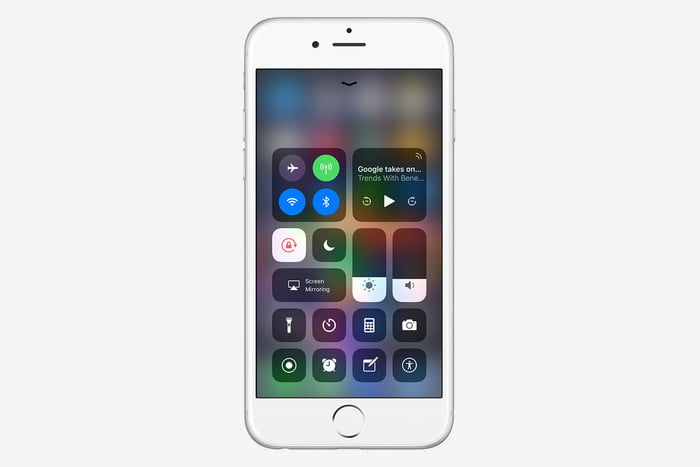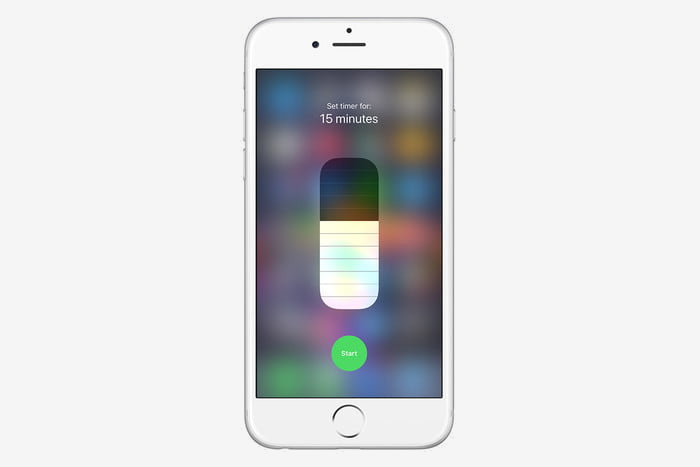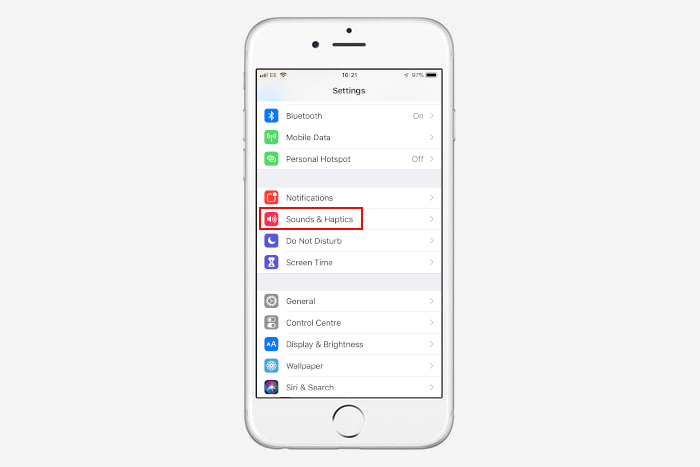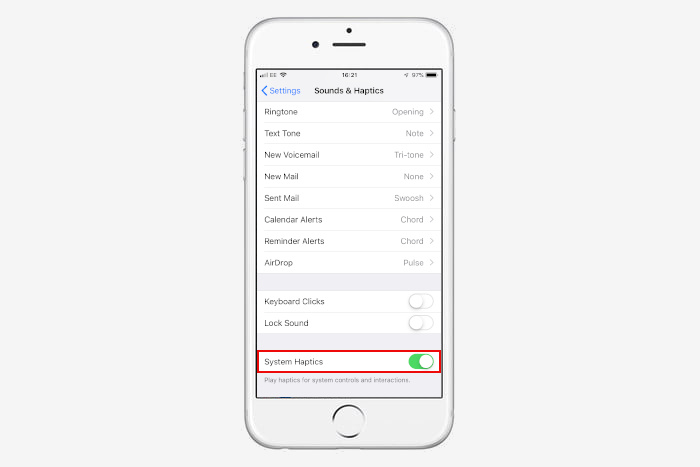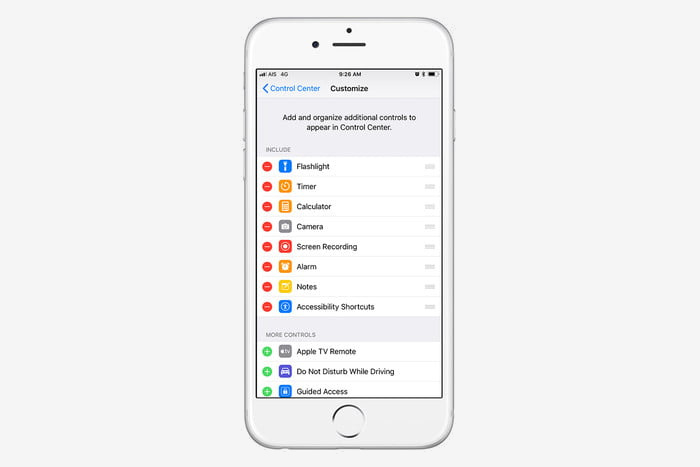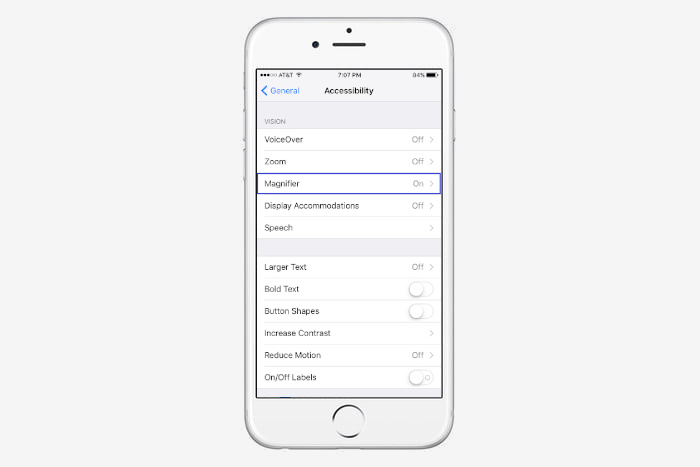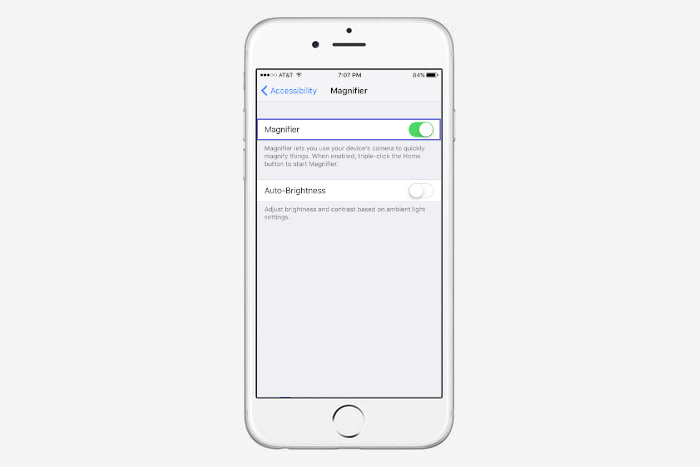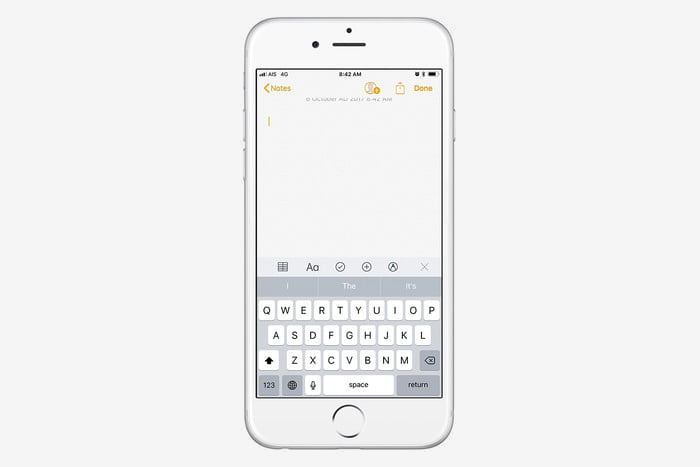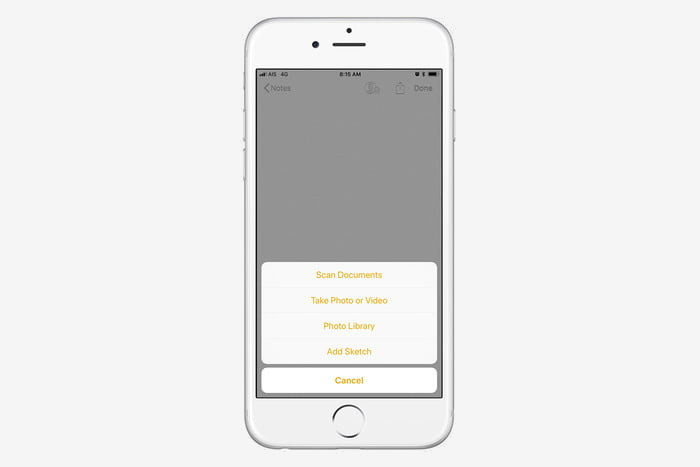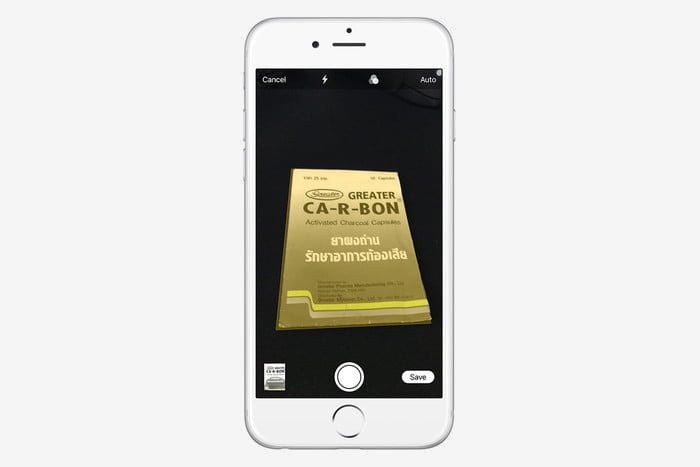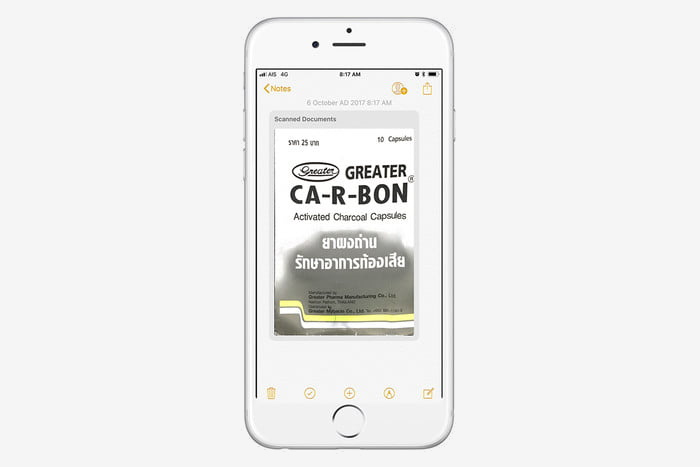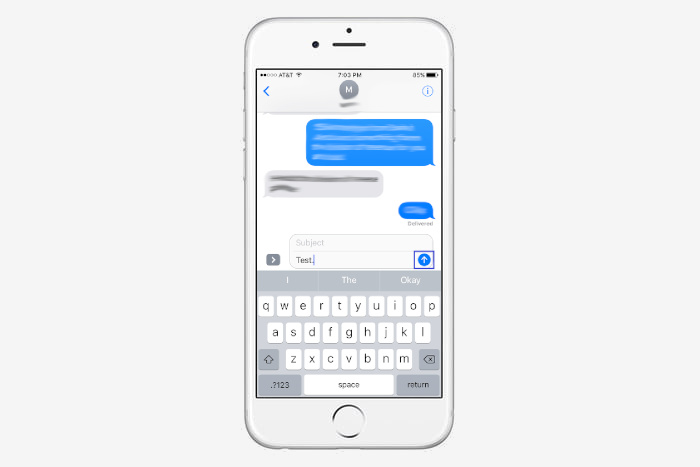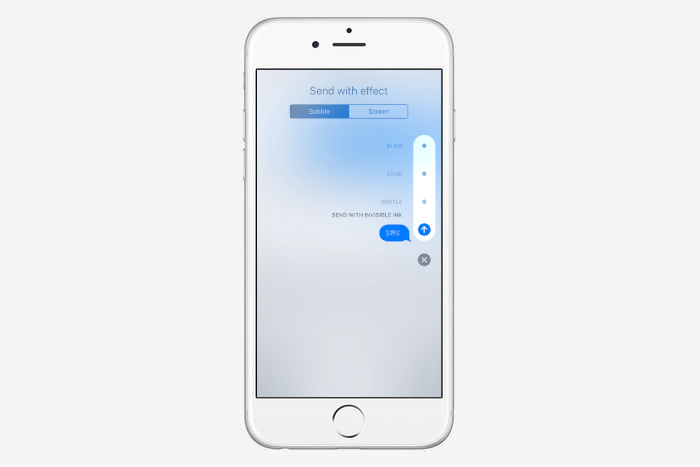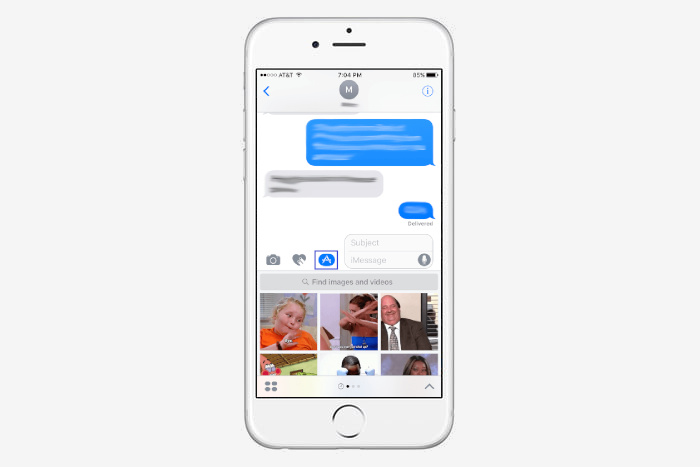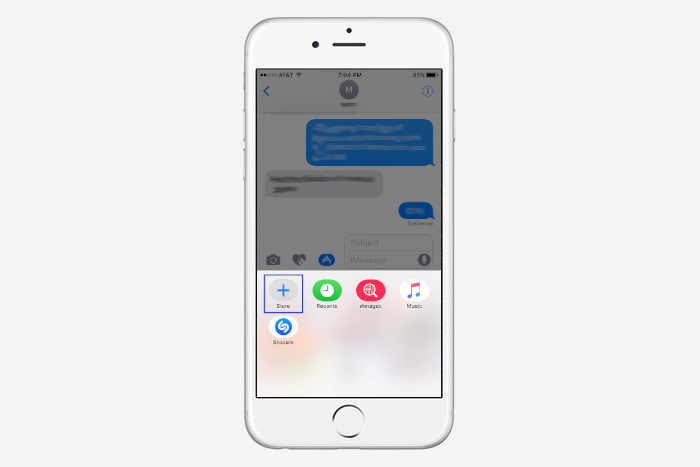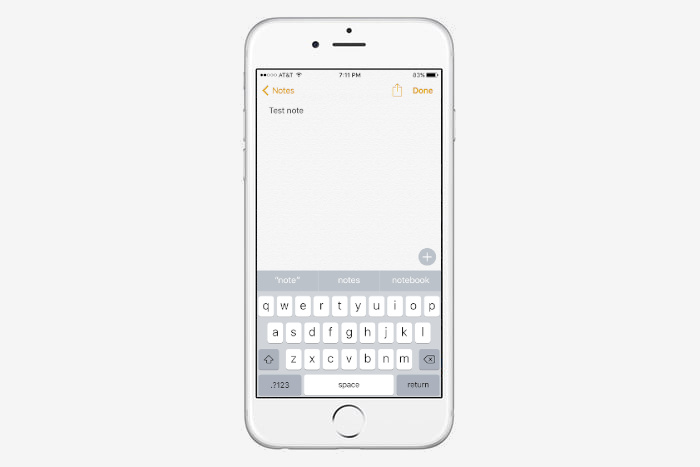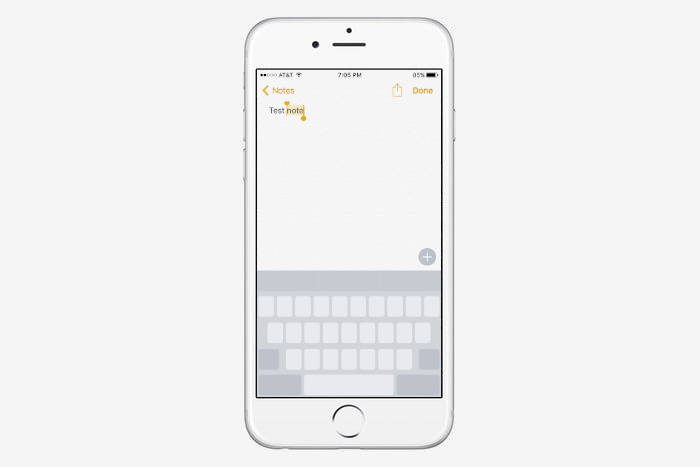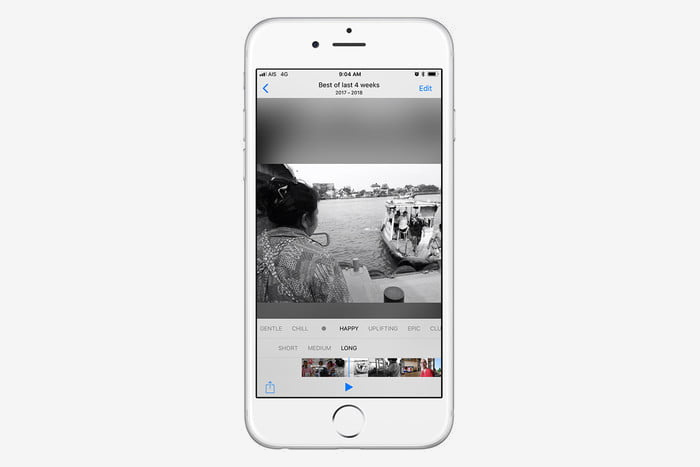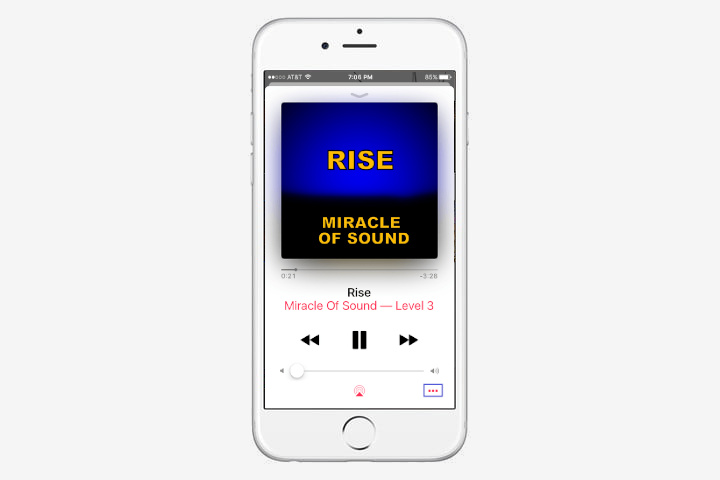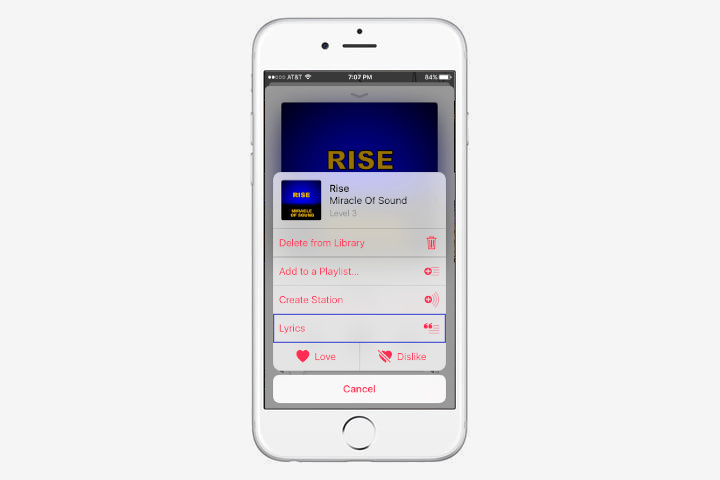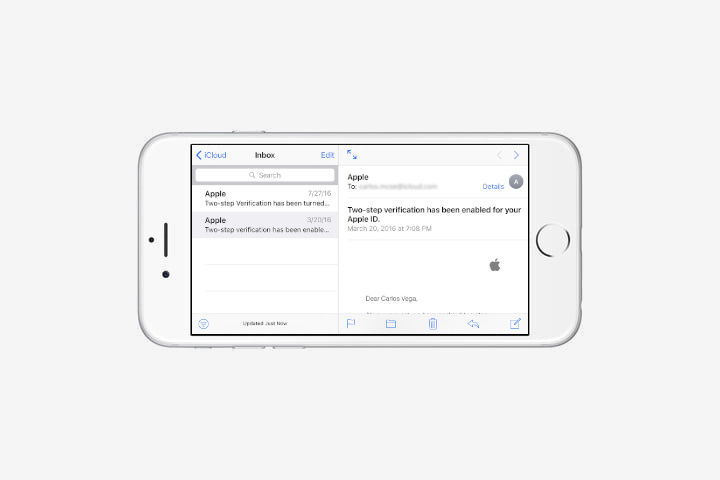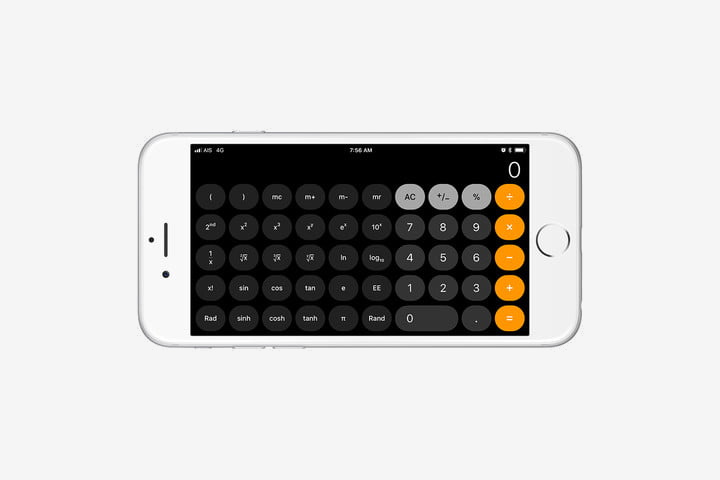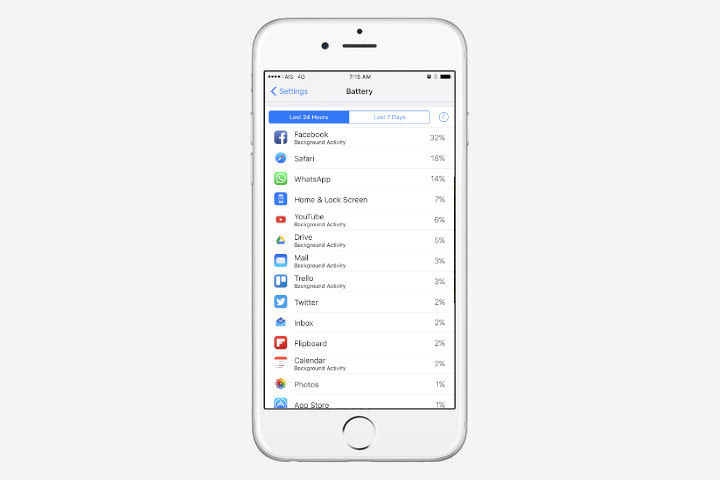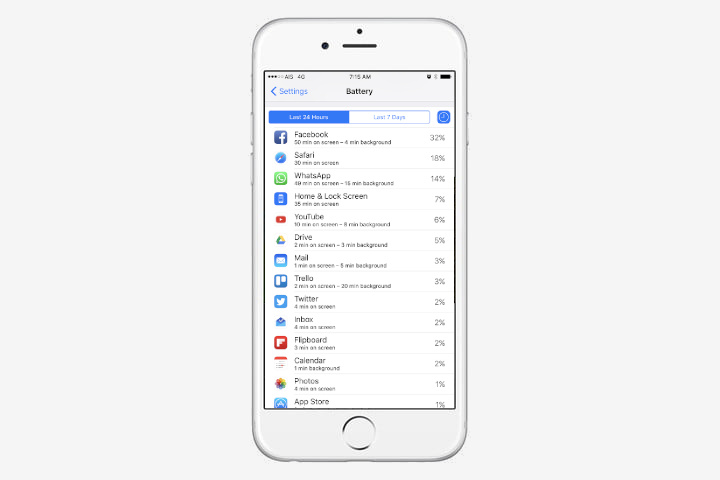You’re happy with your iPhone 7 or iPhone 7 Plus, right? Of course, you are! It might not be the newest iPhone, but it’s still a fantastic phone with a lot to offer. Beyond the usual tips pertaining to Touch ID and the camera, there are tons of little pointers and tricks that the everyday iPhone owner may or may not be aware of. If you want to take complete control over your iPhone, here are the top iPhone 7 tips you need to know.
Coming to grips with your new iPhone
New Home button doesn’t feel quite right?
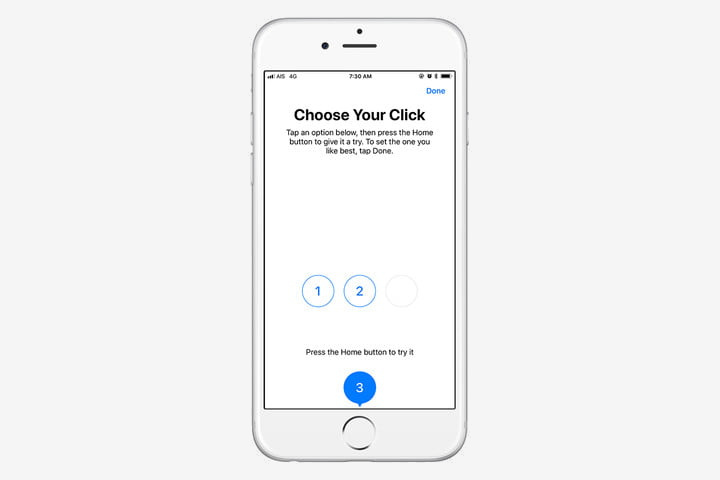
The iPhone 7 doesn’t have an actual button for the Home button, it’s a capacitive, sensor-driven disc that works like the touchscreen. But thanks to a clever new implementation of Apple’s Taptic Engine — just like the one on your Apple Watch — it does feel like a button when you press it. Did you know you can subtly change that feeling? Here’s how:
Go to Settings >General >Home Button. Here, there are three options to change the feel of the artificial click. Pick the one that feels right, and then the Done option in the top right-hand corner.
Where is Auto-Brightness?
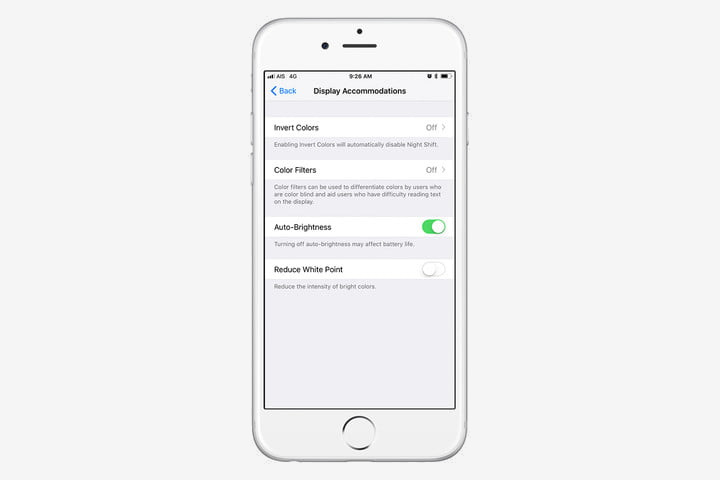
If you’re new to the iPhone, you may be wondering where the Auto-Brightness toggle is. Logic tells you that it should be under Settings > Display & Brightness, but you would be wrong. To toggle auto-brightness on, you must go into Settings > General > Accessibility > Display Accommodations, and here you can toggle Auto-Brightness on and off.
How to take a screenshot
To take a screenshot simply press and hold the home button and the sleep/wake button on the right side of the phone at the same time. You will see a preview of the screenshot go to the bottom-left corner of the screen. After five seconds this preview will disappear. Your screenshots will save to the Camera Roll automatically. If you want to dismiss the screenshot preview, just swipe that little preview window to the left. You can also tap the preview to edit the screenshot. Tap Done when you’re finished.
Where has the lock screen camera shortcut gone?

Remember being able to swipe on a little icon on the lock screen to quickly open the camera on other iPhones? It hasn’t been there since iOS 10 and it is not immediately obvious what to do instead. Don’t worry though, just swipe to the left on the lock screen to open the camera instantly. Just as quick and easy as before.
Starting an emergency SOS

It’s not something anyone likes to think about, but if you find yourself in a bad position, press the power button rapidly five times, and drag the Emergency SOS slider across to automatically call the emergency services. This will also send your emergency contacts your current location after the call, and lock your Touch ID so you can’t be physically forced to unlock your phone against your will.
How to force a restart

The iPhone 7 doesn’t have a physical Home button, so the method for forcing a restart, or a hard reset, has changed. Now, hold down the power button on the right side of the phone, and the volume down button on the left side at the same time. Keep them held down until the phone restarts and you see the Apple logo.
Don’t miss the 3.5mm headphone adapter

Apple includes an adapter with every iPhone 7 and iPhone 7 Plus so you can still use headphones that have a 3.5mm headphone jack attached and not a Lightning connector. The thing is, it’s easy to miss in the box, especially in the excitement of unpacking the phone itself. You’ll find it by taking out the EarPods, where it is taped to the back of the case, completely hidden from view if you never use the standard earphones.
Charge and listen to music at the same time?

You have your headphones plugged into the Lightning connector, and 1 percent showing on the battery meter — what to do? If a pair of Bluetooth headphones isn’t an option, then you’re going to have to splash out on another adapter. Belkin has a double Lightning connector adapter in the works — one for charging, and the other for audio — while interestingly, Apple’s $50 iPhone 7 Lightning Dock has a 3.5mm headphone port built into the base. You can also take a look at our picks for the best iPhone 7 battery cases.
Using 3D Touch, Bedtime feature, widgets, Control Center, and more
3D Touch is useful

3D Touch has been vastly improved since iOS 10, and these features also work on the iPhone 6S and 6S Plus, so even if you don’t have the latest phone, give them a try. There are many to remember, and updates will be added all the time, so the best advice is to hard press down on app icons, or notifications, to see what happens.
Here are a couple of our favorites:
- Hard-press on the Message icon and you get quick access to a new message or a shortcut to your most often used contacts.
- Hard-press on the Instagram app icon and there is quick access to a new post, search, or your activity page.
- With the phone locked, hard press on any notification to see additional controls. It’s easy to reply to iMessages without unlocking your phone, for example.
Flashlight intensity adjustment, and quick timer
Proving 3D Touch is getting more helpful, here are a couple of shortcuts that are easy to miss, but can prove handy. Swipe up to access Control Center and hard-press on the Flashlight or Timer buttons to adjust the brightness or start a preset timer respectively.
Fast unlock with Touch ID

Touch ID is Apple’s name for the fingerprint sensor, and it can be used in two different ways to unlock your phone, either a full-press or with a light touch. This was also an option on the iPhone 6S range and there is a chance the default option will be different to your previous choice. Here is how to change it.
- Go to Settings > General > Accessibility, then look for the Home Button option. In here, toggle the switch marked Rest Finger to Open.
- With the switch moved to On, there is no need to press the button to unlock the phone when the lock screen is active. With it Off, it still requires a press.
Enable or disable haptics
On the iPhone 7, nearly everything you do will be accompanied by a light buzz or vibration. If you use 3D Touch a lot, you are probably already familiar with this feeling. These are your smartphone’s system haptics, or haptic feedback, which let you know your actions are being recognized. If you don’t like the constant — albeit brief — movements, you can turn them off by going to Settings > Sounds & Haptics and toggling the System Haptics off.
How to add more shortcuts in Control Center
Do you wish you had more shortcuts in Control Center? Well, you can! All you have to do is go to Settings > Control Center > Customize Controls and you will be able to add or remove your most-used toggles.
Raise to wake
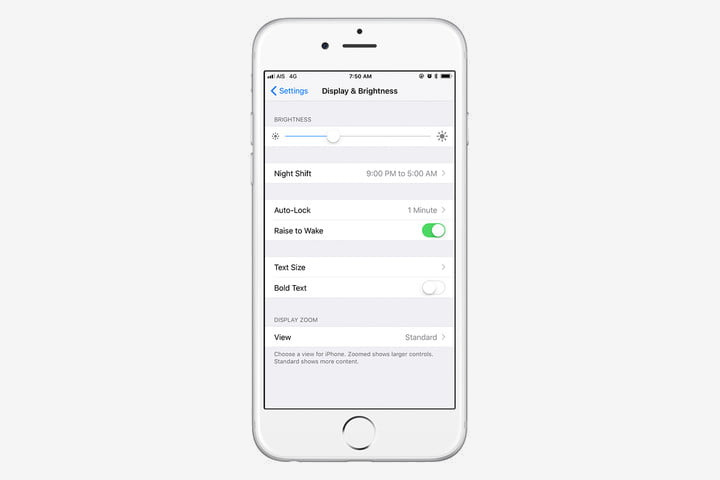
If Touch ID’s super-fast unlocking frustrates when you just want to check the time, you will like this trick. Like the Apple Watch, iOS 12 has a Raise to Wake mode. Pick up your phone, and the Home screen lights up, without having to press the Home button.
It should be switched on by default, but if not, head to Settings > Display and Brightness, and find the Raise to Wake toggle. Turn it on or off, depending on your preference.
Bedtime
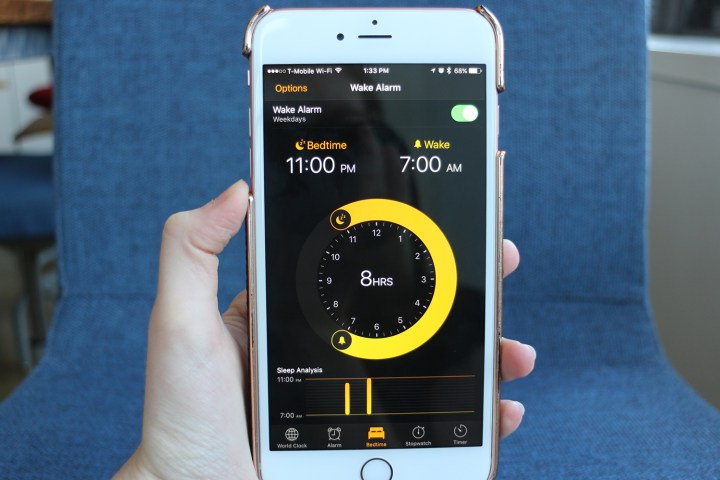
Bedtime is another iOS feature that we love, and new iPhone 7 owners should definitely try it out. Rather than simply setting an alarm to wake up to in the morning, Bedtime lets you configure the number of hours you sleep instead, along with an alert to tell you it’s time to put your head down at the end of the day. It also tracks your sleep through Apple Health.
Open the Clock app and select the Bedtime mode at the bottom of the display. From here, choose the amount of sleep you like to get, and which days you want an alarm. Tap the Options button in the top-left corner of the display to change the alarm sound and the reminder time.
Quickly add new widgets

Apple tweaked the appearance of the Today screen in iOS 10 and made widgets more useful than ever. There are already a handful of widgets added to the screen by default, but you can easily edit what is there and add new ones. To do so, swipe left while on the home or lock screen to bring up the Today screen. Then, scroll to the bottom and tap Edit to see what other widgets you have at your disposal. Alternatively, you can press down on an app on your home screen and if it has widget capabilities, a widget will appear and you can tap Add Widget in the top-right corner.
Lock camera lens

This is something only iPhone 7 Plus owners will be able to take advantage of, as it requires the dual camera on the back. Head to Settings > Camera > Record Video and toggle the Lock Camera option on. This will keep you from switching between the two lenses on the back while recording video, as well as prevent any flickering that could occur when switching.
Enable magnifier
Sometimes you need to zoom in on something far away, but don’t want to open the camera app to do it. If so, go to Settings > General > Accessibility > Magnifier and toggle the Magnifier setting on. You can then triple-click the Home button to activate the feature. While using the Magnifier, you can use the white circle button to capture an image and zoom in and out to get a better look at it. If the triple-click function doesn’t work or launches something else, go to Settings > General > Accessibility > Accessibility Shortcut to change it to the Magnifier.
Making the most of texting, memories, and lyrics
Use the Notes app as a document scanner
The Notes app can function as a document scanner. Start a new note and tap the Plus sign located above the keyboard. Select Scan Documents and point the camera at the document you want to scan. The Notes app will find it for you and automatically take a picture. Choose to save when you’re finished.
Send invisible messages in iMessages
Apple added new ways for people to message one another, aside from using mere words. One particular addition was the ability to hide a message so it won’t be revealed until the recipient taps or rubs on it. To use these hidden messages, first, type what you want to say, or attach an image or video, then press down on the blue up arrow to bring up your effects. You want the one that says Invisible Ink. Tap it to add the effect, which will look like static or sparkles.
Text music or images with iMessage apps
Another addition to iMessage comes in the form of apps made specifically for it. In iMessage, you can access these apps by tapping on the gray arrow on the left, then tap the icon that looks like drawing tools forming a triangle. Depending on how many apps you have installed, you will have multiple tabs you can swipe through to send different things, from GIFs to music from your library to Shazam tags. You can browse and download new iMessage apps on the App Store, which can be easily reached by tapping the group of four smaller boxes in the bottom-left corner and then tapping the option labeled Store.
Use iOS keyboard as a trackpad
This will be incredibly useful if you’re looking to edit a typo while typing. In any app that uses the keyboard, press down on the keyboard and it will become blank. Without lifting your finger, move it around the touchscreen to freely move your cursor. When over a word, press down to highlight it, or press it twice to highlight an entire selection.
Edit memory movies
To show you all the good times you’ve recently experienced, iOS makes Memories out of your photos and videos. Think of them as a sort of slideshow designed to remind you of what you’ve been through. You can edit these by going to Photos > Memories, tapping the video at the top, and tapping it again to start playing the video. While the video is playing, you can tap it to bring up user controls.
View lyrics in Music app
Listening to music is one thing, but it never hurts to know what the words actually are. If you’re an Apple Music subscriber, you can display lyrics on your favorite songs. While in the Music app, tap the Now Playing section at the bottom to bring up the full song. Afterward, tap the three dotted lines in the bottom-right corner to bring up another menu, and near the bottom should be an option for Lyrics. Tap that so you can sing along with what you’re listening to. Sadly, this won’t work with every song you own, or every song available on Apple Music. If the Lyrics option isn’t there, it’s because Apple has yet to add them.
Opting for Landscape view, camera, photos, and more
Use your camera as a QR Reader

Your camera is a QR Code reader, so you don’t need to download a third-party QR Code reader app if you don’t want to. Simply open the camera app and point it at any QR code. You will see the link pop up.
Live Photo effects
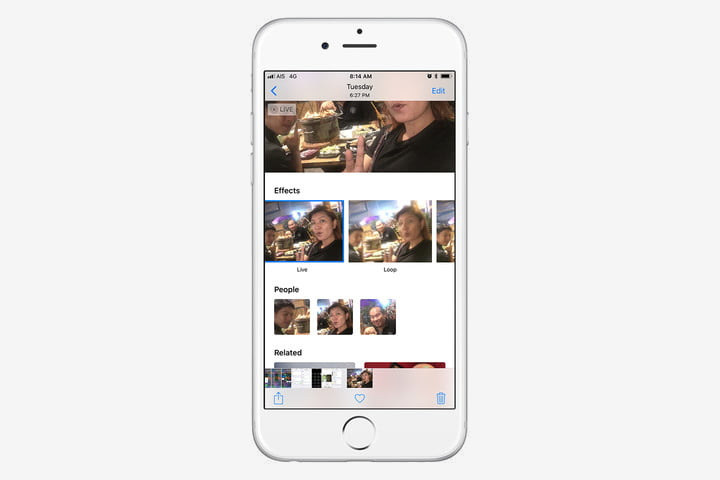
Did you know that Live Photos have different effects? After you take a Live Photo, tap the photo once to view it and then swipe up on the photo to reveal the effects. You can choose from loop, bounce, or long exposure.
How to see more with landscape view
How often do you use your iPhone 7 or iPhone 7 Plus in landscape view? Did you know that there’s a landscape mode? In many cases, it will give you a split view, or give you additional information at a glance. Here are some apps that you can begin using in landscape mode now:
- Calculator — It lets you see the scientific calculator.
- Safari — In tab view, it gives you a birds-eye view of all your open tabs.
- Calendar — See more details by day, week, month, or year.
- Keyboard — Access additional keys, such as Cut, Copy, Paste, and Undo. There are even keys to move your cursor.
- Stocks — Get a view of your stocks that is detailed by day, month, or year.
- Health — Get a more detailed view, and more information, by the hour, day, week, month, or year.
Additional options for iPhone 7 Plus owners
- Settings, Mail, Outlook, Messages, Facebook Messenger — These apps will give you a split view where you can tap messages, or options, on the left, and see more on the right. In Mail, for example, you can tap the email subject on the left and read the message on the right.
- Tweetbot — This app takes advantage of the split view, so if you’re a Tweetbot user, you can start using the split column view while in landscape mode.
- Weather — The weather app gives you additional information at a glance while in landscape mode.
Quickly review your photos while in the camera app

Ever so often, you will want to review the pictures you’ve been taking without leaving the camera app. You can do this by using 3D Touch. To do so, press the thumbnail of the last picture you took in the lower-left corner of the camera app. This will open the gallery, and you will be required you to tap again in order to access the camera app. But, if you use 3D Touch, the picture will pop up, and then you can drag your finger left or right to quickly browse your photos. If you let go, it will go back to the camera app. If you press harder, the gallery app will open. This is called Peek and Pop.
Mark up photos in iMessage

When you send a picture in the Messages app, you have an option to mark up that particular photo. To do this, attach a picture to your message. Once the picture is attached, you can tap the picture, and it will give you a markup option in the lower-left corner. If you select Markup, you can write text, draw with your finger, or use the magnifier.
Track down apps that are draining your battery
Apps in iOS are pretty reliable, and they behave well when it comes to battery life. Sometimes, however, there might be a misbehaving app or some setting in iOS that will suddenly start draining your battery. If you are not sure what is causing the sudden drain, go to Settings > Battery, and scroll down. You won’t see anything new here until you tap one of the apps on the resulting list or the clock icon beside Last 7 Days. Now, you should be able to see exactly how many minutes or hours an app has been running in the background. If you see that an app hasn’t been used, but has been working in the background for hours, then you know which app may be causing an issue
Pay once for apps and share with your family

When you buy apps, your loved ones don’t necessarily have to purchase them again. If you turn on Family Sharing, your family can see your purchased apps and download them. To turn this feature on, head over to Settings > [Your Name] > Family Sharing. Tap Add Family Member and type the name of the person you want to invite. You can send the invite over email or send it via iMessage. Once the person accepts the invitation, they merely need to open the App Store app and go to Updates > Tap Your Photo in the upper right-hand corner, and go to Purchased. Once there, they can browse and download apps purchased by other users.