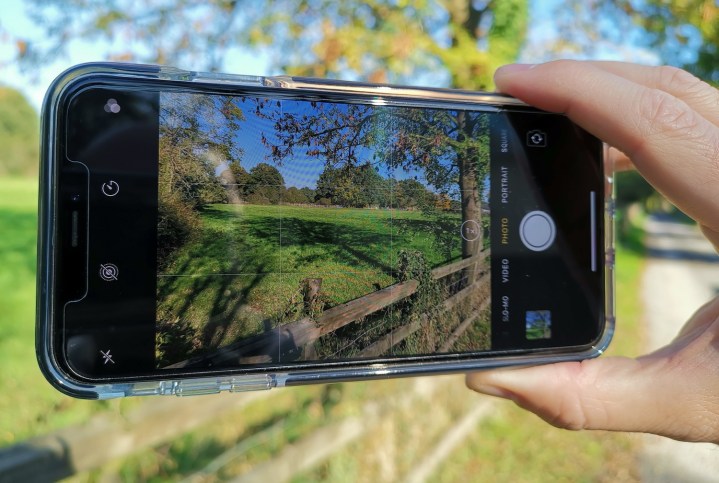
Your iPhone takes great pictures, almost regardless of the one you have in your pocket right now. If you’re fortunate enough to have the new iPhone XS or iPhone XS Max, then both represent the pinnacle of Apple’s camera technology, and you’re assured of excellent performance.
We’ve been using the iPhone XS Max since it launched, and we adore the photos it takes. However, as with all smartphones, it’s important to know how to get the best from them before heading out to take pictures.
Here’s our hands-on guide to getting the best from your iPhone XS camera.
Camera specs

Worried the iPhone XS Max may take better photos than the iPhone XS, or vice versa? Don’t be, because they both have exactly the same camera on the back. What applies to one, applies to the other.
What do you get? A dual-lens 12-megapixel camera made up of a main wide-angle lens with an f/1.8 aperture, and a second telephoto lens with an f/2.4 aperture. The sensor is larger than the one used for the iPhone X, measuring 1.4nm. This provides a 2x optical zoom, and has dual optical image stabilization, a Smart HDR feature, and a portrait mode. It will also record video at up to 4K resolution and 60fps, in stereo. The front camera has 7 megapixels and an f/2.2 aperture, 1080p video recording at up to 60fps, and it also offers a portrait mode, although here it’s purely software driven.
Getting started
You know where the camera icon is on the iPhone’s homepage, but do you know the various ways to quickly access the camera from the lock screen? There are two. The first is to simply slide your finger from the right to the left of the lock screen, and the camera viewfinder automatically appears. Alternatively, one of the two shortcut buttons Apple places on the lock screen — it’s the one on the right — opens the camera app straight away. We like this method, as it has a pleasing amount of haptic feedback when you press the button.
There are two ways to actually take a photo, too. The shutter release button is obvious, but you can also use the volume up key on the side of the device to snap a photo.
The camera app

The iPhone’s standard camera app is one of the easiest to use, and one that doesn’t get bogged down with many features you will never use. All the modes are spread across the screen under the viewfinder window, and you swipe left or right to select them. Flip to the front camera using the button in the bottom right of the screen, which is opposite a shortcut to the Gallery. Along the top, there are two options you should pay attention to: Filters and Live Photo. Tap Live Photo to shoot a short, animated GIF-style picture, or tap the Filter button — the far right button — to show real-time filters.
Smart HDR
This is one of the new technologies introduced by Apple for the iPhone XS range. It makes use of software, a new image signal processor (ISP), the A12 Bionic chip and its Neural engine, along with the various camera sensors inside the phone. Like all the best tech, it’s “silent,” in that you don’t really need to do anything to see the benefits.
Initially, you should make sure Smart HDR is active. Go to Settings, Camera, and then look for the toggle next to the Smart HDR option. Make sure it’s active. While you’re there, if you switch Keep Normal Photo on, then both a regular and a Smart HDR image will be saved to your camera roll. It’ll take up more storage space, but you’ll be able to see the differences between the two shots. Remember, the Smart HDR version may not always be the best.

What is Smart HDR? It’s an evolution of the iPhone’s old HDR mode, but here it combines nine photos taken in succession at different exposures, then using hardware and software wizardry, it analyses them, takes the best parts of each, and then puts them all together to create a single image. HDR brings out more detail, avoids nasty shadows, and balances highlights. The clever part is, even though it shoots multiple images, you will never notice any lag or time delay taking your photo.
It’s worth noting that when Smart HDR is active, Apple tends to use it to some degree in every photo the phone takes. If you save a normal photo too, you will see the difference it makes more clearly. If you don’t, the HDR badge above the photo in the Gallery may not show unless the HDR effect is at maximum. We suggest leaving it on and letting the camera do its stuff. The difference it makes is considerable.
Depth of field, or adjust that blur
Portrait mode has been improved on the iPhone XS and XS Max, bringing an adjustable depth of field that was never available before on the iPhone. While we have seen the feature on other devices that can generate a bokeh effect, it’s the first time Apple has given us control over the final photo, and the good news is that it’s also available in both the front and the back camera.

It’s very easy to use. Open the camera and select Portrait mode from the options running beneath the viewfinder. Next, point the camera at a person, or an object, and tap on it in the viewfinder to focus. This step isn’t always necessary, but it does help ensure you get the photo you’re after. We’ve found the image you see at this stage, isn’t always exactly representative of the final product, which is a software problem that may be fixed in later versions. Just make sure you take the photo and check it in the gallery regardless of how it first looks on screen.
Take your picture, and view it in the Gallery app. Tap Edit in the top right of the screen, and look for a sliding scale along the bottom labeled Depth. Swipe left or right on this scale to change the aperture, which increases or decreases the amount of background blur. You can scale between f/1.4 and f/16. The iPhone denotes the aperture it took the photo at with a small dot above the relevant point on the scale.

It’s the same process when you take a photo with the selfie camera. Additionally, when editing, you can also select one of Apple’s Portrait Lighting modes. There are five available, and they can produce great effects, depending on your subject and how well the phone has picked out the edges. As with all editing, you may decide the original is best but it’s fun to play around.
Live Photo effects
Introduced in iOS 11, these fun effects are a little hidden away, so although they’re not new, it’s worth pointing them out, especially if you’re a newcomer to iOS and the iPhone. Activate Live Photo using the circular button along the top of the screen in the camera app. It’s second from the left.

When you’ve taken your Live Photo, head over to the Gallery and select it. Next, swipe up on the photo — which will be labeled Live in the top left corner — to reveal three alternative styles: Loop, Bounce, and Long Exposure. Tap to select, and see how it changes your Live Photo. You can also edit them in the usual way, including removing the audio, and adding a filter.
Stereo video recording
Photography isn’t the phone’s only strong point. Video is great, too. The iPhone XS and XS Max have four microphones and these can be used to record stereo audio in video and it can be played back on the device’s own stereo speakers. This all happens automatically provided you ensure one setting is correct. Go to Settings, Camera, and provided the Record Stereo Sound option is switched on, you’re good to go.
Now that you’re prepared, go out and shoot awesome pictures with your iPhone XS or iPhone XS Max.



