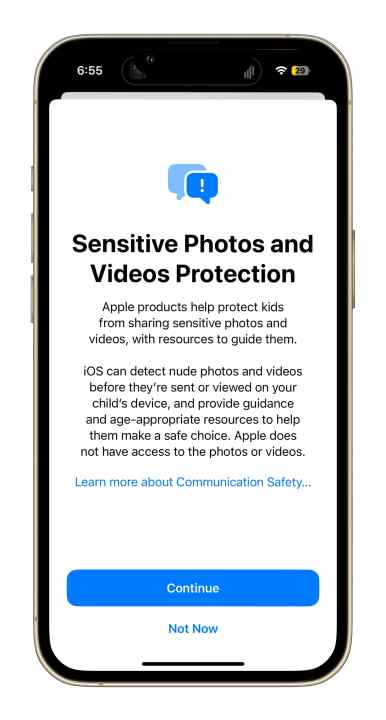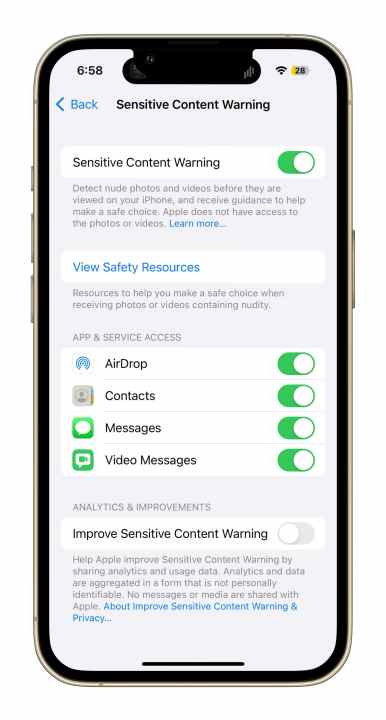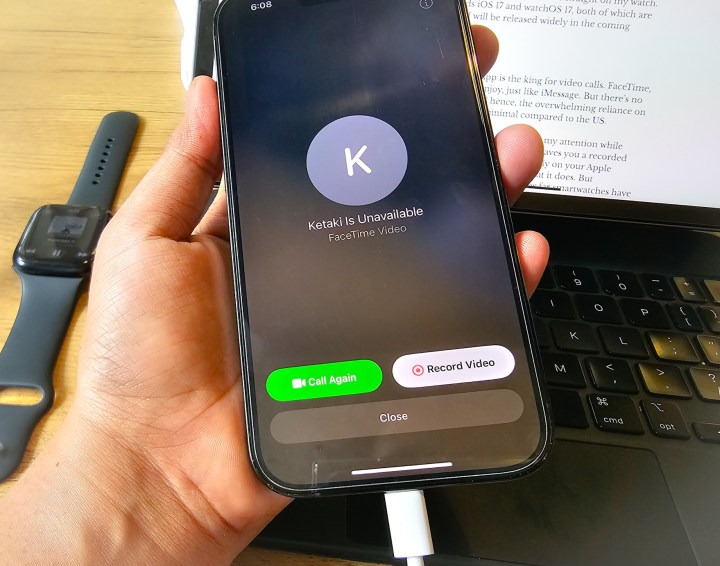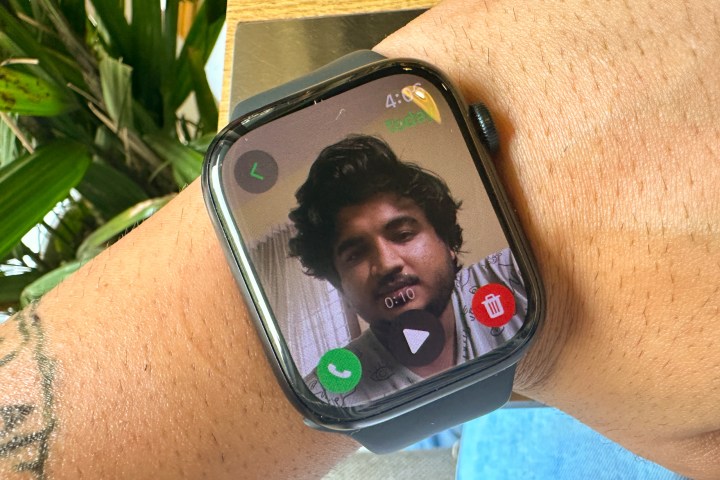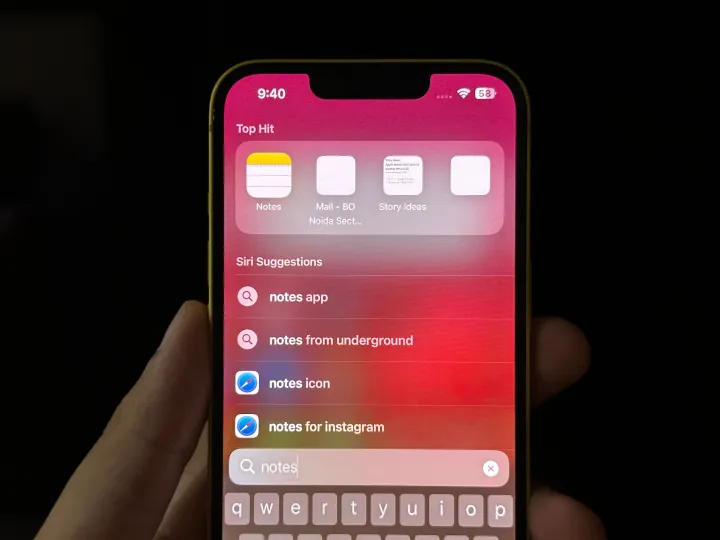
The rollout of iOS 17 is official, and it freshens the software experience on iPhones dating as far back as the iPhone XR. I’ve been testing it on my iPhone 14 Pro ever since the first public beta rolled out, at the peril of unreliable battery life and random stutters all across the board.
So far, I’ve noticed that iOS 17 doesn’t bring any dramatic, UI-wide changes, but it introduces a broad range of new features that focus on the practical side of things. With iOS 17 , Apple has paid special attention to seemingly minor, but meaningful qualify-of-feature additions.
Here’s a brief overview of the crucial areas where iOS 17 really stands out for me in terms of making life easier.
AirDrop is safer and better

Apple has made some cool changes to AirDrop and its underlying architecture with iOS 17. While transferring data between two devices, if the iPhone-toting sender goes out of range, the transfer will continue over the internet. Then there is NameDrop, which lets you share contact details by just bringing two iPhones (or an iPhone and Apple Watch) close to each other.
Likewise, you can also start a SharePlay session for media playback by just bringing two compatible devices together. But the most notable improvement to AirDrop is Apple bringing it under its content safety protocols. In a nutshell, a stranger or bad actor will no longer be able to unceremoniously AirDrop a nude picture to your phone.
That’s actually an old “cyber flashing” ailment. Late last year, a Southwest Airlines pilot warned unruly passengers that if they didn’t stop AirDropping nudes to fellow flyers, the flight would be flown back to its starting point, with no departure in sight.
In a 2019 report, ABC News noted that AirDropping pornographic and explicit personal material has become quite a serious nuisance in educational institutions. Earlier this year, in May, the Tulsa Police Department arrested a man for sharing nude photos of himself non-consensually with strangers via AirDrop.
Thankfully, Apple has added a new explicit media filtering option in iOS that scans photos and videos for nudity. Once it detects objectionable material, it automatically blurs the content with an appropriate warning. The image attachment window also offers an option to block the sender and another tool to seek appropriate support.
Apple calls this Sensitive Content Warning, and it can be enabled by following this path: Settings > Privacy & Security > Sensitive Content Warning. Interestingly, this feature also covers media shared in Messages, Contacts, FaceTime, and Video Messages. Just do keep in mind this is not the same as the Communication Safety features, which are primarily aimed at protecting children.
Safari gets more convenient
Safari isn’t my favorite browser, despite my living knee-deep in the Apple ecosystem. But it has finally added a few features that have me rethinking my affinity for Chrome on mobile. The first one is the ability to create user profiles.

I am a shameless tab hoarder, but things quickly get chaotic when I open the tab tile, trying in vain to find that one tab with an article I want to read. Thankfully, with the arrival of profiles in Safari with iOS 17, I can keep my research, news, and entertainment tabs neatly arranged in a separate slot.
In addition to creating multiple profiles, you can assign them identifiable iconography and a fitting color code that serves as a background theme for each browsing profile so that you don’t get confused. For further convenience, the history, extensions, tab cookies, favorites, and cookies are neatly stored separately for each profile.
For someone who often dives into the history section to recover an accidentally deleted tab group, remembering the active user profile makes the task far easier. Talking about history, if you are among the folks who maintain an online reading list – and keep forgetting about it – you can add your Safari reading list straight to your Home Screen.
Another cool addition is that Safari can now automatically pick up one-time verification codes that arrive via email. The next time you land at a one-time password (OTP) page in Safari, the browser will pull up the code and populate the auto-fill field. So far, this convenience has been limited to OTP codes that drop in the Messages app.
Finally, Apple is putting incognito tabs in Safari behind a layer of biometric authentication. This feature is already available in Chrome, but it’s good to see that Safari is finally catching up. The next time you open a minimized incognito tab in Safari, Apple’s browser will ask for Face ID or Touch ID verification before you can see the page content.
Calling is fun
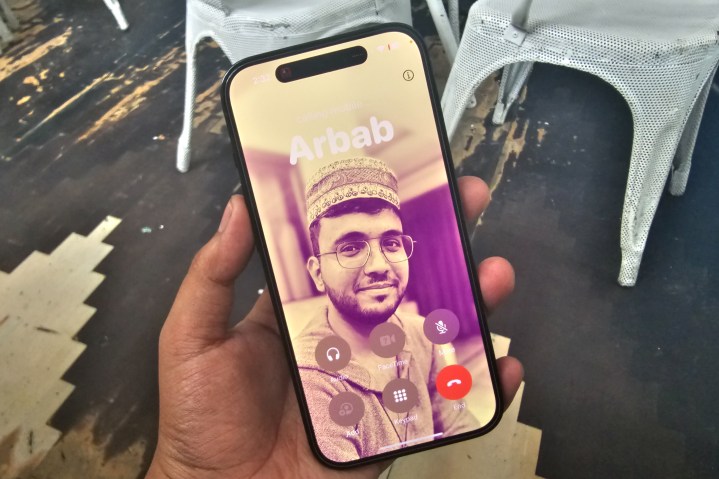
The first new feature that I tested when it arrived in the beta version of iOS 17 was Contact Posters. It is essentially a full-screen poster that serves as your contact card. That means it can be a fun canvas to show your best side, or your silly one, to your contacts.
But it’s not just the fun side that Apple paid attention to. You get to choose how to share your Contact Poster and who can’t see it. Once it’s set and the privacy controls are in place, you will see a beautiful caller screen, even when the phone is locked.
On the convenience side, Apple wants to reinvent the dreaded voicemail. I don’t like voicemails. Not many people in my circle do. Keeping up with the preferences of a generation that would rather watch stuff than read or listen to it, you can now record a short video and drop it in the recipient’s voicemail.
- 1. Recording video for missed FaceTime calls
- 2. A video message for a missed FaceTime call on Apple Watch
And here’s the best part. If you have an Apple Watch running watchOS 10, you can see that video right on your smartwatch. On the accessibility side of things, audio voicemails are now accompanied by text transcripts so that you can just read what the other person wants to say even if you currently aren’t in a position to listen to it.
You can even interact with Siri and use the Live Speech feature during FaceTime calls. And if you want a giant screen for video calls, well, FaceTime has also landed support for casting on an Apple TV 4K. For the sake of safety, iOS 17 also introduces an option to automatically decline FaceTime calls from numbers that are not saved in your contacts list.
Search gets smarter
Spotlight is the heart of on-device search for your iPhone. With iOS17, it digs deeper. When you look up an app on Spotlight, it not only suggests the app’s icon, but also shows you the most frequently used function in that app. Apple calls it app shortcuts, which makes sense.
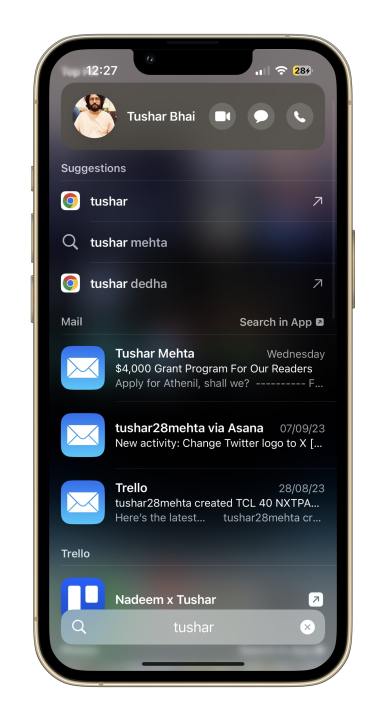
For example, if you look up Messages, Spotlight shows you the last few conversations in the default Messages apps. It then goes a step further to show you the relevant tools related to the Messages app in the Settings section. If you Search photos, you get the option to land straight into your Favorites folder, among other intelligently picked shortcuts.
But as I mentioned above, the search system now digs really deep. For example, if you look up the word “cat” in the search field of the Photos app, you will see all the photos and videos that depict a cat. In fact, in the selected videos, you will see all the points where a cat appears in a video clearly marked with blue labels on the timeline.
If you are looking for a particular control, but can’t quite find it in the Settings app, Spotlight offers a direct shortcut. So, let’s say you aren’t sure if dark mode settings are located in the Display or Battery section. Just type “dark mode” in the Spotlight search field, and you will see the one-click shortcut to interact with the feature.
Likewise, if you enter the name of an acquaintance, you will get shortcuts related to communicating with that person across different apps. For example, if I type my colleague Tushar’s name in Spotlight search, I see quick controls for calls, messages, FaceTime, email, and third-party task collaboration apps like Trello. In a nutshell, Spotlight is truly taking shape as a smarter and more meaningful on-device search system with the arrival of iOS 17.
The benefits of a better search system also expand to the Messages app. It now lets you refine your search by using multiple keywords and filters. For example, you can combine a person’s name, text keyword, and file type (URL, photo, etc.) to quickly find what you’re looking for.