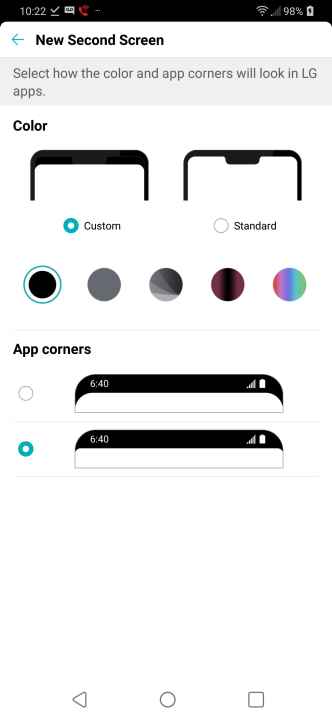As LG’s newest flagship, the LG G7 ThinQ offers the perfect blend of gorgeous design and powerful specs. While it packs many of the same features you will find on other Android phones, it has a few awesome tricks up its sleeve. If you have managed to get your hands on LG’s latest and greatest, here are a few of our favorite LG G7 ThinQ tips and tricks to get you started.
- How to customize or turn off the top notch
- How to turn on the Always-on display
- How to enable Floating bar
- How to disable Smart Bulletin
- How to emulate an E-Ink screen for reading
- How to set up Face Recognition
- How to get awesome sound (with headphones)
- How to use the G7 ThinQ with one hand
- How to optimize your LG G7 ThinQ
- How to turn on Comfort view
How to customize or turn off the top notch
Love it or hate it, the notch is becoming a common feature on smartphones. However, if you’re a traditionalist and prefer a notch-free display, LG has you covered.
If you wish to remove the notch from your display, simply go to Settings > Display > New Second Screen. Select the Custom radio button and tap on the black circle below. If you wish to change the way the corners on the app display, you can also adjust that under the App Corners heading.
How to turn on the Always-on display
One of our favorite Android features is the Always-on display. The feature allows you to easily see the time and various notifications even when your display is turned off.
Setting up the Always-on display on your LG G7 ThinQ is simple. Go to Settings > Display and toggle on the Always-on display option. Once the feature is enabled tap the overflow (three-dot) icon to customize your display, change its brightness, or turn it off during certain times.
How to enable Floating bar
If you’re looking to access certain apps and features quickly, you’ll want to check out the Floating Bar on the LG G7 ThinQ. With Floating Bar you simply swipe from one side of your screen to access app shortcuts, capture screen GIFs, control the music player, and find frequently used contacts.
To enable Floating Bar, simply go to Settings > General and toggle on Floating Bar. Once the feature is enabled, tap the overflow (three-dot) icon to customize its position and active features.
How to disable Smart Bulletin
Since LG customizes Android for its phones, things are a little different than what you’ll find on phones with the stock OS. For example, instead of seeing the Google News Feed when you swipe right from the home screen, you will see something called Smart Bulletin.
Smart Bulletin allows you to quickly access features you use on a regular basis. From the Smart Bulletin screen, you can get customized app suggestions, keep track of your health goals, catch up with news, and even use the built-in music app.
While all of these features sound nice, some people just aren’t fond of Smart Bulletin. Luckily the feature is easy to disable. Simply long-tap on the home screen and select the Home screen settings icon. From this window, you simply need to toggle off the Smart Bulletin feature.
How to emulate an E-Ink screen for reading

One of our favorite features on the OnePlus 6 is the Reading mode. The feature allows you to switch to a monochromatic display that looks similar to that of an ereader. A similar feature, called black and white mode, is available on the LG G7 ThinQ. If you want to give black and white mode a whirl, go to Settings > Display > Comfort view and toggle on the Black & white slider.
How to set up Face Recognition
Want to unlock your phone with a quick glance? Well, the LG G7 ThinQ has you covered. With the G7 you can select from one of several different options to unlock your phone. Fingerprint authentication may be the quickest, but facial recognition is a lot more fun.
To set up face recognition go to Settings > Lock screen & security and tap the Face Recognition tab in the Biometrics section. Tap Next and enter your PIN; if you’ve not set up a PIN you will need to do so before you can continue. From here select Next and follow the prompts to register your face. Once you’re finished you can tap Improve face recognition and Advanced face recognition to make your phone more secure.
How to get awesome sound (with headphones)
When you use the LG G7 ThinQ, it’s easy to see audio was a priority for the smartphone giant. In addition to the new Boombox mode, LG also added several new features to help you get awesome sound when using headphones.
If you want to tweak your sound preferences, first plug your headphones or earbuds into the 3.5mm jack on the bottom of the LG G7 ThinQ. Then go to Settings > Sound > Sound quality and effects. From this screen, you can normalize volume, tweak the equalizer, and turn on DTS:X 3D Surround or Hi-Fi Quad DAC.
How to use the G7 ThinQ with one hand
Although the LG G7 ThinQ features a 6.1-inch display, it’s pretty easy to hold. While you shouldn’t have a problem holding it one-handed, it may be hard to navigate the far edges of the display. Fortunately, the G7 ThinQ has an option that allows you to easily use the screen with one hand.
To enable the feature go to Settings > Display and toggle on the Mini view slider. Once enabled, simply slide your finger across the navigation icons to minimize the screen. To return to the full-size display, simply tap the X icon in the upper righthand corner.
How to optimize your LG G7 ThinQ
Sure, your new LG G7 ThinQ is blazing fast when you first pull it out of the box, but what happens in a few months when you’ve taken a chunk out of your storage for apps and photos? Not to worry, it’s easy to optimize your LG G7 ThinQ from the settings menu.
When it’s time to clean up your phone, just go to Settings > General > Smart Cleaning and tap the Optimize button. If you optimized your phone and are still having performance issues, you may want to test your hardware; to do so just tap the Test hardware button at the bottom of the screen.
How to turn on Comfort view
There is a good chance you’re one of the many people who glance at their phone display before bedtime, so you will want to check out Comfort View on the LG G7 ThinQ. Comfort view allows you to make adjustments to your screen to minimize blue light, in hopes of getting a better night’s sleep. If you’re finding yourself sleeping fitfully or waking unrefreshed you may want to check this feature out.
Setting up comfort view only takes a few seconds. Go to Settings > Display > Comfort view. From the Comfort view screen you adjust the blue light filter, and schedule active times for the feature.