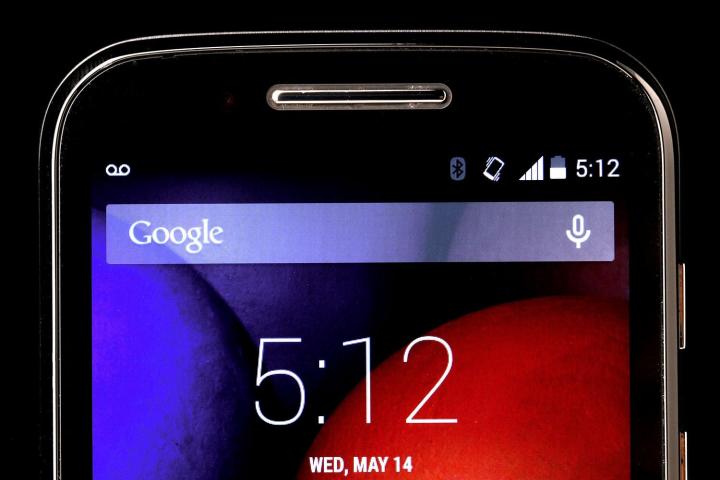
How to transfer your old phone content
If you’re switching from another Android phone to the Moto E and you used the Backup & restore feature then all your contacts and settings should load up automatically when you enter your Google account details. Motorola does also provide a handy app to make the transfer from an iPhone or an Android pain-free. Open up the Motorola Migrate app and you can copy content from iCloud or you can snag all your content from an old Android phone, including contacts, messages, photos, videos, music, and even call logs.
How to set your wallpaper
Tap and hold on an empty portion of home screen and you can choose your wallpaper. If you want to access a bigger selection of images then try an app like PicSpeed HD Wallpapers for a huge choice.
How to set up app shortcuts
To drag app icons to the home screen, tap and hold on them in the app drawer and then drag them where you want. You can drag and drop icons on top of each other to create folders and tap at the bottom of the open folder in order to name it. You can also drag and drop icons into the dock at the bottom of the screen to decide which five apps are ever present for quick access.
How to add widgets
Tap on the widget tab in the app drawer to choose from available widgets and position them on your home screen. If you want to resize a widget then tap and hold on it until it vibrates then let go and drag the white circles to resize.
How to use the SD card
There isn’t a great deal of storage space on the Moto E so you’ll probably want to purchase an SDHC card. It will take a maximum size of 32GB. Make sure you turn the phone off to insert the card and you can check that it properly inserted via Settings > Storage where it should be listed under SD Card. The Move Media app should prompt you about moving files like photos, music, and videos to your micro SD card. You can also prompt it via Settings > Storage. It’s also worth going into the Camera app and choosing SD card under Storage Location in the menu.
How to make your Moto E a mobile hotspot
If you want to tether your Moto E or use its connection as a wireless hotspot for other devices then you may be able to, it depends on your carrier. If the option is there you’ll find it in Settings > More > Tethering & mobile hotspot. There’s the option to set up Bluetooth tethering or a Wi-Fi hotspot. If you want to use your phone’s data connection on your computer, then plug it in using a USB cable and go to Settings > Tethering & mobile hotspot and then check USB tethering.
How to use Google Now
Touch and hold the Home button and then swipe up to the Google logo to launch Google Now. You can type a query in the search bar or tap the microphone to do a voice search. You can choose your preferences and find out more in the settings via the menu button at the bottom right. The wand in the bottom center lets you customize it, and the finger on the left is for setting reminders.
How to capture a screenshot
If you ever want to capture a shot of exactly what is on your Moto E screen, hold down the Power button and the Volume down button together until you hear a sound and see the screenshot animation. You can share it directly from your notification shade or find it later in the Gallery app.
How to keep your Moto E safe
If you’re worried about the risk of losing your Moto E then check out our guide on how to track an Android phone for details on setting up the free Android Device Manager and a few other alternatives.
If you plan on sideloading apps then you should also consider getting some kind of security app. Our pick of the top three Android security apps will give you some ideas.
How to use the camera
You can launch the camera directly from the lock screen by dragging the camera icon at the bottom right over to the left. Once it loads, tap anywhere onscreen to take a photo. You can swipe left to get to the Gallery app and review your photos, or swipe right to access the settings and effects. Touch and hold the screen to take a burst of shots. You can also tap onscreen while shooting video to capture a still. The camera is fixed focus so you won’t be able to get good close-up shots. We recommend turning on the HDR mode in the settings to get better results.
How to automate your Moto E
You’ll find the Motorola Assist app in your app drawer and you can use it to automate some basic actions, for example, to ensure that your phone stays quiet during your typical sleeping hours. You’ll occasionally see automation suggestions in the notification shade and you can choose whether to adopt them.
How to check something during a call
Sometimes you want to check a number or place while you’re talking to someone, but you don’t want to end the call. You can simply tap the Home button and then check whatever it is and return to the call screen by dragging down the notification shade and tapping on Ongoing call.
How to back up your photos
You can ensure that your photos and videos are backed up automatically in the cloud, so you can access them anywhere by using the Google+ app. Touch the menu icon at the top right then choose Settings > Auto-Backup. You can also use Google Drive, which usually comes pre-installed on the Moto E. Google gives you 15GB of space for free.
If you prefer not to use it, you can opt for Dropbox, which also has a Camera Upload option in the Settings to automatically backup your photos.
How to customize your keyboard
Haptic feedback is the vibration you get on key presses and it can be annoying. It’s also a pointless drain on battery life. You can turn it off via Settings > Sound > Vibrate on touch. Go to Settings > Language & input to find your keyboard options. If you want an alternative we recommend the free Swiftkey app. The little menu buttons beside each keyboard will open up the personalization options and you’ll find a world of choices if you install something like Swiftkey that will really improve your typing experience.
We’ve reached the end of our Moto E tips, but hopefully something here helped you. Check back for future updates and if you have any tips you’d like to share we’d love to hear them.





