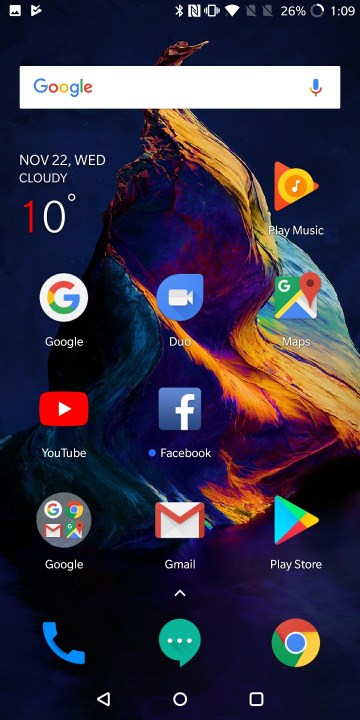How to turn on Reading Mode
One unique feature of the OnePlus 5T is its Reading Mode. This mode converts your display to grayscale, mimicking an e-reader screen. While it is not as good as the Kindle Oasis, reading mode helps prevent fatigue when reading ebooks or longer documents on your phone.
You can manually turn on the feature by going to Settings > Display > Reading Mode and toggling on the Turn on Reading Mode slider.
There is also an option to activate Reading Mode for certain apps like Kindle. To turn on Reading Mode for specific apps, go to Settings > Display > Reading Mode. Select the “plus” icon next to Add apps for Reading Mode. Select the boxes for the apps you wish to use.
How to use and customize gestures
Most Androids have baked-in gestures to complete common tasks. The OnePlus 5T is no exception. However, the gestures available on the 5T give you a lot of control over the phone.
Setting up gestures is simple. Go to Settings > Gestures. You will see a list of common gestures that can be enabled by toggling on the respective slider. Some, like Flip to mute and Three-finger screenshot are enabled by default.
One interesting set of gestures on the OnePlus 5T are used to control music playback. Drawing a straight line with two fingers will play or pause music. You can also move forward and backward in your playlist by drawing the > or < characters.
The OnePlus 5T also allows you to create five custom gestures. You can set these gestures up to perform common tasks like open the camera, or you can set them up to open any app. To set up custom gestures, go to Settings > Gestures. Scroll down to the Draw options and click on your selected gesture to set up. Check the box next to the app or function you wish to program.
How to use Parallel Apps
Parallel Apps allows you to clone certain apps on your phone. While the Huawei Mate 10 Pro allows you to clone any app, OnePlus limits you primarily to social media apps. This feature is excellent for people who have multiple social media accounts who want to easily switch between them.
To enable Parallel Apps on your phone, go to Settings > Apps > Parallel Apps. A list of compatible apps will appear. Toggle the slider on for an app you wish to clone. Next time you open the app drawer, you’ll see two icons for the apps you selected.
How to customize the alert slider
The OnePlus 5T has an alert slider on the left side of the phone. While it’s similar to the ring/silent switch on the iPhone 8, the alert slider has three different settings that allow you to control notifications. While the default is set to “Ring,” “Do Not Disturb,” and “Silent,” you can customize the alert slider in the settings.
To customize the alert slider, go to Settings > Alert slider. You can then click on each of the settings to make adjustments. In Silent, you can toggle on the media button if you want to simply block notifications while watching videos.
The Do Not Disturb option allows you the most flexibility. You can allow certain contacts to call and send messages by pressing Calls or Messages and selecting your preferred contacts. You can also toggle on Event reminders if you want to continue to receive notifications from your calendar. Toggling on Allow pulse notification light offers a subtle alert that you have notifications waiting.
How to organize your Shelf
Shelf is an excellent productivity tool that sits in the far left window of your home screen. Shelf allows you to add the usual widgets available on Android phones as well as many custom widgets only available on OnePlus phones. If you didn’t enable Shelf when you set up your OnePlus 5T, you just need to find a blank spot on your home screen and long press. Select the Settings icon and toggle on the slider next to Shelf.
Adding widgets to Shelf is incredibly simple. Press the teal plus icon on the bottom of the screen and select the widget you want to add. To move your new widget, simply long press on it and drag to your desired location.
Have a widget taking up too much space? Some widgets can be resized. Long-press and wait for the draggable handle to appear at the bottom of the widget. Change to the size of your choice and tap anywhere on the screen to lock the new size. If you’ve grown tired of a widget, you can simply long press on it and press the X icon to delete it.
How to use the Portrait and Pro modes
The OnePlus 5T doesn’t have a camera that competes with the iPhone X or Google Pixel 2, but it is a big improvement over the OnePlus 5. The telephoto lens has been replaced with a dual-camera setup on the OnePlus 5T.
The new dual cameras, in addition to software improvements, make for much better portraits on the OnePlus 5T. The slight blurriness around the edges of your subject that happened on older OnePlus phones is largely gone.
To take a portrait on the OnePlus 5T, open the camera app. Swipe left until you see the depth effect icon appear on the screen. Select the portrait icon on the bottom right-hand side of the viewfinder screen. To get the best shot, you will want to shoot in bright light and make sure your subject is at least a foot away from the camera.
For more experienced photographers that want complete control over their photos, the OnePlus 5T offers a Pro Mode. With Pro Mode, you can adjust white balance, shutter-speed, ISO, and aperture. To use Pro mode, open the camera. Swipe up from the bottom of the screen and select the Pro Mode icon. Select the setting you wish to change from the menu bar and adjust the scroll wheel to the appropriate setting. If you want to save your images in RAW format, just click the RAW icon at the top of the screen and select the appropriate icon.
How to customize your OnePlus 5T with OxygenOS
OxygenOS on the OnePlus 5T is not just beautiful, it allows you numerous options to customize the interface. You can customize the notification bar, change the home screen, and even customize app icons.
Long-press on the home screen to customize its layout. Press Settings followed by Home screen layout. In this screen, you can adjust both the number of columns on the home screen and the size of your icons.
To change the way your icons look, just long-press on the home screen. Select Settings > Icon pack. From here, you can select the default OnePlus icons, round icons or square ones. If you want something completely different, you can select the More icon and browse the different icons packs available in the Google Play Store.
The OnePlus 5T also allows you to customize button functions. You can set functions for long-presses and double-taps on the Home, Recent, and Back buttons. You can customize your buttons to activate Google Assistant, open your Shelf, and even turn on split screen mode.
To customize your buttons, go to Settings > Buttons. Select the button you want to customize by tapping on it and a series of options will appear. Select the radio button next to the function you want to enable.
How to take an expanded screenshot
Sometimes you need to screenshot a little more than what can fit on your screen. The OnePlus 5T has a feature that will allow you to take multi-page screencaps easily.
Taking an expanded screenshot on the OnePlus 5T is simple. First, you need to make sure the image you want to capture is on screen. You can then take a screenshot in one of two ways: You can either press the Volume Down and Power buttons simultaneously or swipe across the screen with three fingers (if you set up the gesture). When you see the screenshot, press the rectangular icon at the bottom of the screen. You will see the screen begin to scroll. When you reached the bottom of your selection, just tap the screen to stop the expanded screenshot.
How to get full-screen video
The OnePlus 5T has a beautiful AMOLED screen. The 18:9 aspect ratio, however, can cause the dreaded black box effect on some videos. While some providers will automatically crop the video to create a full- screen effect, other apps require you to do the legwork.
Going full screen on the OnePlus 5T depends on the app you’re using. To enable full screen in YouTube, for example, you simply need to pinch out on the screen. Some apps require a double-tap. In short, if you’re boxed in when watching a video, try a few different gestures and one should work.