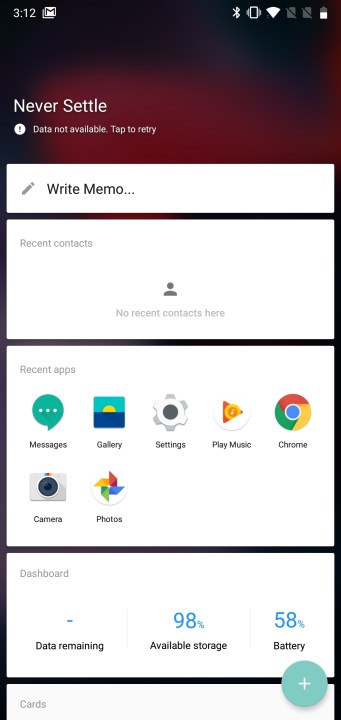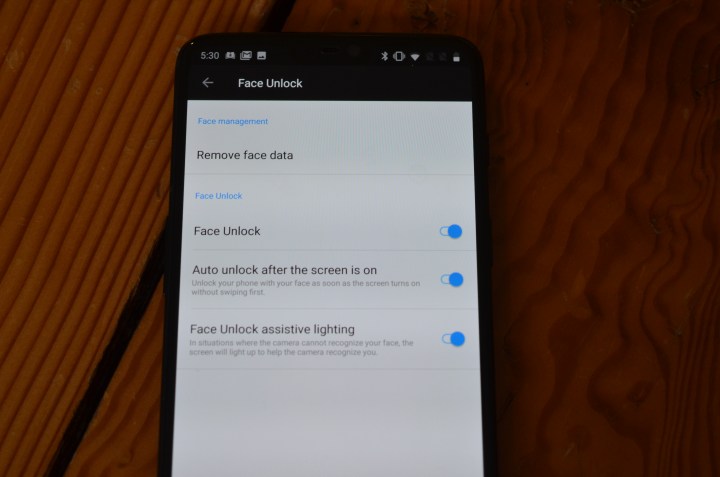It hasn’t even been a year since the release of the OnePlus 5T, but if you’re now the proud owner of a OnePlus 6, you’ve made a good choice. The latest release boasts super-fast performance, a stunning all-glass body, and the largest display in the OnePlus family so far. Even though it does share many of the same features with its predecessors, the 6 manages to bring a few new tricks to the table.
We’re sure you have the basics down, but we’re here to help you get the most out of your new smartphone with these OnePlus 6 tips and tricks.
How to hide the notch
Regardless of whether or not you’re a fan of the notch, it’s become the smartphone trend of 2018. But for those who truly can’t stand it, Oxygen OS does give you an option to hide it. Simply go into Settings > Display > Notch Display. You’ll then have to tap on Hide the notch area to activate Compatibility mode, which doesn’t allow fullscreen apps to use the notch area.
For further customization, you can also choose from the Applications List that allows you to set notch settings for specific apps individually. By tapping on the app, you’ll have the option to choose between Fullscreen mode (which allows apps to use the notch) or Compatibility mode.
How to organize your Shelf
By swiping to the right on your display, you can access your Shelf — where all your widgets live. If it’s not enabled, simply long press on the home screen, tap on Home Settings, and toggle on Shelf.
To customize it, tap on the teal plus icon at the bottom of the screen and choose from the list of widgets the ones you want to add. You can also move a widget around by long pressing on it and dragging it to your desired location. You can also resize each widget — long-press on the specific one you want to adjust the size of and then drag the handle at the bottom. Once you’re satisfied with the size, tap on the screen to lock in the size. If you want to delete a widget, long press on it and then press the X icon.
How to use Portrait and Pro modes
With a dual-lens camera on the OnePlus 6, you have a variety of different camera modes to choose from. Aside from the regular photo mode, you can also snap shots in Portrait mode. To access it, tap on the Camera app and then tap the Portrait option. From there, you can adjust the depth effect on the right. You can also select whether you’re taking a photo of a person or an object.
A new feature you’ll find on the OnePlus 6 is the bokeh effects. You can add hearts, stars, and bubbles to the background of your photo when in Portrait. Simply tap on the icon in the right-hand corner and choose your shape. While we haven’t gotten this feature to work yet, it will most likely be available in a future update.
With Pro Mode, you have more customization and control over the camera — you can access it by swiping up in the camera app. Under this mode, you can adjust shutter speed, ISO, aperture, and white balance, which are all located at the bottom of the screen above the shutter button. You’re also able to choose whether you want to save your images in RAW format by tapping on the icon at the top of the screen.
How to turn on Reading mode and Night mode
For those who like to use their smartphone as an ebook reader, the OnePlus 6 helps to make it more enjoyable with Reading Mode. You can enable it by going to Settings > Display > Reading Mode to toggle it on. If you don’t want to have it on all the time, you can instead choose to turn it on for specific apps only. By tapping on the Add apps for Reading Mode section, you can choose specific apps you prefer to have the feature on for.
For Night Mode, go to Settings > Display > Night Mode. From there, you can toggle on Night Mode manually or allow it to turn on automatically. There’s an option to automatically enable it from sunset to sunrise, or schedule it by picking a custom time range so it will turn on automatically between certain hours.
How to use Parallel apps
For those who use more than one account to separate personal items from work items, the parallel apps feature allows you to clone specific apps. Rather than having to switch back and forth between social media accounts, you can instead clone them. To enable the feature, go to Settings > Apps > Parallel Apps and you’ll find the list of compatible apps. You can then toggle the slider on for the specific app you want to clone. Once you open the app drawer, you’ll see two icons for the app you selected. It’s also worth noting the feature is mainly available for social media apps.
How to customize your OnePlus 6 with OxygenOS
With OxygenOS, the OnePlus 6 gives you tons of options to customize the interface. To change the look of the icons, long press on the home screen and tap on Settings > Icon Pack. You can then choose from the default OnePlus icons, square icons, or round ones. If you tap on the More icon, you can browse the different icons available in the Google Play Store.
There’s an option to customize the buttons as well. By going to Settings > Buttons, you can adjust the settings for the Home button, Recents button, and Back button by switching the action for each one. For example, rather than the long press action triggering Google Assistant, you can choose to turn off the screen, open Shelf, or no action. Additional options to customize the display include Lift to Wake, which automatically awakens the screen when you pick up the phone. This can be accessed through Settings > Display > Ambient display, where you can toggle on Lift up display. This is also where you can toggle on the New Notifications setting, which wakes the screen whenever you receive notifications.
How to customize the navigation bar & gestures
Originally in beta with the OnePlus 5T, the navigation bar can now be customized based on gestures. By going to Settings > Buttons > Navigation bar & gestures, you can choose the navigation bar. You can choose to keep it at the bottom of the screen by tapping on Fixed navigation bar, which always shows it. But there’s also the option to hide it and show it only when you’d like, by tapping a button on the left-hand corner of the display.
Another option is to replace the navigation bar with gestures. A swipe up from the bottom center edge of the screen will bring you Home, while swiping up from the bottom center edge of the screen and pausing brings you to your recent apps. You can go back by swiping up from the left or right side of the screen. The navigation gestures are also the same if you’re in landscape mode.
How to customize gesture controls
With the OnePlus 6, you have plenty of options to customize the gestures to your liking. To access the controls, go to Settings > Gestures — you’ll then be able to choose which ones you want to customize. You have the ability to toggle on the fingerprint camera gesture with a long press, the flip to mute feature which mutes an incoming call by flipping the device, double tap to wake the screen, and more. You can also control music playback with gestures like drawing a straight line to play or pause. You can also draw the < or > characters for the previous or next track.
You can also set specific letters as gestures in order to enable apps. By choosing an O, V, S, M, or W and the app you want to associate it with, you can trigger the app by drawing the letter on the display when the phone is locked. Other features include the ability to tap the screen twice in order to wake the device, which can be toggled on under Gestures in the Screen off gestures section.
For those who like to take screenshots, the OnePlus 6 makes it easier. Rather than having to awkwardly hold down two buttons at once to take a screenshot, you can take one by swiping the screen instead. To activate the feature, go to Settings > Gestures and toggle on Three-finger screenshot. From there, you’ll be able to take a screenshot by swiping up on the display using three fingers.
For multi-page screenshots, you can also use the expanded screenshot feature. For instance, if you want to screenshot an entire article in one frame, just tap on the rectangular icon at the bottom of the screen once you screenshot the top of the page. The feature will then continue to scroll down — once it’s captured all that you need, tap on the screen again, and you’ll have the full article in one screenshot.
How to set up Face Unlock
With the OnePlus 6, you can use Face Unlock as a form of security. To set it up, go to Settings > Security & lock screen > Face Unlock and choose whether you want to use a PIN, Pattern, or Fingerprint — which you’ll need to remember in order to access the feature for future changes. Then you’ll be able to add your face data using the front-facing camera to identify your features.
After you’ve captured your face data, you’ll have the option to toggle Face Unlock on and off. You can also choose to turn on Auto unlock after the screen is on, which unlocks your phone with your face as soon as the screen turns on, without swiping first. You can also toggle on Face Unlock assistive lighting, which will allow the screen to light up when the camera is having trouble recognizing your face.
Under Security & lock screen, you’ll also find an App locker feature that allows you to select specific apps for encryption. By toggling on Hide notification contents, all of the content will be hidden for App locker-enabled apps. You can enable these apps by tapping Add apps, and then checking off the specific ones you want to encrypt.
How to customize the alert slider
Unlike past OnePlus devices, the alert slider is located on the right side of the OnePlus (instead of the left) and allows you to control notifications. You can choose from three settings — the top is silent, the middle is vibrate, and the bottom setting is ring volume. To customize the alert slider, go to Settings > Alert Slider. Under the Silent category — which silences calls and notifications with no vibration except for alarms — you can toggle on the media button if you want to block notifications while watching videos. You can toggle off Also vibrate for calls under the Ring setting.