Got your hands on the Samsung Galaxy A13? Or maybe you're exploring the Samsung Galaxy A53 5G. The Samsung Galaxy A series offers a wide variety of midrange phones to serve all needs. If you're using one of these devices, it can be helpful to know how to reset it.
Soft reset versus hard reset
When you're considering resetting your device, you have two main options. You can soft reset it, meaning the system is reset but no data is deleted. The second option is a hard reset, which completely clears the data, taking the phone back to how you bought it. This second method is also called a factory reset.
Soft resetting is simple: You simply turn off your phone and turn it on again after a while. You can also just select the Restart option.
If you're looking to hard reset or factory reset your Samsung Galaxy A phone, follow the steps below.
Reset your Samsung Galaxy A phone through settings
One of the easiest ways to reset your Samsung Galaxy A phone is through the settings menu. Here's how.
Step 1: Open Settings.
Step 2: Select General Management.
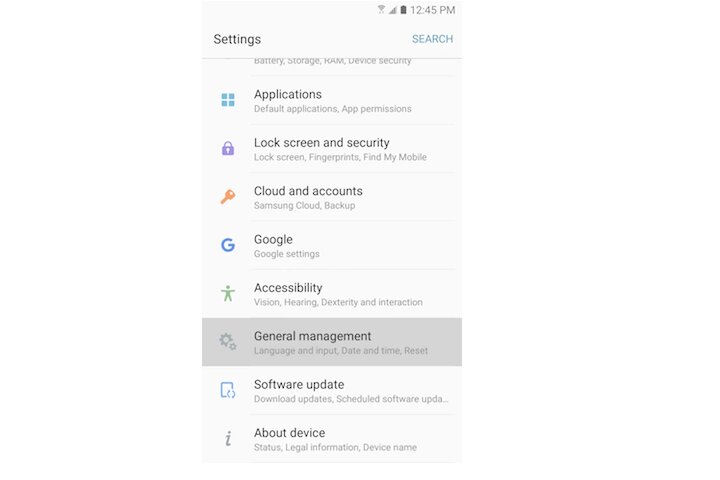
Step 3: Select Reset.
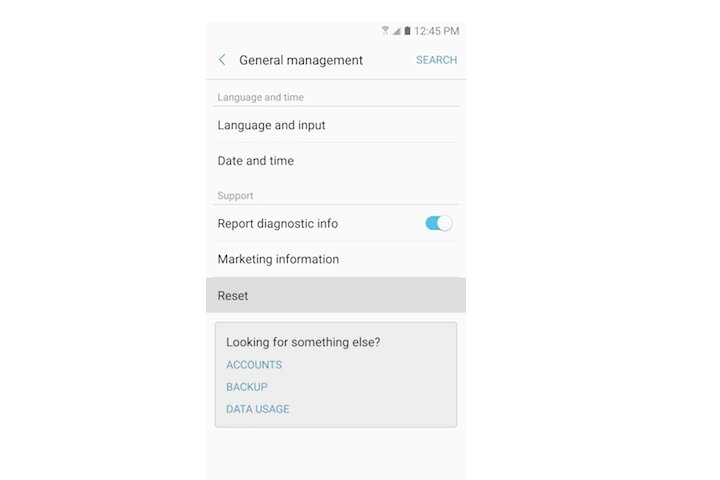
Step 4: Select Factory data reset.
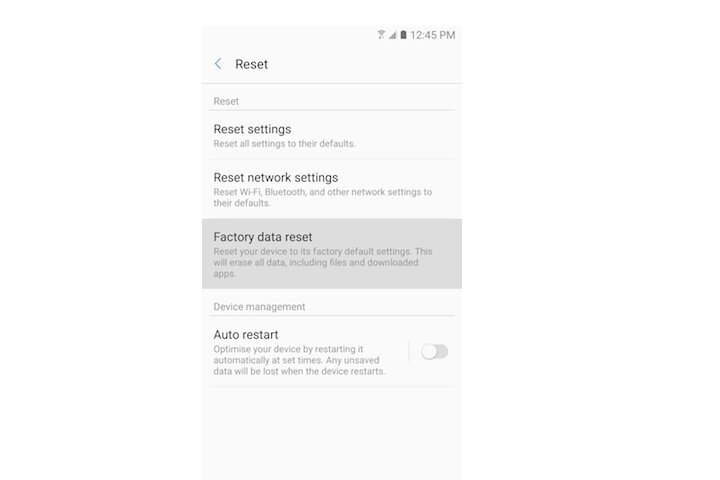
Step 5: Read the instructions and the warnings that appear on the screening and proceed by selecting the Reset device option.
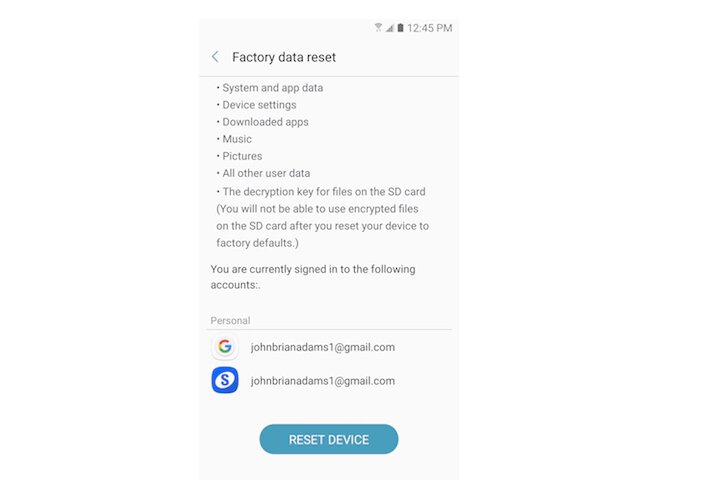
Step 6: You may be asked to enter your screen lock pattern or Samsung account password to ensure it's you who is resetting the device.
Step 7: Wait for the data to clear. Once it's done, the initial setup screen will appear. Your phone has now been reset.
Reset Samsung Galaxy A phone for older Android versions
If your Samsung Galaxy A device doesn't have Android Nougat 7.0 or newer, the process to reset your phone will look slightly different, so check this section out if the instructions above didn't match up with your device.
Step 1: Open Settings.
Step 2: Select Backup and reset.
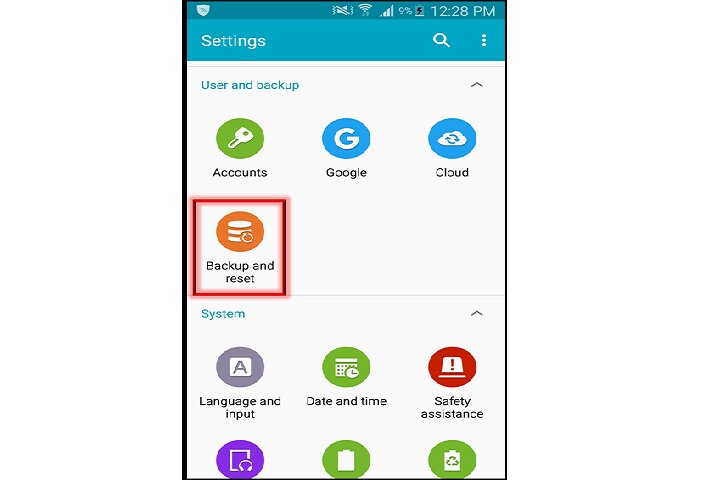
Step 3: Select Factory data reset.
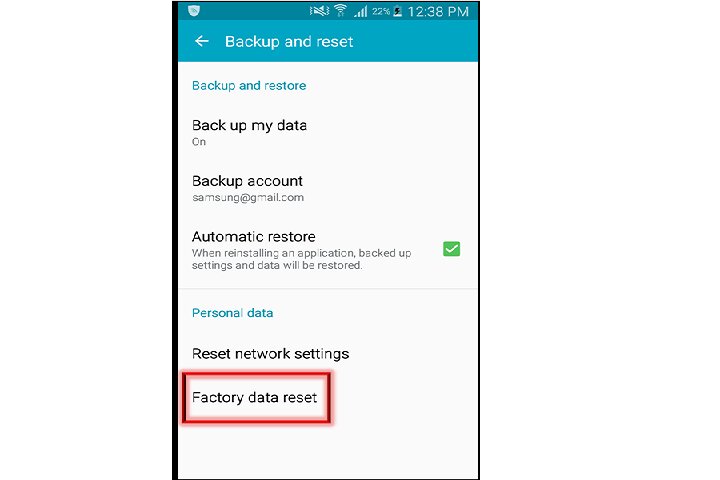
Step 4: Read the instructions and warnings, and then select Reset device.
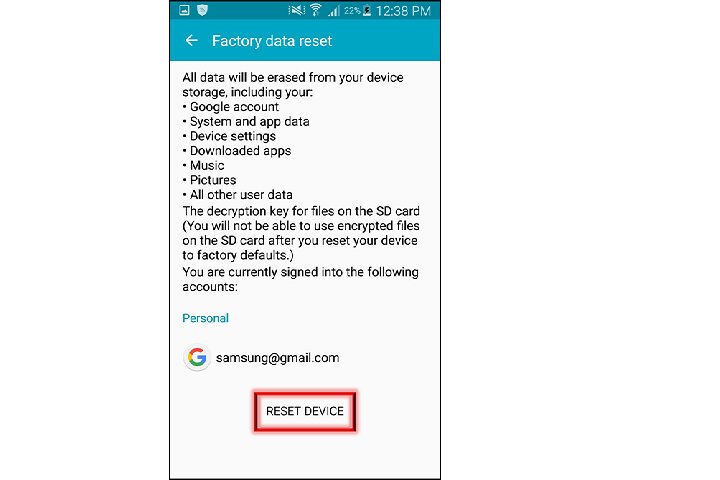
Step 5: Enter your lock screen password.
Step 6: Select Erase everything, and your phone will begin resetting.
Why would you want to reset your Samsung Galaxy A phone?
There are many reasons why people choose to reset their phones. Resetting your Samsung Galaxy A phone can help you troubleshoot stubborn problems or clear your data in case you're giving your phone away. It can also help if you're buying a secondhand phone and want to start from scratch.
The good news is that resetting your Samsung device is fairly easy, so we hope these steps help you get the job done.




