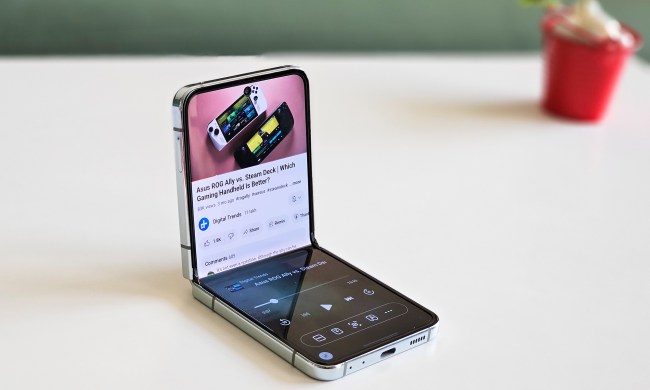The Samsung Galaxy Note 10 stands out thanks to its dynamic AMOLED screen, high-quality camera, and connectivity features designed to help you share files and music. It’s a powerful device designed for users who like multitasking.
If you’re new to using a Galaxy Note 10 or 10 Plus, there are plenty of features you probably haven’t explored yet. Taking a few minutes to explore these different features will ensure that your new device doesn’t hold any secrets from you.
How to take a screenshot

This may sound like an easy one — and it is, once you know what to do — but with the power button pulling double duty as a Bixby button, taking screenshots on the Note 10 and Note 10 Plus is slightly different than other Android phones. The same key combination as most Android phones still applies — volume down and the power button — but instead of holding them down, you must simply press them and let go. Boom! You did it!
Samsung also adds in gestures you can enable, such as swiping your palm across the screen or even taking a screen grab from a selected portion of the screen in the S Pen’s Air Commands menu. You can find the former setting in Settings > Advanced features > Motions and gestures > Palm swipe to capture, while the latter can be accessed by simply pulling out the S Pen and choosing Smart Select from the Air Command menu.
How to remap the side key
The Note 10’s power button, by default, is set to wake up the screen with a click, activate Bixby with a long-press, and open the camera with a double-press. This leaves you having to shut down the phone via a software key in the notification shade. Thankfully, you can eliminate Bixby from this equation, and have the power button open the shutdown menu from a long-press instead. This can be changed in Settings > Advanced features > Side key.
In the same menu, you can choose to change the double-press action from a camera shortcut to one for Bixby or any other installed app.
How to search your device
Samsung’s long been ahead of the curve with a useful all-device search function. This scans through installed apps, settings, files, your calendar, gallery, Spotify, and the Play Store, for relevant matches to your query, offering an option to search on Google, as well.
It’s quick, useful, and a great way to make your phone much more accessible. It’s also easy to access; just open the app drawer and tap in the search bar at the top.
How to use pop-up view

Pop-up view takes advantage of your large screen and makes select notifications more easily interactive. When you’re using the Note 10 and a notification comes in from almost any kind of app, you can choose to have an icon pop up on screen which you then tap to expand a small window of the app. Here you can read the story, reply to the message, or do anything you would normally do in the full-screen version, then just close out of it when you’re finished.
You can do this only for select apps or enable it for all of them. Just pop into Settings > Advanced features > Smart pop-up view where you can select which apps you’d like to have this functionality.
How to set up Edge Panel
The Edge Panel is one of those things you may forget until you find yourself wishing you had a quick shortcut to frequently used apps or functions.
By default, it’s enabled and pre-loaded with a few apps. All you have to do is look on the right edge of the screen where you’ll see a transparent tab just peeking out. Tap and slide this out to open the panel, where you can access these shortcuts or customize them. Here you can even add multiple screens to access weather and reminders, which you can swipe through in a carousel with the same swipe-in motion used to open the Edge Panel.
If for some reason it’s not enabled, you can go to Settings > Display > Edge Screen > Edge Panels to configure your panel.
How to use Samsung Notes to transcribe handwritten notes

One of the most noteworthy new note-taking features is the Note 10’s ability to transcribe handwritten notes to text within the Samsung Notes app. A new integration with Microsoft Word also enables you to export handwritten notes directly to a Word document where it will also be transcribed.
Unfortunately, this appears to be done by two different services with varying results. In our testing, we found the notes to be transcribed more accurately within the Samsung Notes app than when being sent directly to Word. You can still export the transcribed text to a Word document after if needed, and this is what we’d recommend for the best results.
Transcribing within Samsung’s Notes app is less than intuitive, though. So, here’s how to do that. Once you’ve written your note, save it, then tap on the body of the handwritten note to access a menu along the bottom. Look for an icon that has a capital T paired with a little black box with a scribble and tap it. A text box will pop up with the writing converted, which you can then copy or save as converted. From here you can hit the share button to export your newly-transcribed text to a Microsoft Word document. Easy-peasy-ish!
How to map the S Pen button to launch other apps

Bet you didn’t know you could do that. It’s another easy one, actually, and nice for making the S Pen more useful for your individual needs, rather than always being a camera peripheral. There’s even a handful of apps you can manipulate with the S Pen aside from the camera app, including the web browser, Snapchat, gallery, and Samsung Notes.
To configure the app that launches when you hold the S Pen button, head to Settings > Advanced features > S Pen > Air Actions > Hold down Pen button to, and select your app of choice. Specific app functions triggered by the S Pen button can be tweaked from the same Air Actions menu at Settings > Advanced features > S Pen > Air Actions > App Actions.
How to preview pictures and links with the S Pen (Air View)

Air View is another handy feature that builds the case for surfing your Note 10 device with the S Pen out and ready. With Air View, you can simply hover over web links, pictures, or calendar events to preview more information in a pop-up window. Hovering the pen at the top or bottom of the screen can also scroll the page, but that’s just a bit less useful.
To enable this head to Settings > Advanced features > S Pen > Air View and toggle on the switch to get going with this neat feature.
How to customize what happens when you take the S Pen out

Taking out the S Pen, by default, opens the Air Commands menu which has a lot of the functions you’re probably looking for when you take out the pen, like screen selection, note-taking, and writing on-screen. If you have a different workflow, though, you can customize these options for shortcuts to various apps or functions like Google Translate via the hovering pen or magnifying the screen.
If you’re feeling unsatisfied with these options there is one more thing you can try. You can change what happens altogether when you take out the S Pen from the start. However, we should note that if you do this, you won’t get too many other actions. Basically, you will be able to go directly into creating a note or have the device simply do nothing.
To customize those shortcuts go to Settings > Advanced features > S Pen > Shortcuts or to change the S Pen’s removal action, head to Settings > Advanced features > S Pen > When S Pen is removed.
How to use S Pen natively with OneNote

Microsoft’s OneNote note-taking app, like the rest of the Office suite, has native pen support for touchscreen Windows devices like the Surface. This is actually a handy little feature that you may have already stumbled upon without realizing it. Native pen support means that OneNote is a responsive app that knows when the pen is being used to “write” on your screen. It actually reacts to how you’re working on your touchscreen and can switch automatically to the pen input from typing on the keyboard and back again as needed.
A little hidden easter egg that Samsung doesn’t advertise is that this native pen trick also works when you use the S pen on Android’s OneNote app. When in One Note just start writing with the S Pen and it immediately changes input modes for you. This makes it a lot easier to switch between handwriting (or doodling) notes when you need to, or quickly typing with the virtual keyboard. The downside is that any handwritten notes you take won’t convert to text, at least not in the Android app.
How to use floating lock-screen shortcuts
Floating shortcuts is one of our favorite features available on both the Note 10 and Note 10 plus. Traditionally, phones have the Camera and Phone app default shortcuts fixed in the bottom two corners of the lock screen.
If you choose to enable floating shortcuts, you can choose to change which apps are accessible from your home screen near your on-screen fingerprint sensor.
From the Settings menu, go to Lock screen > Shortcuts. Tap the Floating button. You’ll also be able to change which apps have shortcuts, switching Camera out for Phone or Chrome to Google Maps, for example.
How to lift your Note 10 to wake it
While this feature isn’t an innovation, the raise-to-wake-up component on the Note 10 and Note 10 Plus is convenient. If you choose to enable this function, your phone’s lock screen will light up when you raise the phone from a horizontal position, even when the device is sleeping or on standby. To activate this feature, go to Advanced features > Motions and gestures. From the Motions and gestures sub-menu, tap on Lift to Wake.