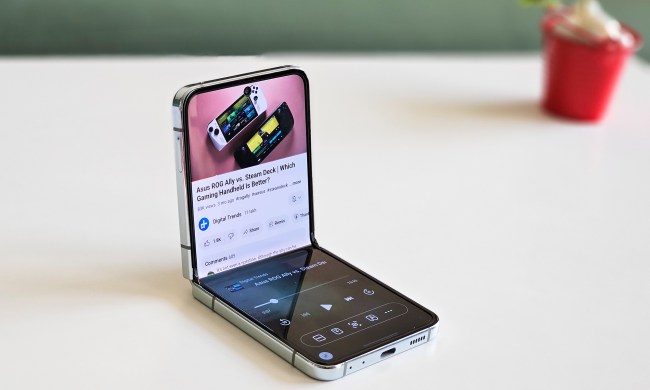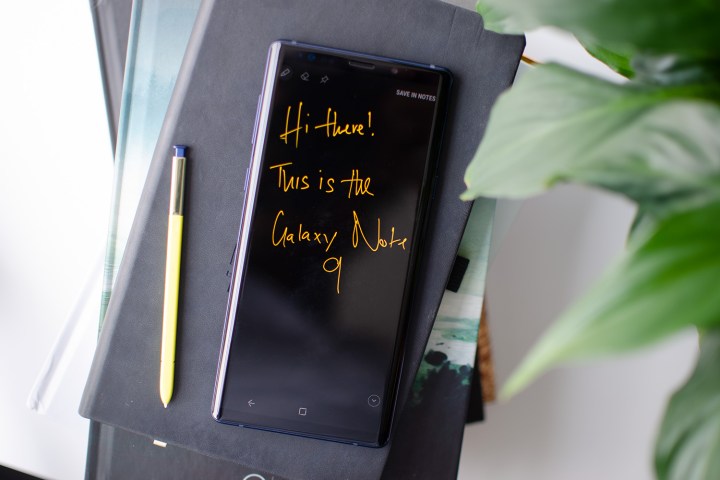
Samsung’s Galaxy Note 10 is almost here, but that doesn’t make the Galaxy Note 9 a bad buy at all. Sure, you may want to wait for a discount now, but it’s still an excellent phone; from its redesigned S Pen to the all-new Samsung One UI, there are plenty of new features.
Once you’ve had an opportunity to unbox your new beauty and change some key settings, scroll down to take a gander at a few of our favorite Samsung Galaxy Note 9 tips and tricks.
How to change your wallpaper and screensaver
Perhaps the easiest way to customize your phone is by updating its wallpaper. It’s an easy change that takes just seconds, and Samsung offers a plethora of wallpaper options.
If you want to swap out your wallpaper, just long tap on the home screen and select Wallpapers. Choose your preferred wallpaper and select Home Screen, Lock Screen, or Home and lock screen.
How to create multiple instances of an app
Have a few Twitter accounts? Hate having to log out of them each time you wish to Tweet? You’re in luck, because Samsung has a feature that allows you to clone certain apps.
For the most part, you’ll find that only apps with a communication component like Facebook or WhatsApp can be cloned. To give it a try, go to Settings > Advanced features> Dual Messenger. Toggle on the slider next to the app you’d like to clone. When you’re finished, you’ll see two icons for each cloned app.
How to change screen resolution
The Samsung Galaxy Note 9 has one of the most gorgeous displays you can find on a smartphone. While the AMOLED display is WQHD+ resolution, Samsung sets the phone’s resolution at FHD+ by default.
Updating the screen resolution is very simple. Just go to Settings > Display > Screen resolution. Tap the radio box under the resolution you’d like to use.
How to create a secure folder
If you’re like most people, you probably have sensitive files or apps on your phone. While creating a strong unlock password, PIN, or pattern can help in many circumstances, it’s probably a good idea to add a second layer of protection. Luckily, Samsung’s Secure Folder setting will let you create a private folder to store these apps and files.
When you’re ready to set up Secure Folder, go Settings > Biometrics and security > Secure folder. Enter your PIN, pattern, or password. Tap Complete to finish the initial secure folder setup.
Tap on the Secure folder icon in the app drawer and authenticate. You’ll see a few default apps added to your folder, but you can easily add additional apps and documents by tapping on the icons at the bottom of the display.
How to switch to Google Messages
While the Galaxy Note 9 runs Android, its covered by a heavy Samsung skin. In addition to a different overall feel, Samsung also swaps out some of the default Android apps for its own. Although you may love some of these apps, there are some definite benefits to using Google Messages as opposed to the Samsung Messages app.
Switching to Google Messages is relatively easy, and will allow you to send messages from your computer as well as your phone. To set it up, simply open the Google Play Store app and download Google Messages. Once the app is downloaded select Open. Now you’ll need to make it the default for SMS. Tap Next and Yes on the popup screen.
How to customize apps on the Edge screen
Edge display is a long-beloved feature on the Samsung Galaxy Note line. With Edge you can quickly access your favorite apps by simply tapping on the screen. While Samsung has added a few default apps to the Edge display, you can easily tweak it as you like.
If you simply wish to customize the default apps on the Edge display just drag your finger from the right side of the smartphone. Select Edit and drag your preferred apps to the available slots on the Edge display. Tap the minus icon to remove any shortcuts you don’t want taking up limited space on the Edge display.
There’s also an option to create App Pairs. To do so tap Create App pair and select the apps you’d like to pair. Whenever you tap your App Pair icon in the future, both apps will open on the main screen.
How to change the navigation bar
Unless you’re a diehard Samsung fan, you may find its navigation bar a bit confusing since the back button and recent apps icon are transposed. If you find the icon locations troubling, or you simply want to try out Samsung’s new gesture-based navigation, it’s easy to configure in the settings.
Ready to update your navigation bar? Simply tap Settings > Display > Navigation bar. If you wish to change the button order, then tap the radio box next to your preferred configuration.
If you want to switch to the new gesture-based navigation bar, select the preferred option in the Navigation type section. You’ll also want to change the button order if you’re used to the typical navigation bar configuration on most Android smartphones.
How to customize the S Pen remote
Samsung made some major updates to the S Pen on the Note 9. The newest S Pen allows you to use its buttons as shortcuts to complete a number of actions. Once you begin using the S Pen, you may want to make some minor adjustments to the display. Fortunately, Samsung has made it easy to tweak its S Pen functions in the settings menu.
Just go to Settings > Advanced features > S Pen > S Pen remote. On this screen, you’ll see options for individual Samsung apps. Simply press the item you’d like to change, and you’ll be presented with additional options. If you’d like to disable the S Pen remote entirely in certain apps, simply toggle off the slider next to the selected app.
How to turn on the blue light filter
Looking to get a good night’s sleep? If so, you may want to curb your cell phone use in the evening. For those who simply cannot bear the thought of a smartphone break, there’s another option. The Samsung Galaxy Note 9 has an awesome blue light filter.
To set up the blue light filter, tap Settings > Display > Blue light filter. You have an option to turn the filter on immediately or schedule it. If you toggle on Turn on as scheduled you can create a custom schedule for the blue light filter, or you can select the radio box next to Sunset to sunrise if you’d prefer for the filter to turn on automatically.