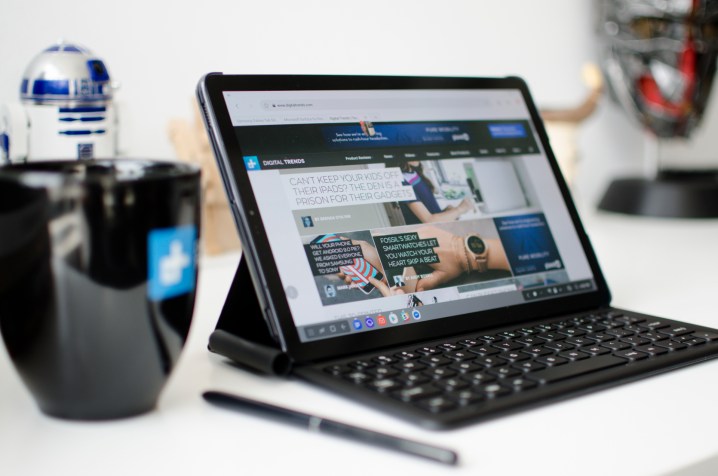Shortly before Samsung announced its Galaxy Note 9 smartphone, it launched the Samsung Galaxy Tab S4, a productivity tablet that can stand up against the iPad Pro. The Tab S4 features a gorgeous display, pogo pins for an external keyboard, and even a stylus — the S Pen — that comes included with the tablet.
If you’ve recently upgraded to Samsung’s latest tablet, some features can be hard to find, so here are a few of our favorite Samsung Galaxy Tab S4 tips and tricks to get you started.
How to maximize battery life
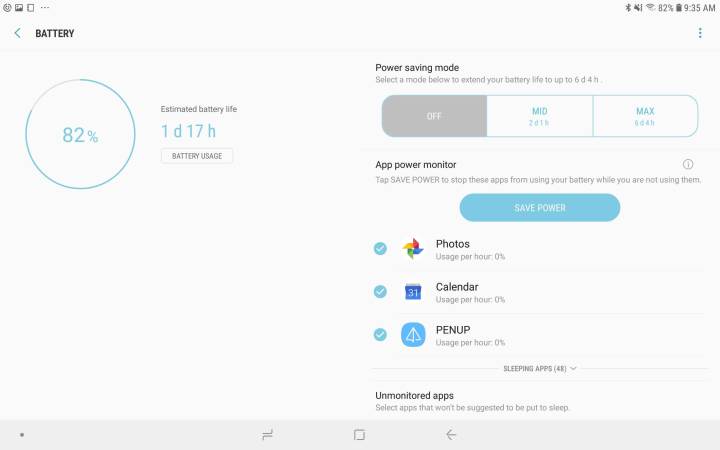
There’s no denying that the Samsung Galaxy Tab S4 has amazing battery life, but sometimes you just need to eke out a little more juice. Luckily, if you’re running on empty, there are a few things you can do to buy a little more time.
One easy way to extend battery life is to minimize the amount of time the screen is on when it’s not being used. If you wish to adjust the length of time the screen is active, go to Settings > Display > Screen Timeout. Select the radio box for 15 or 30 seconds.
Another option to extend battery life is to ensure Smart Stay is turned off. Smart Stay uses the front-facing camera to keep the screen on when you’re using the Samsung Galaxy Tab S4. To turn this feature off, go to Settings > Advanced Features and toggle off the Smart Stay slider.
Finally, Samsung has a built in option to save power that’s hidden in the settings. To turn this feature on, go to Settings > Device Maintenance and tap the Battery icon, then select Save Power.
How to enable and disable DeX

The Samsung Galaxy Tab S4 is one of the first products to have DeX integration. DeX provides a PC-like experience on the S4 when using the keyboard or attaching the tablet to a monitor via an HDMI adapter.
If you purchased the optional book keyboard, the quickest way to launch DeX is simply by attaching it to the S4. Once connected, you’ll see the DeX logo appear and the screen will transition automatically.
If you’re not using the keyboard, don’t despair: You can manually enable and disable DeX. If you’re in the tablet screen, you’ll just need to open the Quick Settings drop-down menu by swiping from the top of the screen with two fingers. Swipe left (unless you’ve already customized Quick Settings) and tap the Samsung DeX icon to enable DeX mode.
Disabling DeX mode is a little different. In DeX, you’ll find Quick Settings in the menu bar by tapping on the up arrow. Once you’ve opened Quick Settings, tap the Samsung DeX icon and move the Samsung DeX slider bar to the left to return to the regular tablet mode.
How to customize your home screen

Ready to make the Samsung Galaxy Tab S4 reflect your personality? There are several options on the Tab S4 that let you personalize the display to your liking.
First, you may want to switch the display mode. You can choose between four screen mode options: AMOLED photo, AMOLED cinema, Basic, and Adaptive Display.
Of the options, Adaptive Display is the most interesting, as it optimizes your screen based on the content and usage. To switch screen modes, go to Settings > Display > Screen Mode. Tap the option you’d like to enable.
You can also switch the background and wallpaper on the Samsung Galaxy Tab S4. To change your wallpaper and background, long tap on the home screen and select the Wallpapers icon. Tap your desired wallpaper or select From Gallery to choose an image from the gallery.
Adding widgets is a similar affair. To add widgets to your Tab S4, long press on the home screen and select the Widgets icon. Select the widget you’d like to use and drag it to the home screen.
And if you’re not a fan of Samsung’ s unique navigation bar, you can easily change it as well.
How to use multi-window mode
If you want to take full advantage of all the screen real estate on the Samsung Galaxy Tab S4, multi-window mode may be the perfect option. Multi-window mode allows you to open and display two apps simultaneously.
To use multi-window mode, you’ll first need to make sure the feature is enabled and that you’re in tablet mode. To enable it, go to Settings > Advanced Features > Multi Window. Toggle on the split-screen view action and pop-up view options. Swipe in from the right edge of the screen toward the center to choose Tablet mode.
Once enabled, make sure you have the apps that you wish to use open and maximize the app you’d like to see on the top half of the screen. Long tap the Recents button in the navigation bar to select the app you’d like to open on the bottom half of the screen. To resize the apps, simply drag the resize bar between the apps.
When you have multi-window mode enabled, you’ll see a temporary menu appear with three options. The first is called App Pair Window, which allows you to save frequently used app pairs to the home screen. The second is the Pop Out Window option, which creates a small floating window in front of the primary app, while the third icon swaps the position of the apps.
How to customize the navigation bar

While Samsung has made major improvement to its Samsung Experience skin over the years, it still has some quirks. One of those quirks is the navigation bar where the Recents and Back icons are reversed compared to most Android devices. Luckily, it’s easy to change.
If you want to customize the navigation bar, you’ll first want to make sure you’re in tablet mode. Once in tablet mode, go to Settings > Display > Navigation Bar. To hide the navigation bar, you can toggle on the Show and hide button. If you want to change the background color in the navigation bar, you’ll see a selection of color options. Finally, if you want to change the arrangement of the navigation bar buttons, tap on the Button Layouts option and select your desired option.
How to right-click
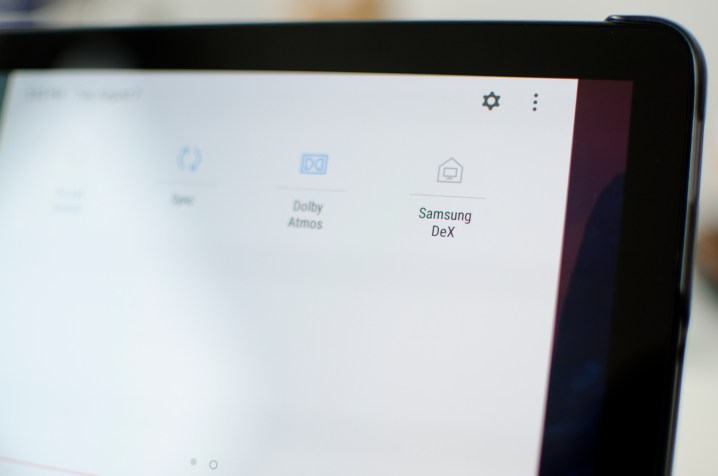
What good is a PC-like interface like DeX if you can’t right-click on applications and settings? Luckily, Samsung makes it pretty easy to right-click on the Tab S4.
To right-click on the Samsung Galaxy Tab S4, you’ll need to make sure you’re in DeX mode. Once you’re in DeX mode, simply tap the app with two fingers to bring up the right-click options.
How to click and drag, and resize windows
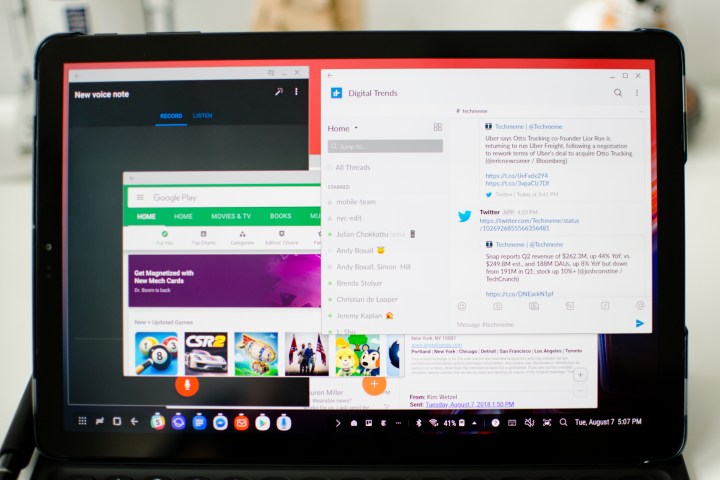
While DeX mode makes multitasking easy, it’s not always intuitive. Moving and resizing windows is a bit different than what you’ll find on a Window PC or Mac.
If you want to move an app, you can use the S Pen or your finger. Simply tap near the top of the app and move it to your desired position.
Resizing apps is a pretty similar gesture. To resize an app, simply tap any edge of an app with your S Pen or finger. When you see the app highlighted in blue, you can adjust the app to your preferred size.
How to find DeX-optimized apps

The Samsung Galaxy Tab S4 ships with a paltry selection of DeX-optimized apps. And while its easy to find just about any app in the Google Play Store, finding DeX apps is a bit more challenging.
If you’re looking for Dex-optimized apps, simply tap the Applications icon on the bottom of your display. When the Applications window opens, tap the Apps for Samsung DeX icon at the top of the screen to open a DeX-optimized store.
How to get the most out of your S Pen

Ready to take your productivity to another level? The Samsung Galaxy Tab S4 ships with the aforementioned S Pen, a stylus that allows you to not only write directly on the tablet, but to access different quick menu options as well.
While it’s simple to use the S Pen to write and sketch on the Samsung Galaxy Tab S4, did you know that you can also take notes when the screen is turned off? To do so, you’ll need to make sure the Tab S4 is in tablet mode. Once in tablet mode, just tap the button on the S Pen as you’re touching the screen.
Air Command is another feature that can only be accessed with the S Pen. With Air Command, you can quickly access shortcuts to popular apps such as Screen Write, Live Message, and the drawing app PENUP.
To access Air Command, simply tap the S Pen button close to the Samsung Galaxy Tab S4 and tap on the pen icon that appears on the edge of the screen. A scroll wheel will show shortcuts for popular apps. If you wish to add shortcuts, simply tap the plus icon.