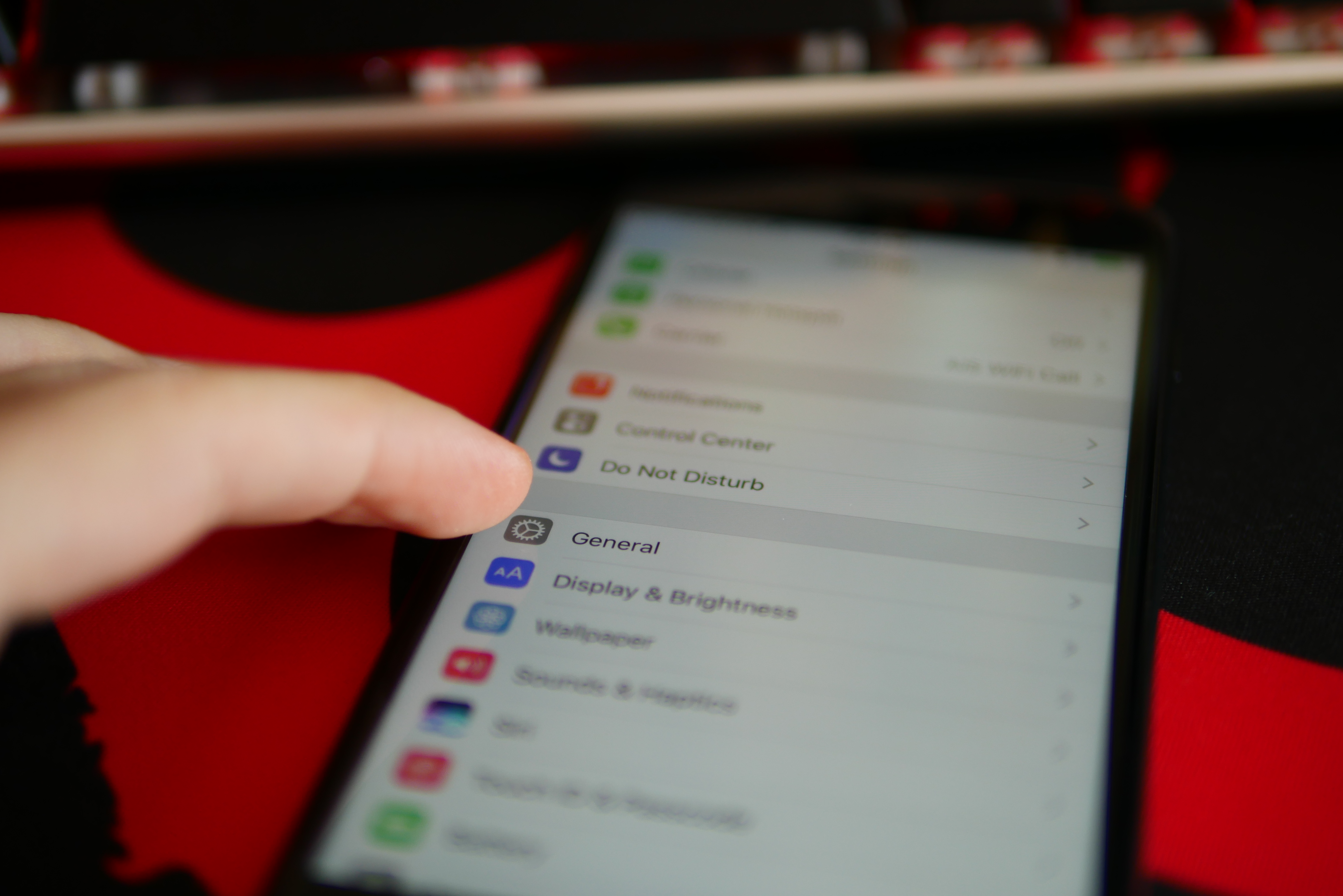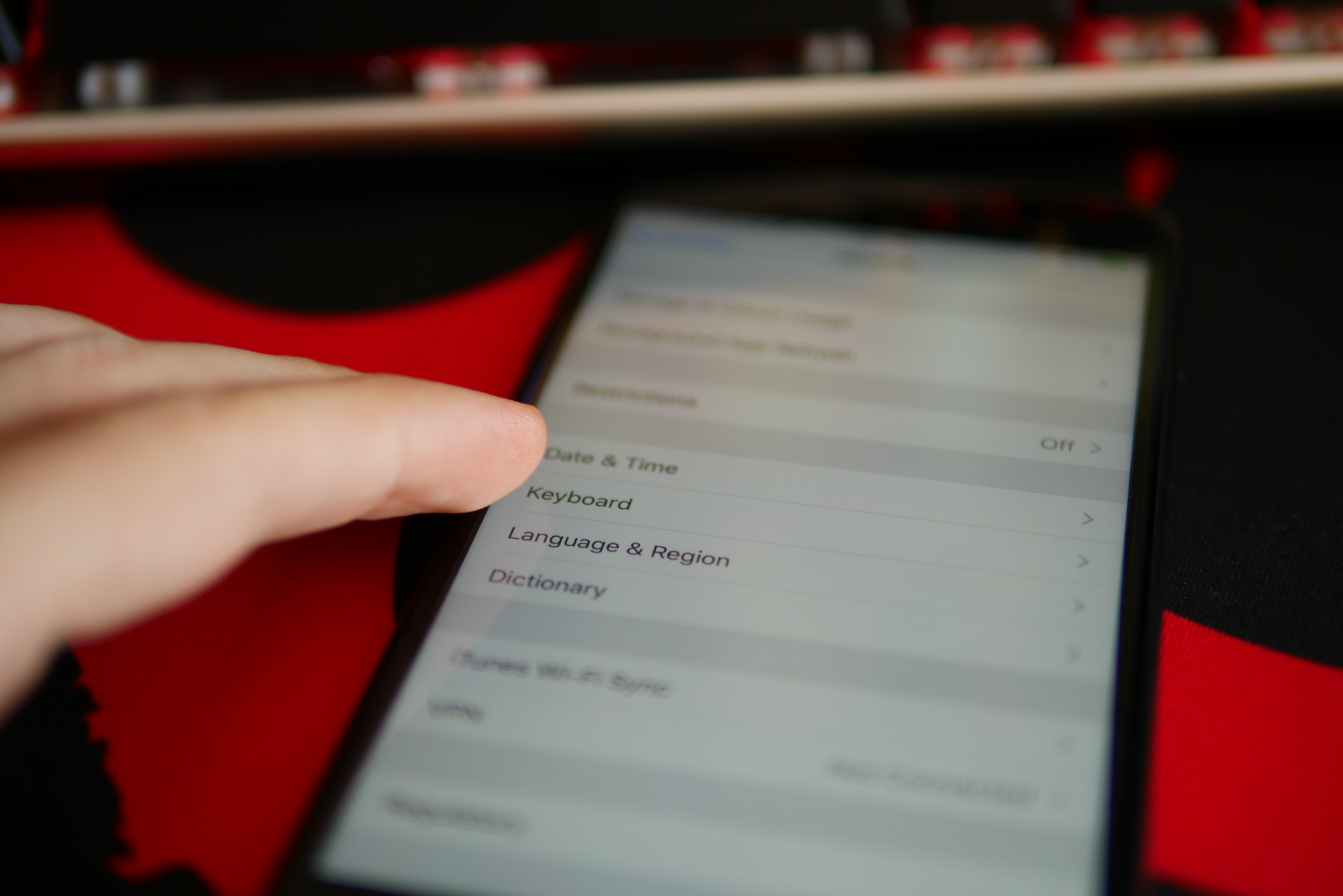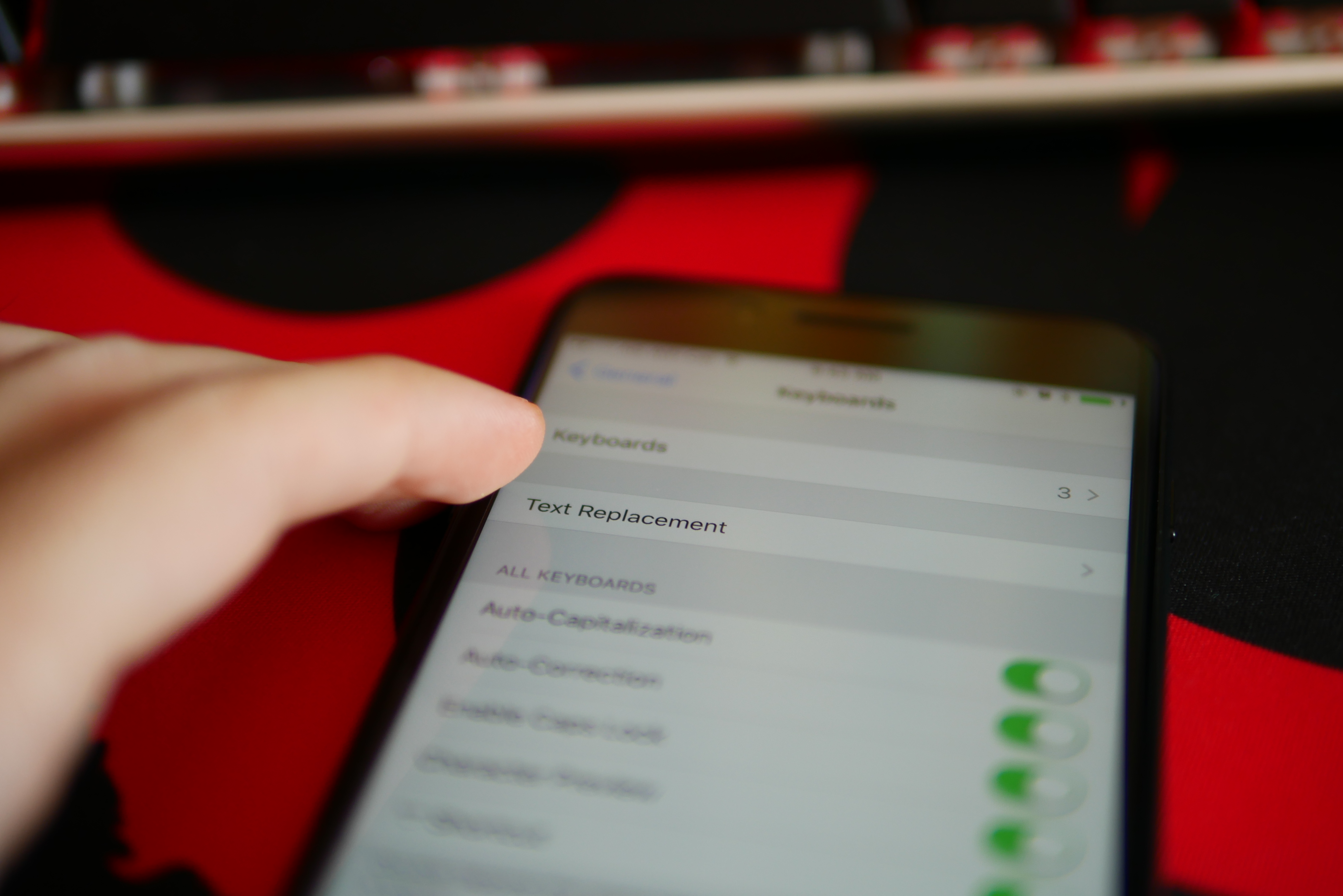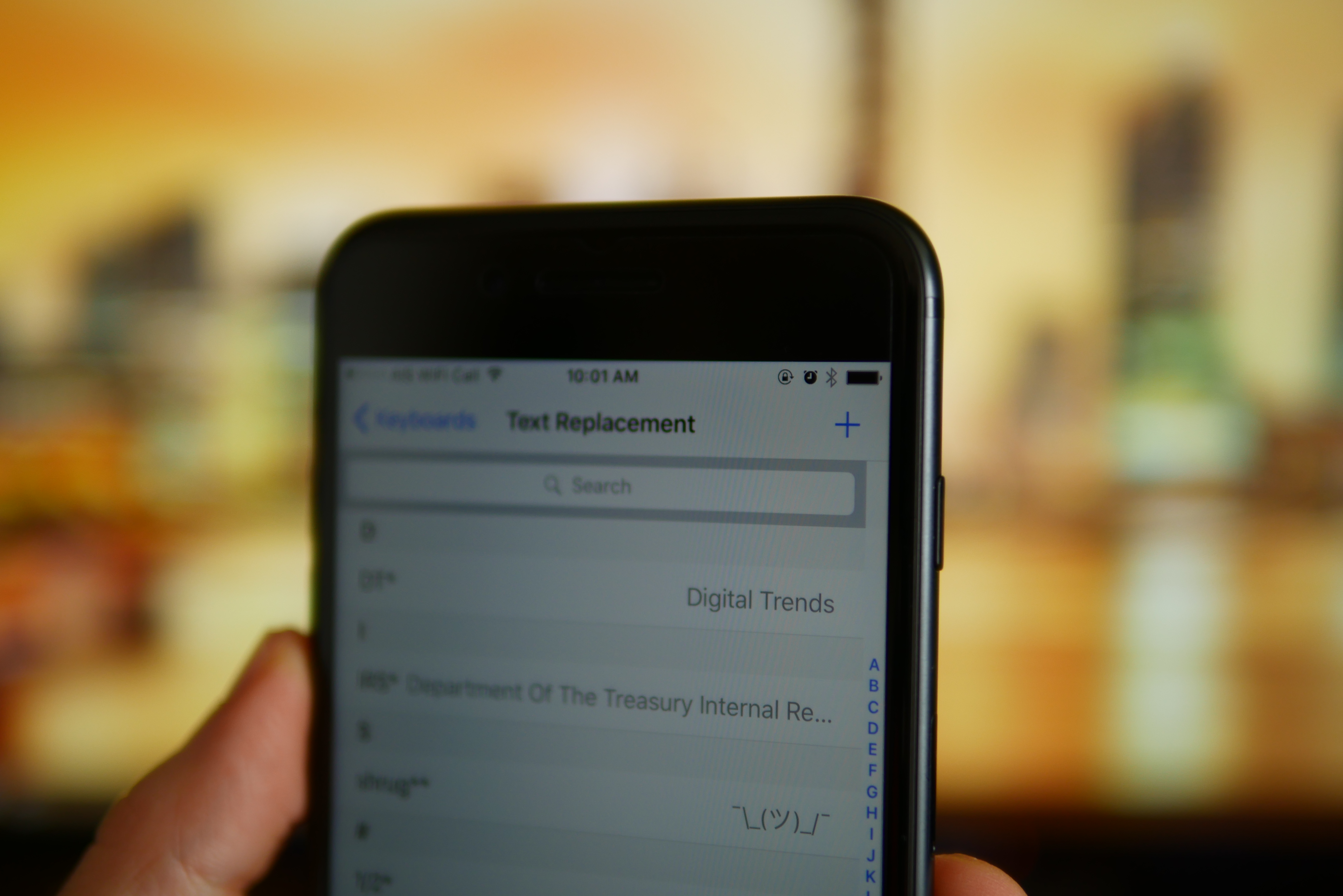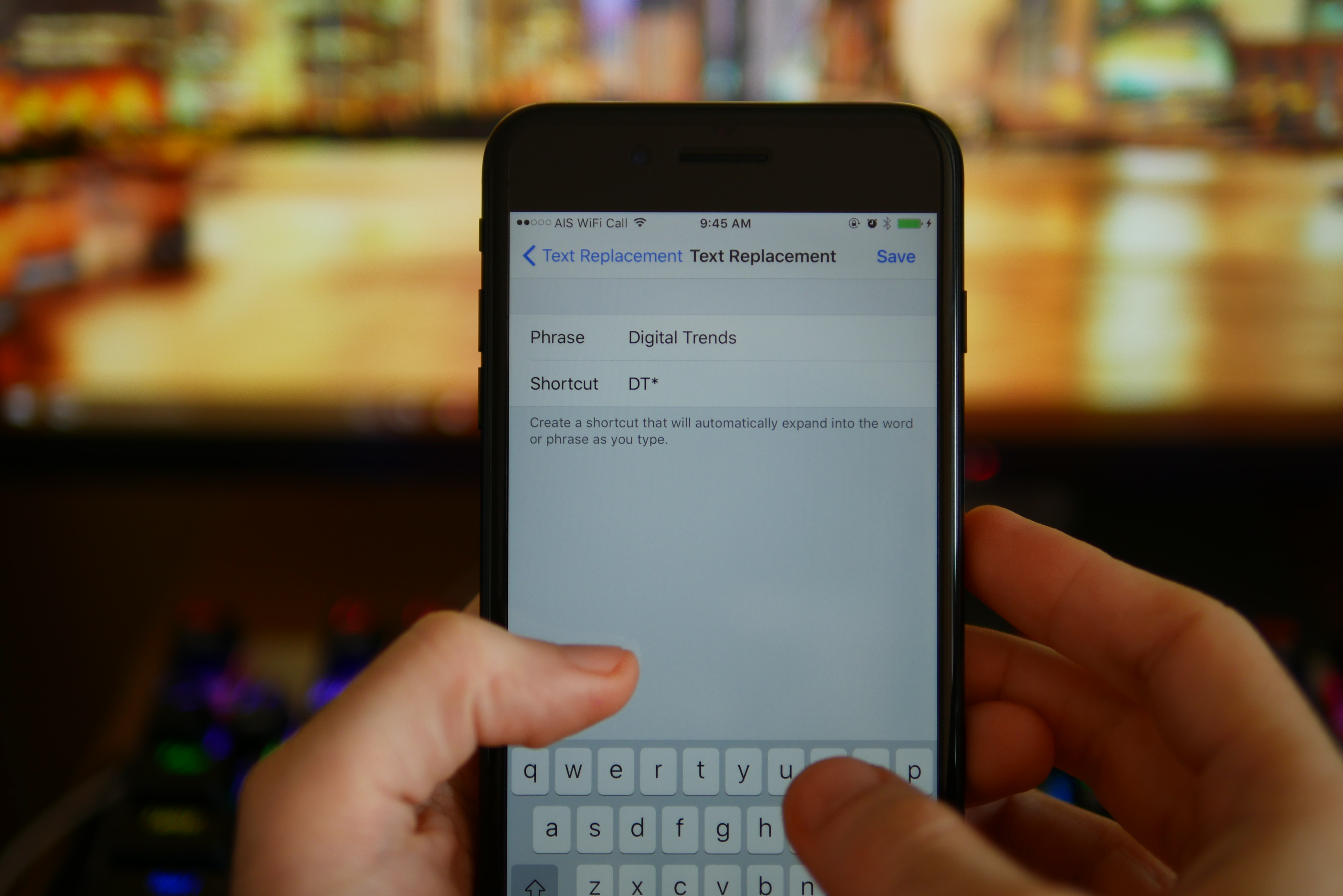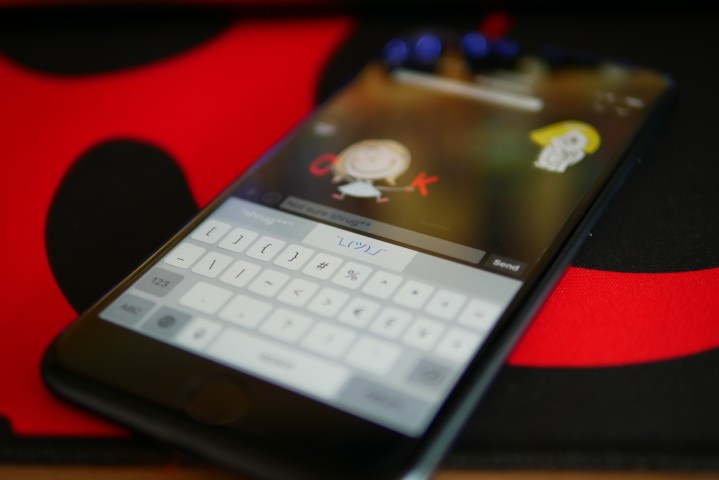
Steps to create keyboard shortcuts
Step 1: Go to Settings > General > Keyboard > Text Replacement.
Step 2: Tap the + sign on the top right.
Step 3: Fill in the phrase you would like the iPhone to insert for you, and the shortcut you would like to use.
Step 4: Tap Save on the top right.
Steps to delete or change keyboard shortcuts

Step 1: Go to Settings > General > Keyboard > Text Replacement.
Step 2: To delete, tap Edit on the lower left, and then tap the red minus symbol.
Step 3: To change the shortcut, just tap the shortcut and phrase, make your changes, and then tap Save on the top right.
This is all you need to do to set up, and manage, your shortcuts. When you type your shortcut the phrase will pop up above the keyboard, then you can select it. In this example we used 1/2* to type the ½ fraction symbol, and DT* to type Digital Trends.

You can set some shortcuts to type your phone number, fraction symbols, any address, or anything lengthy that you find yourself having to type frequently. It will save you a lot of time. You can even spice up your messages in social media with some ASCII smileys such as shrug ¯\_(ツ)_/¯, table flip (ノಠ益ಠ)ノ彡┻━┻, amazed \(◎o◎)/!, and anything else you can think of.