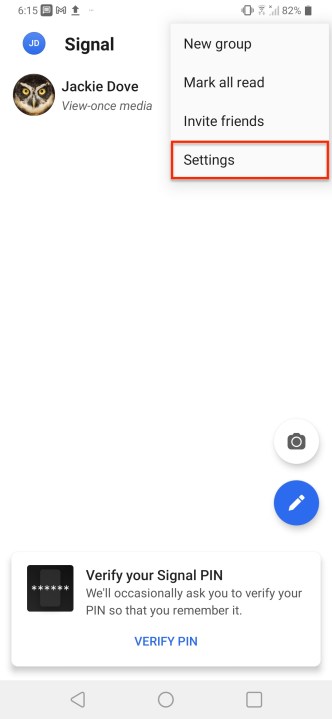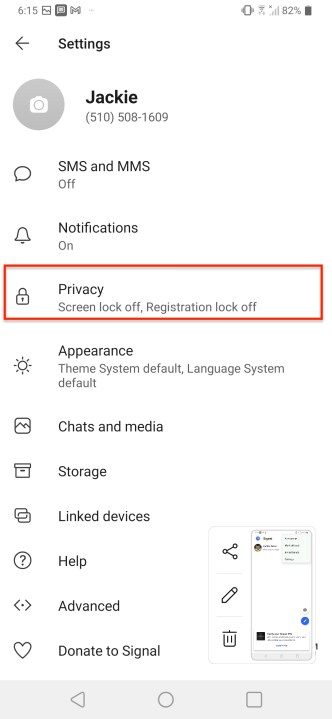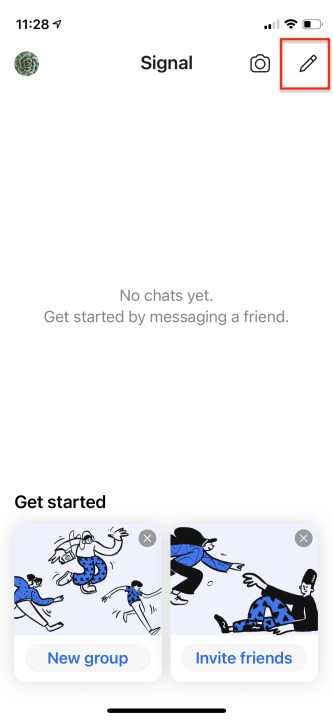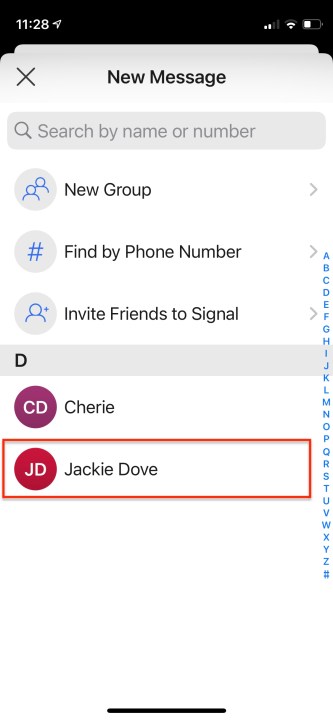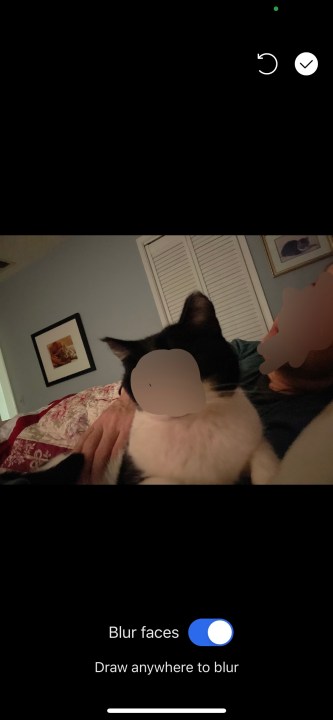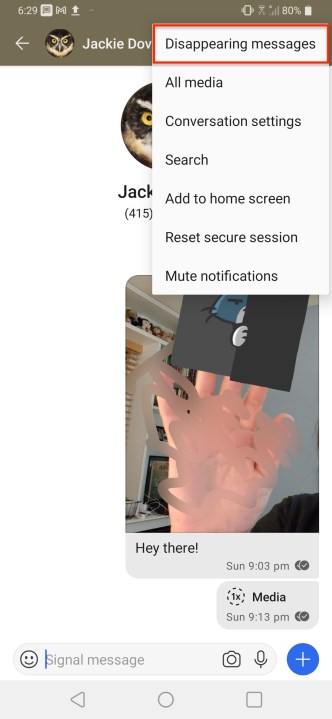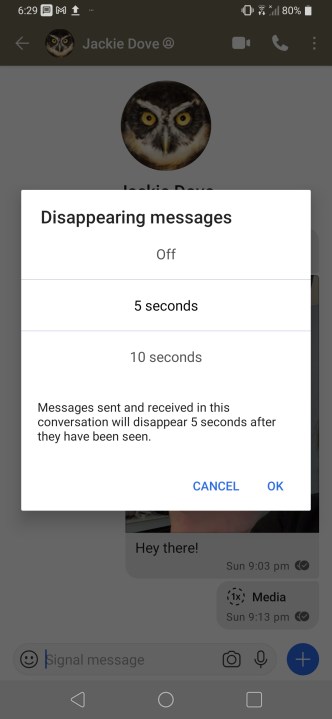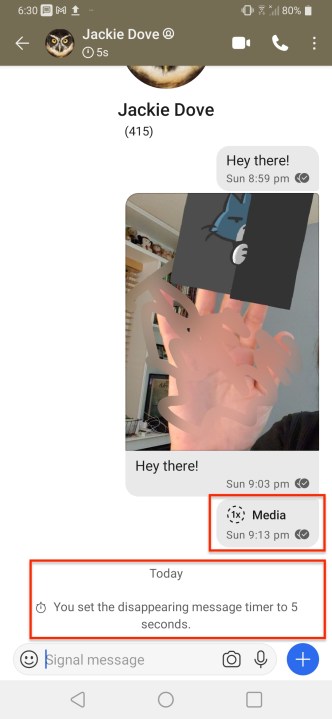People are becoming increasingly concerned about online privacy — more so than ever before. Signal, the encrypted messaging app for both mobile and desktop, is riding a wave of popularity and commandeering millions of new users, many of them exiles from WhatsApp and other messengers, cementing a newfound interest in encryption. We’ve already introduced you to the general concept of Signal and how to get started using it, but here we delve deeper into some of the unique ways you can augment its rich security features to ensure your communications stay private. The tips and tricks outlined below are from an LG V40 ThinQ running Android 10 and an iPhone 12 Mini running iOS 14.3.
Disable ‘Contact Joined Signal’ notification
Signal, by default, will show you which of your contacts are part of its ecosystem, so there’s no need for a special notification when a new person joins. With so many new people jumping on Signal, there’s likely to be such an abundance of notifications that you may want to switch them off. To do this, go to Settings > Notifications > Contact Joined Signal and switch it off.
Create a group video call
Signal is a messaging app, but you can also use it for voice and video calls between individuals and groups. To make a video call, do the following.
- From the Signal launch page, tap New Group.
- Tap on the contacts you want to include.
- Tap Next.
- Add a group name and tap Create.
- Tap on the video icon to start the group video call. Signal allows you to turn off sound and video if you choose.
Block screenshots
Keeping messages private is Signal’s raison d’être. In addition to setting messages to disappear after reading or a certain amount of time, you can also prevent those messages from ever being captured via screenshot and saved for posterity. Signal’s Screen Security feature ensures that messages cannot be recorded. Go to Settings > Privacy > Screen Security and toggle on the control. That way, no-one receiving messages from you can screenshot the conversation.
Blur faces or objects
Signal lets you use its built-in image editing tools to blur faces — or anything else in an image — that you don’t want to show. Use the photo editor to toggle on the Blur image option to detect a face and blur it automatically or manually blur other parts of photos. Here’s how to do it.
- Start a chat and tap the camera icon.
- Either shoot a new photo or select one from your Camera Roll or Gallery.
- Tap Send and you’ll see a group of image editing tools at the top of the window.
- Tap the checkerboard and tap to automatically detect and blur the face.
- You can also blur faces or anything else in the image with your finger.
Send disappearing messages
Old-time TV secret agent programs often gave instructions for spies to destroy their instructions after reading them. Disappearing messages in Signal are kind of like that. The app can delete any message you choose after a specified period of time after the initial reading — from 5, 10, or 30 seconds via User Profile > Disappearing Messages > Interval. It’s not a universal setting, but exists on the message level so you can keep the messages you want and almost immediately eliminate others you don’t want to save.
Enable dark mode
The Signal app can adhere to your system theme or you can set it to a permanent light or dark mode. To do that, go to Settings > Appearance > Theme and choose the option you prefer.
Block and unblock contacts
By default, any contact on Signal is available for encrypted communication, but perhaps there are some people who you want nothing to do with. Just like in other apps, you can block certain people. Tap the Pencil or New Group option to access your contacts. Then choose the contact that you want to block and tap on the Profile. Then scroll down and tap Block and confirm the block. It’s easily reversed by tapping Unblock.
Note to Self
With Signal, you can also communicate with yourself by yourself. It’s pretty nifty for sending notes, clarifications, reminders, and anything else you want to keep track of.
- Tap on the pen icon to compose a new message.
- In the Search bar, type Note to Self.
- Tap on the icon that appears, and now you can send messages to yourself.
Enable Screen Lock
Signal comes with a built-in screen lock that ensures that even if someone gets hold of your phone, they cannot access your messages. You can lock the screen with your Android phone’s lock screen PIN, password, or fingerprint or your iPhone’s Touch ID, Face ID, or device passcode. Go to Settings > Privacy > Screen Lock and toggle it on.
Enable Incognito Keyboard
Signal’s Incognito Keyboard is a privacy feature that asks keyboards like GBoard to enable incognito mode and disable machine learning and suggestions while typing in the Signal app on Android only. It also prevents the keyboard from recording your typing history or adding to the user dictionary. To use it, go to Settings > Privacy and toggle on the Incognito Keyboard.