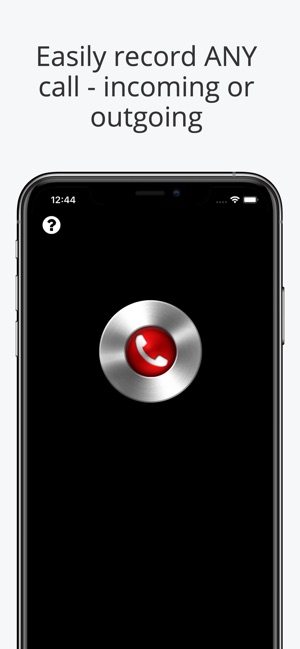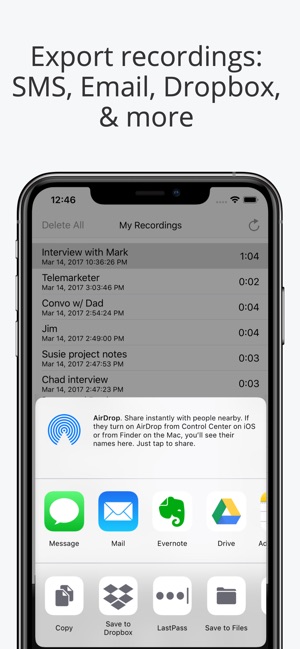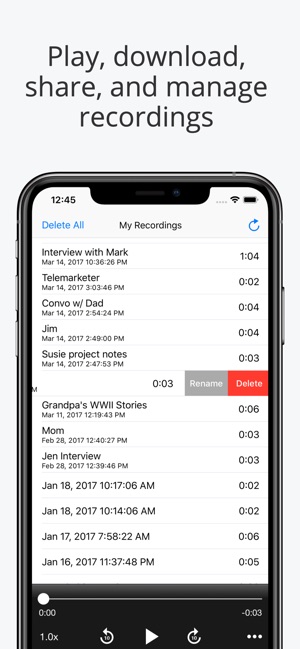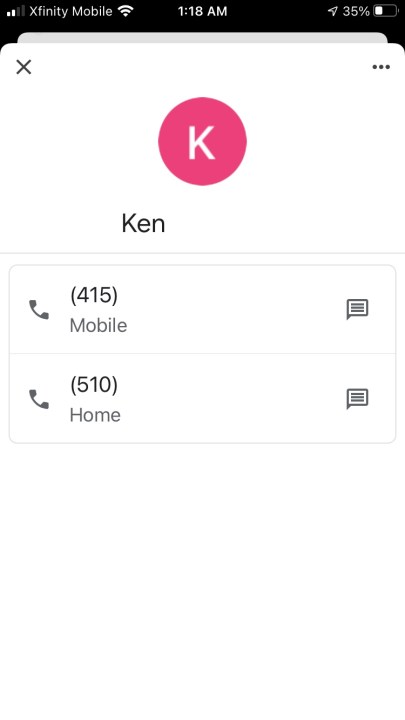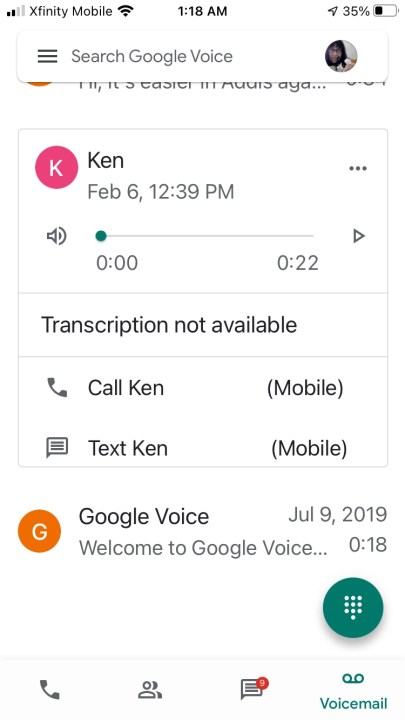Text messages and email are two of the most common ways we use our smartphones to communicate, but one shouldn’t forget that these fancy gadgets can still ring a friend or family member. An audible one-on-one conversation may be falling out of style, but it’s still one of the fastest ways to exchange a lot of information.
Fortunately, you can also record phone calls for future reference, although you’re a bit up-the-creek if you’re rocking an iPhone. For years now, iOS devices haven’t featured any type of built-in recording tool for phone calls — not even the iPhone 15, iPhone 15 Pro, or iPhone 15 Pro Max. That being said, there are a few workarounds.
You can record your iPhone calls using a second device, an app or two, or with Google Voice’s services, and we’re going to walk you through each method. We should also mention that if you’d like to try and record customer service calls, the website https://gethuman.com could be of service too.

How to record iPhone calls with another device
The easiest way to record a call is using another device to record your call in speakerphone mode. This is, by far, the simplest option. However, it does involve you having the additional device, so it's not for everyone.
If you're using a Mac or PC, you can use the built-in recording software or something free like https://www.audacityteam.org. For Mac users, GarageBand is the tried and true recording tool. The software is simple to use and even allows you to export and share audio files.
Windows users are best served by the Sound Recorder app. Like GarageBand, you’ll be able to record, edit, and share files with other devices.
The other key piece of equipment you’ll need is a microphone. We have a list of the best microphones for streaming, but don't recommend you buy an expensive microphone just for recording a single call.
We advise setting up your recording equipment ahead of time, so the steps below reflect this. Keep in mind you can't get around the additional device requirement by recording on the iPhone taking the call, as the microphone is locked out during calls.
Step 1: Create your recording workspace. You're not going to be able to move away from your recording device, so keep that in mind and make sure you're comfortable and have privacy (if required).
Step 2: Download and install whatever recording software you're using. If you're using a smartphone, we have a list of the best voice-recording apps for Android and iPhone, but in brief, Voice Memos is great for iPhone users, while Android users should look at Easy Voice Recorder.
If you're using a Mac or PC, you can use the built-in recording software or something free like Audacity. You'll also need a microphone of some sort though, so make sure you have one. We have a list of the best microphones for streaming, but don't recommend you buy an expensive microphone just for recording a single call.
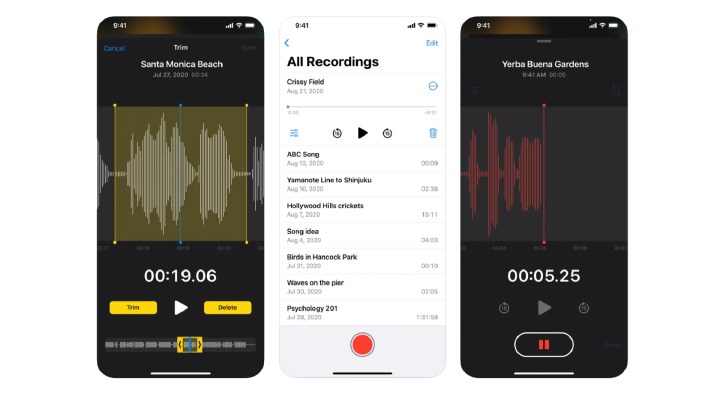
Step 3: Open your recording software and place the phone you're making the call from near enough to the recording device to be heard. You can test with some music or YouTube videos to make sure it can be heard.
Step 4: Start your call, and make sure to place your phone on Speakerphone mode by tapping the Audio button on your call.
Step 5: Tap Record on the recording software of your choice.
Step 6: If required, make sure to inform the person on the other end that you are recording the call.
How to record iPhone calls using an app
There aren’t many high-quality, free call-recording apps out there, but there are a few options if you’re willing to pay a modest amount. We've tested a number of apps, and there are definitely a select handful that are better than the rest. These apps tend to have subscription costs, so they're best if you're a regular recorder of calls.
TapeACall Pro: Call Recorder ($11) — The best iPhone call recording app out there, by far. $11 gets you unlimited recording for a year, and it's $20 a year after that. It merges calls into a three-way call and records everything, including your own voice. TapeACall can record incoming calls, outgoing calls, and calls you’re already taking. You’ll also have access to call transcriptions and unlimited storage.
Do keep in mind this app only works if your carrier supports three-way conference calls. You can listen to the recording in the app, or share it with a number of cloud storage services. A great app if you're going to be recording a lot of calls.
Call Recorder Pro for iPhone ($10) — Another solid option, Call Record Pro uses three-way calling, so you need to make sure your carrier supports it. You can start the recording mid-call, and can share the recordings via email, cloud storage, or other apps. It's let down by its pricing structure, though, as the $10 fee upfront only gets you 300 minutes of calling. After that, you'll need to buy credits for more call time.
A la carte bundling starts at $1 for 30 credits and goes up to $20 for 700 credits. You can also purchase a Mega Credit Pack for $50.
Call Recorder - IntCall — Our first option that's free to download, IntCall specializes in international calling, and functions on a credit system. You'll need a GSM network for it to work (as most of the world uses GSM networks), and it uses VoIP to make the call. Prices vary depending on the country being called, but most cost between 10-20 cents per minute. If you're not calling internationally, there's also a weekly subscription you can buy, but that uses three-way conference calls, so again, make sure your carrier supports it.
How to record iPhone calls using Google Voice
If you’re looking for a good, free option with the ability to record incoming calls, and unwanted call filters, Google Voice might be the ideal choice. You must port your phone number over to Google to get access to the recording feature, and it can’t record outgoing calls. This makes it rather inconvenient if you’re hoping to record any conversations that you need to initiate, or if you like your current carrier, but it's a small sacrifice if you want free recording. Read our guide on on how to set up Google Voice if you’re not familiar with the app.
To record incoming calls with your Google Voice account on an iPhone, you first need to set up an account. Just go to Google Voice and follow the instructions. Once your account is up and running, the next step is to enable call recording so you can record and automatically save your conversation as an MP3 file. Keep in mind, you'll have to answer the call within the app itself by using your provided Google Voice number, so be aware you won't be able to successfully record phone conversations using just your iPhone's phone number.
Be aware only personal Google Voice accounts can record, and Voice for Google Workspace accounts won't have access to this feature. Only the U.S. can use Google Voice, but you can dial outside of the U.S. from within it on Google Voice.
Step 1: Navigate to the Google Voice homepage.
Step 2: Click on Settings (gear icon) on the upper left-hand corner of the window.
Step 3: Scroll down to the Calls section and make sure that Incoming call options is enabled.
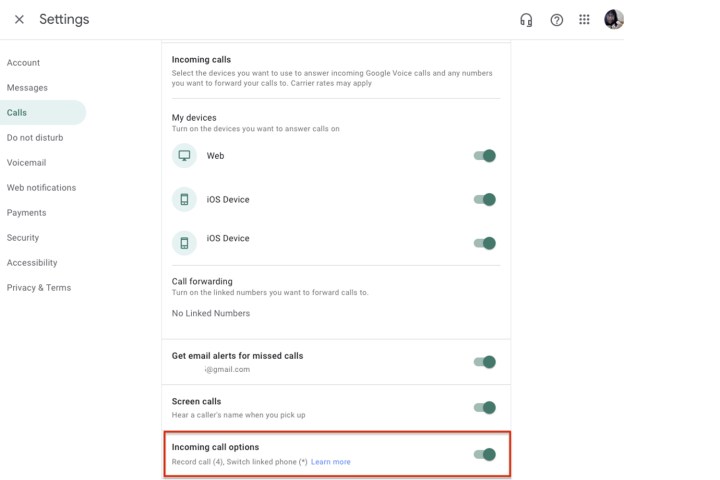
Step 4: To record calls, you'll need to download the Google Voice app.
Step 5: When you're ready to record, start the call and tap the number 4 on your keypad. When you do this, you and the person on the other line will hear an automated voice message announcing the call will be recorded.
Step 6: You can stop recording by hitting the number 4 on your keypad again or simply by hanging up. Once the recording has stopped, Google will automatically save the conversation so you can refer to it later.
Step 7: If all the settings are correct and you've already answered and recorded a call using the app, you will notice the conversation will pop up under your Calls and voicemail tab. If you'd like to listen to the recorded audio, just select the arrow and make sure your volume is turned up. The app will also email you a link to your conversation so you can view it in a browser.
Is it legal to record iPhone phone calls?
"Your calls may be recorded for training or monitoring purposes" is a common sentence to hear when calling a customer service line, and that's for a good reason. Many states have two-party consent laws in place. In 16 U.S. states (California, Connecticut, Florida, Hawaii, Illinois, Maryland, Massachusetts, Michigan, Missouri, Montana, Nevada, New Hampshire, Oregon, Pennsylvania, Vermont, and Washington), it is not expressly legal to record a phone call without the consent of the other participants in the call.
Make sure you know whether you need to warn the other person on the line that they are being recorded, as you may get into trouble if you don't. Do your research, and if in doubt, err on the side of caution. Remember, if it's a multi-person call, you need the consent of everyone on the call, not just one other person.
Be aware some of these laws will apply internationally, too. Always make sure you know whether the local law means you need to warn people of the call being recorded.
Are call-recording apps free?
That all depends on the app, but usually not. For example, of the three call-recording apps we mention in this post (TapeACall Pro: Call Recorder, Call Recorder Pro for iPhone, and Call Recorder — IntCall), two of the three services require you to purchase in-app credits for recording calls.
The one outlier that doesn’t require credits (TapeACall Pro) requires a yearly subscription though. This is why it’s a good idea to get familiar with the terms and conditions of whatever recording software you decide to go with.
Is Google Voice free?
When dialing from the US, most Google Voice calls to the US and Canada end up being free. In some cases, a call to the US or Canada may end up costing 1 cent per minute.
Calls made outside the US are subject to Google Voice’s listed rates.