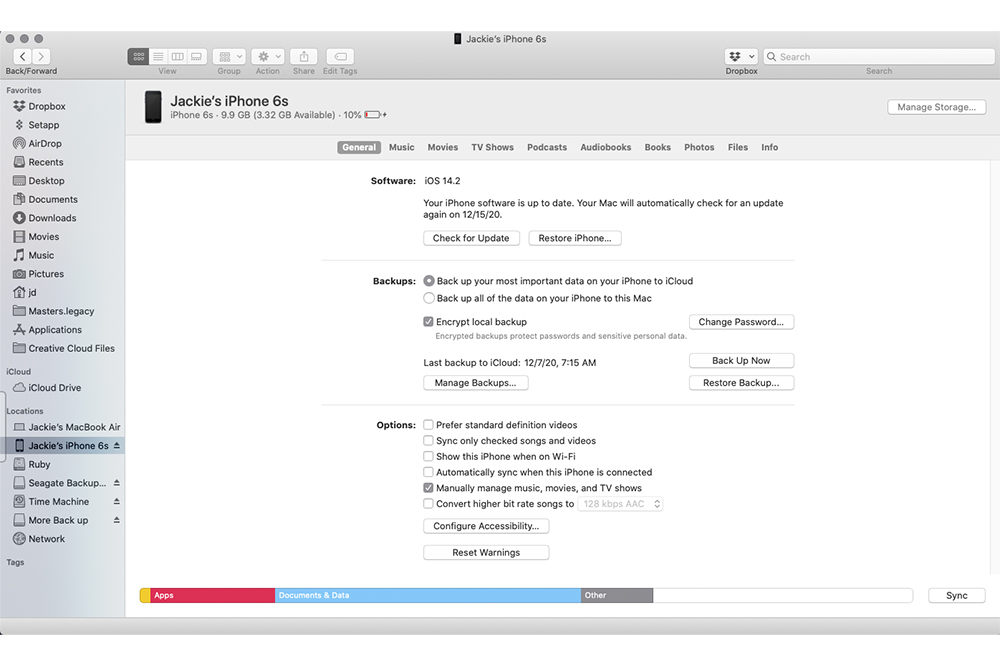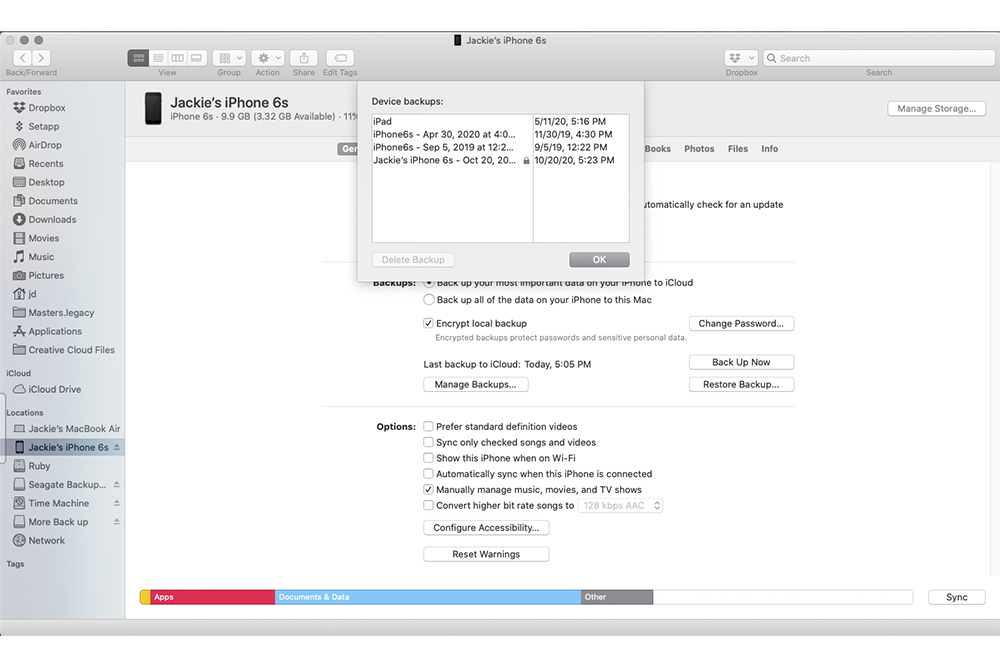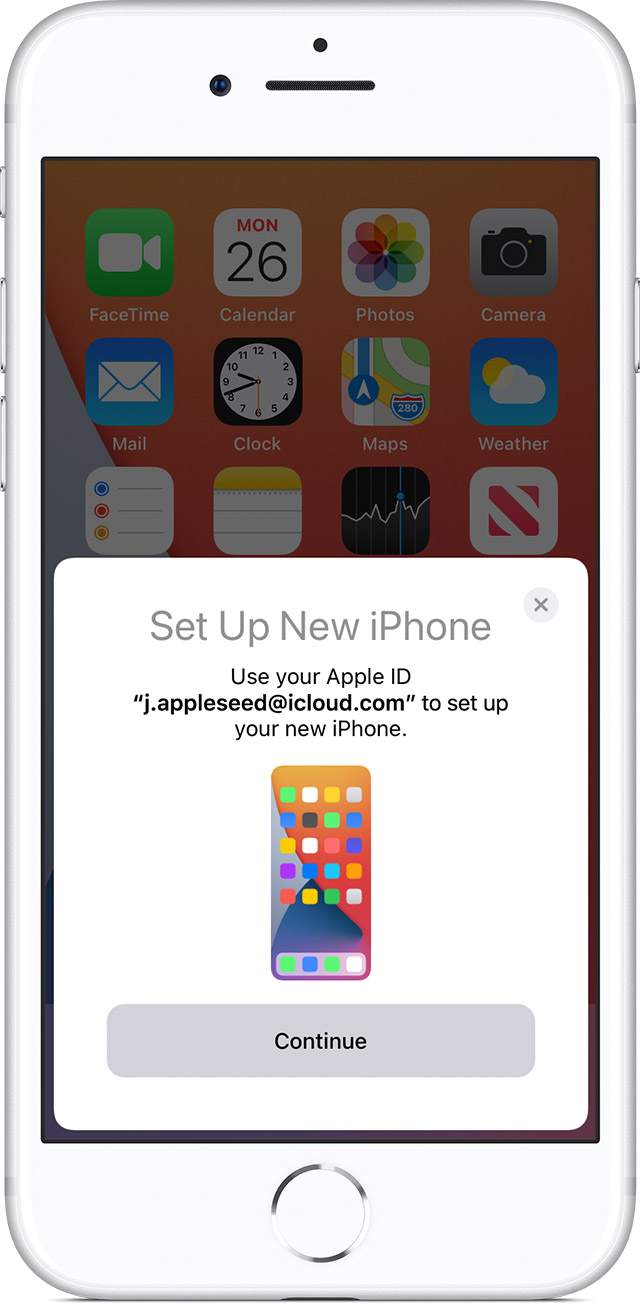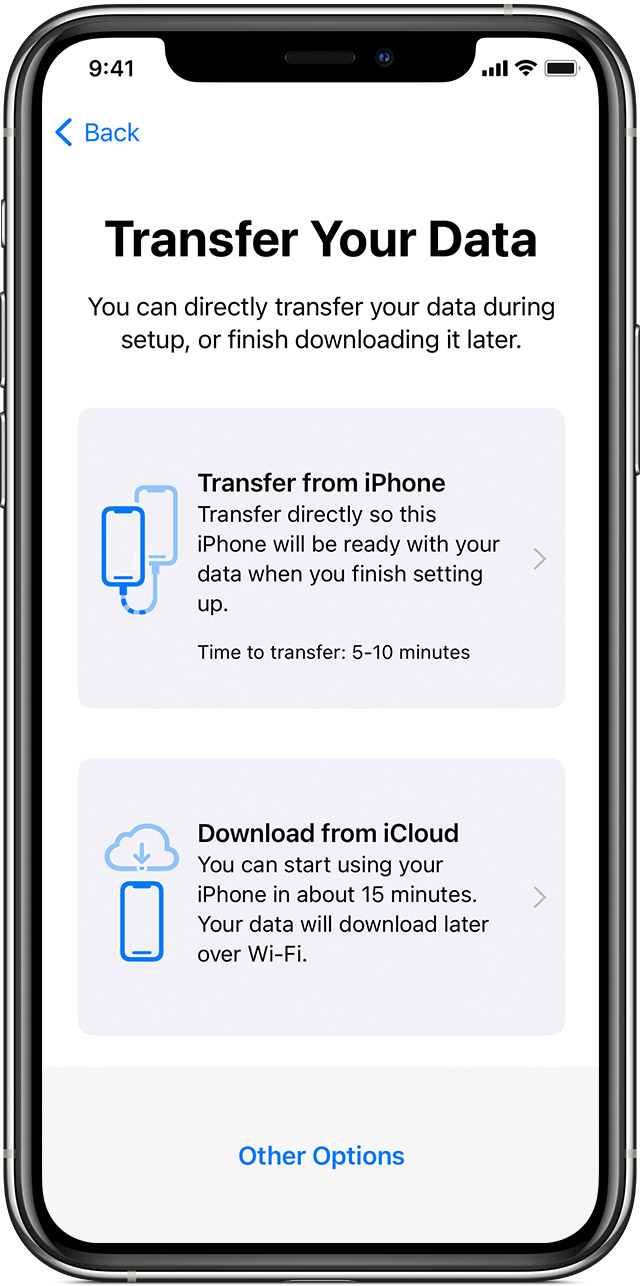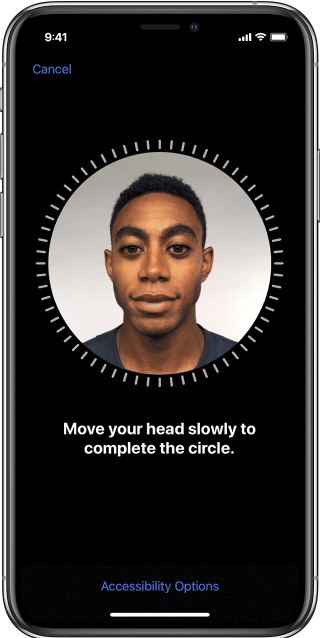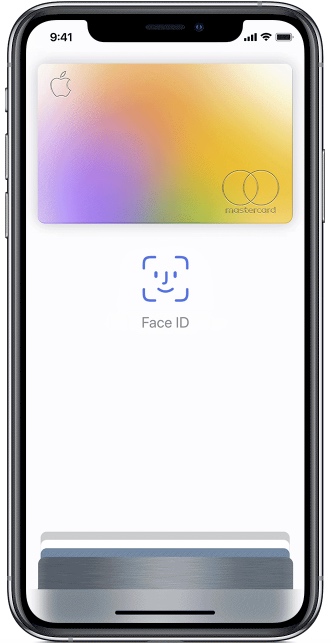Maybe it’s your first new iPhone in years, ever, or part of an Apple upgrade plan where you swap out a brand new phone every year. Regardless of which one it is, getting a brand new iPhone in your hands is always exciting and worth the wait. Now that it’s arrived and unboxed, there are a few things you should do to make sure you safely enjoy your new handset. Apple offers several options for setup, ranging from start from scratch to restoring your data from a previous phone via backup. We walk you through all the options.
If you’re just picked up a new iPhone 12, then don’t forget to check out our our articles for the best iPhone 12 cases, best iPhone 12 Mini cases, best iPhone 12 Pro cases, and best iPhone 12 Pro Max cases.
Backup and restore
Inaugurate your new phone with a complete backup either via iCloud or in the Finder using the latest Mac operating systems — Catalina and Big Sur. For MacOS Catalina, connect your old iPhone to your Mac, open a new Finder window, and select Your iPhone in the left column window.
- In the Backups section, choose Back Up All of the Data on Your iPhone to This Mac. Checking Encrypt Local Backup means you’ll need a password, but it conveniently includes your confidential health data in the backup, so that’s up to you.
- Click Back Up Now.
- Restore from the backup to your new phone to facilitate a seamless handset transition.
- Instead of backing up to your Mac, you can back up entirely in iCloud via Settings > iCloud > Backup.
- For MacOS Mohave or earlier, the process is similar, except you will use iTunes to facilitate the backup.
See our complete guide on how to back up your iPhone.
Quick Start data transfer
If you don’t want to start from scratch setting up your new phone, use Apple’s Quick Start feature to transfer all your data. This operation requires iOS 11 or later and will occupy both your old and new devices at the same time, so plan accordingly.
- Position the old and new phones close together, and a dialog box appears asking to transfer data to your new device.
- Point your current phone’s camera at the new phone with the cloud animation, and then enter your passcode.
- Completing this task transfers all your settings, home screen arrangement, and photos from the old phone to your new phone. It will also re-download all your current apps to the new phone. This means you’ll automatically have all the newest app updates installed alongside your saved data.
- You can also use a wired connection between the two phones via a Lightning to USB 3 Camera Adapter and a Lightning to USB Cable.
Charge
You iPhone may already be charged at least halfway when you receive it, but you should top it off to 100% right away just to get started. You can use a charging cable, a fast charger, a MagSafe charger, or a Qi wireless charging pad.
See our complete guide to fast charging your iPhone and our list of the best fast chargers and accessories out there.
Face ID and Apple Pay
These are two great features you are prompted to set up, but you don’t have to do it immediately. If you had Apple Pay set up on your old phone, you’ll still have to set it up again on the new phone, as that information was wiped during transfer for security reasons. If you just use a passcode, you can get away with not setting up Face ID, but you’ll need it if you want to use Apple Pay.
Sync Apple Watch
If you own an Apple Watch, you’ll want to pair it with your new phone. First, make sure your watch is running WatchOS 7. The rather lengthy process involves unpairing your watch with your older iPhone.
- Tap Info > Unpair Apple Watch and then enter your iCloud password.
- You can also pair your watch on your phone via Settings > General > Reset.
See our complete guide on pairing your iPhone with your Apple Watch using iOS 14 and WatchOS 7.
Set up Medical ID
Make sure you record your emergency contacts by setting up your Medical ID in the Apple Health app.
- Open the Health app on the iPhone, tap Summary at the bottom of the window, and locate Set Up Medical ID.
- Tap Get Started to record your birth date and other health information.
- Scroll to the bottom to find the Add Emergency Contact button, and tap it.
- That tap takes you to your contacts, where you can tap the Contact you want to register and designate their relationship to you. If you set up your Apple Watch, it derives that contact information from your Medical ID.
See our complete guide on how to set up Fall Detection and Medical ID on your iPhone and Apple Watch.
The big swipe
With iPhone 12, you get a maximum display because there’s no home button. Those upgrading from older iPhones will need to learn a number of quick gestures that will become second nature in a matter of minutes. Here are some of the main ones.
- Access apps: Swipe up from the bottom bar.
- Go home: Swipe up from the bottom of any screen.
- Switch apps: Swipe up and then left or right along the bottom edge of the phone to find and view your open apps, and then flick up on any app card you want to close.
- Control Center: Swipe down from the top-right.
If you want to know more, you can also check the guide we created on how to reset an iPhone.