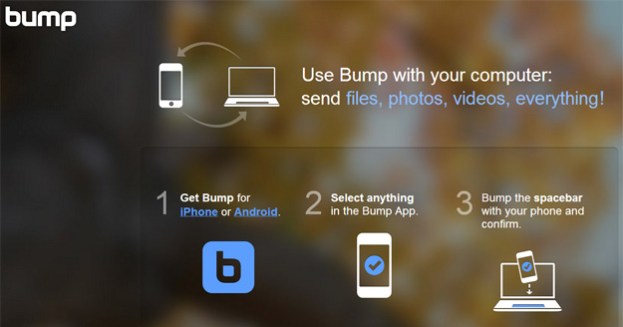
It’s not hard to fall in love with Bump, an app you can use to easily swap images and contact details between two mobile devices, or between a phone or a tablet and a computer. Today, by introducing a file-sharing option, the app has become even more useful (and an even better friend to students and office workers).
As the app’s name implies, using Bump entails physically bumping your phone or tablet against a surface to initiate a file transfer. On the computer, you need to tap the spacebar. You don’t actually need to bump your mobile device on the spacebar unless you find it funny to awkwardly tap a 10-inch tablet on a keyboard like we do. The app’s developers claim this new feature turns Bump into an “unlimited USB flash drive that is always with you.” Not how we’d personally describe it, but as someone who uses multiple mobile and computer platforms, we find the file transfer feature a very valuable addition.
To transfer documents and other files between a mobile device and a computer, simply load the Bump app and the Bump website on a computer, bump your device, hit your spacebar, and then click connect.
- From computer to phone/tablet: Click Send Files to Your Device on the upper right-hand corner of your Bump screen, then choose a file. On iOS, you’ll find your file in the Documents and Received Files section of your Bump app. On Android, you can find it in your Bump folder.
- From phone/tablet to computer: Go to the Files section of your app, choose your file, then click Send.
We don’t think we’ll stop using cloud storage services to access files on different devices, but it’s great to know that we can use Bump for quick file transfers, especially when we’re using another person’s computer.”There’s other solutions that may be technically faster or have fewer steps or are more ubiquitous,” Bump CEO and co-founder Dave Lieb told USA Today. “But what we find is people prefer Bump because it is cognitively simpler. It resonates with people,”



